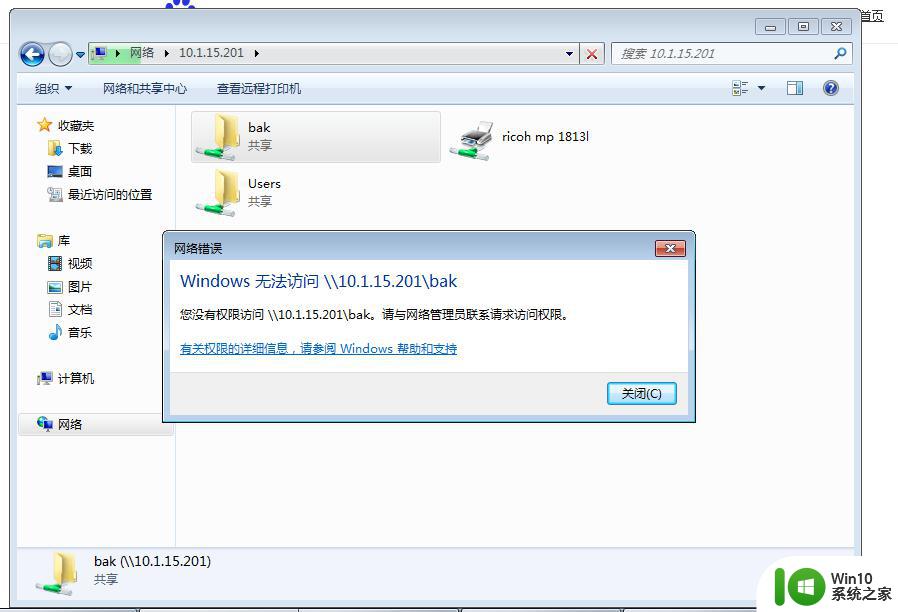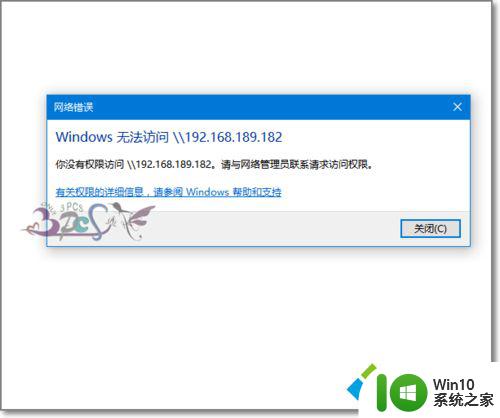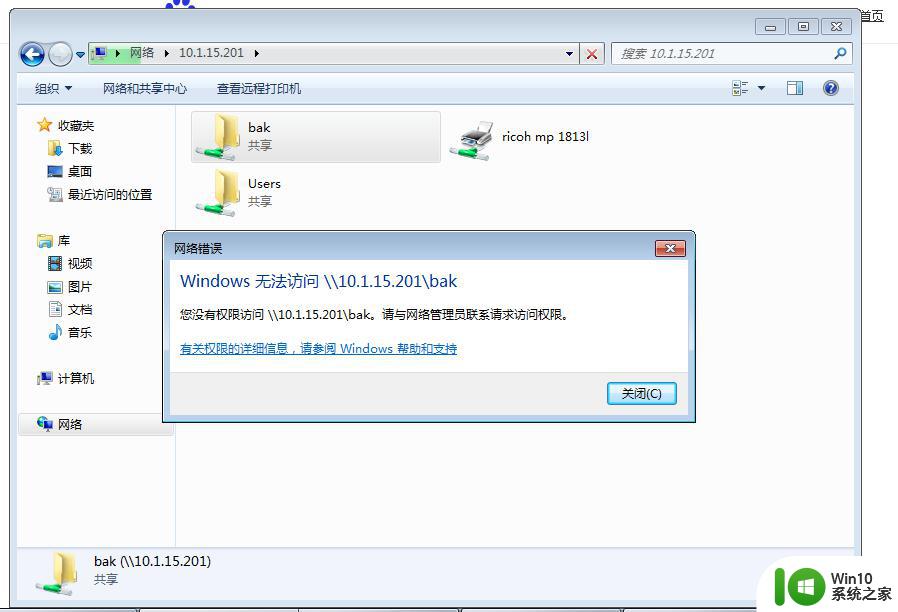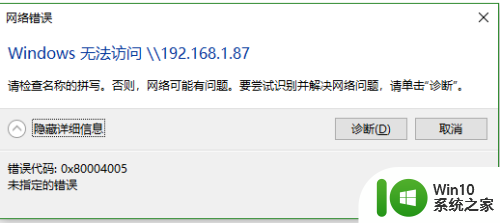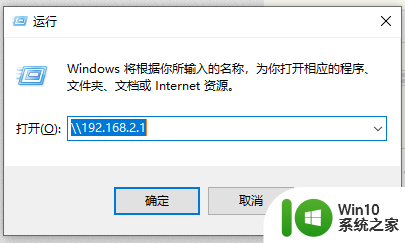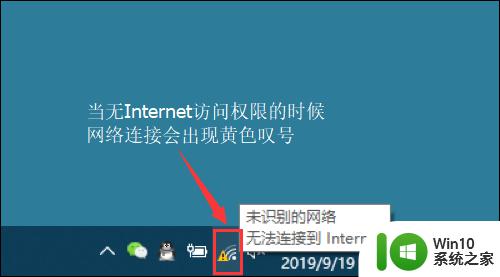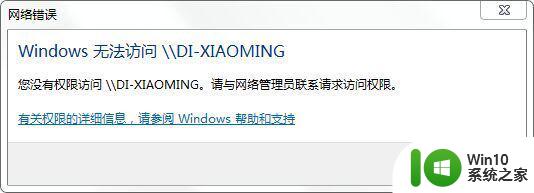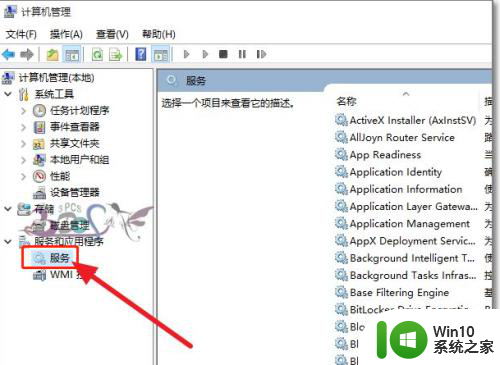win10您当前无权访问该文件夹 单击继续获取 Win10提示无权访问文件夹怎么办
在使用Win10系统时,有时候会遇到无法访问某些文件夹的情况,系统会提示您当前无权访问该文件夹,这种情况可能会让人感到困惑和苦恼,但其实只需要简单的操作就可以解决。接下来我们就来看看Win10提示无权访问文件夹时应该怎么办。
具体方法:
1.当我们尝试打开系统盘中受Win10正式版系统保护的系统文件夹时,将弹出如图所示的“你当前无权访问该文件夹”提示窗口。在此直接点击“继续”按钮。
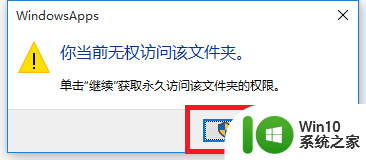
2.从随后弹出的“拒绝你访问该文件夹”窗口中,点击“安全选项卡”按钮进入。如图所示:
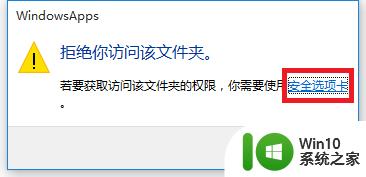
3.此时将打开“文件夹属性”窗口,切换到“安全”选项卡,点击下方的“高级”按钮进入。
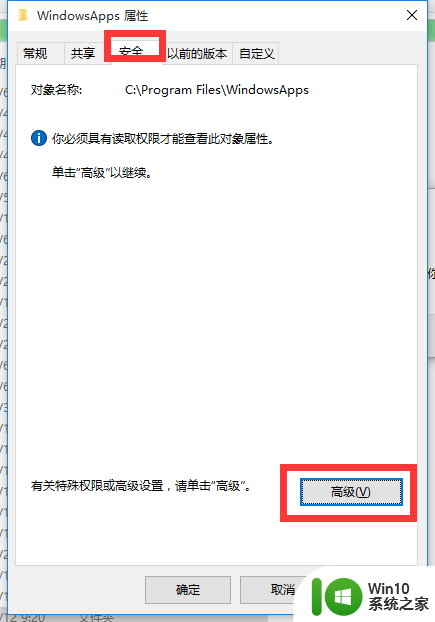
4.待进入“高级安全设置”界面后,点击“所有者”右侧的“更改”按钮。如图所示:
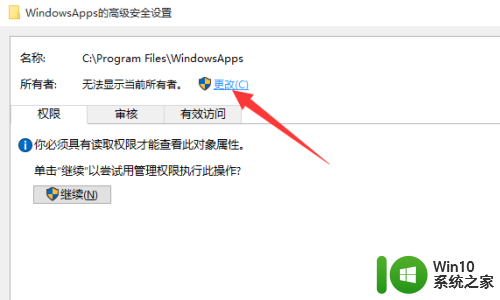
5.此时将打开“选择用户和组”窗口,在此输入“管理员账户”。同时点击“检测名称”按钮以确保当前所输入的管理员账户名正确,最后点击“确定”按钮。
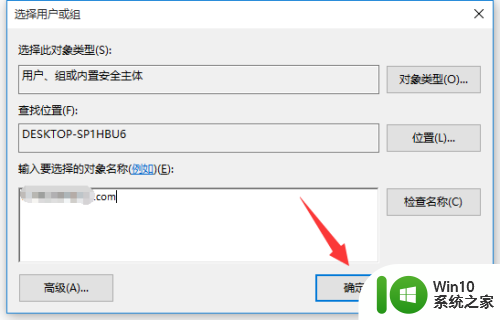
6.从返回的“高级安全设置”窗口中,就会发现“所有者”发生变化。同时勾选“替换子容器和对象的所有者”项,点击“确定”按钮。
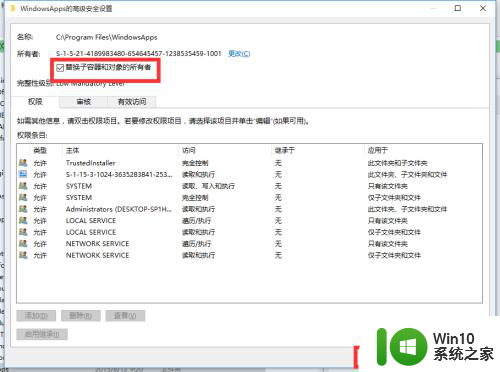
7.此时将弹出窗口提示“更改所有权”,同时对当前文件夹中所有对象更改所有权。
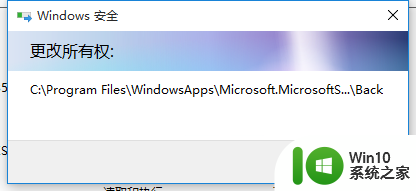
8.当对文件夹的所有权更改完成后,就可以正常打开并访问文件夹内容啦。
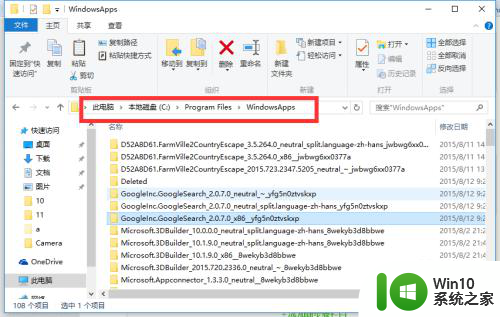
以上是win10您当前无权访问该文件夹的全部内容,如果有不清楚的用户,可以参考以上小编的步骤进行操作,希望对大家有所帮助。