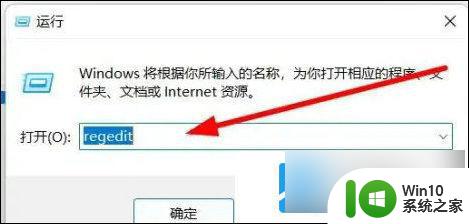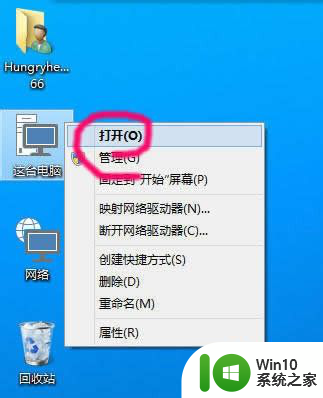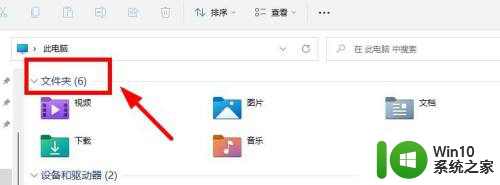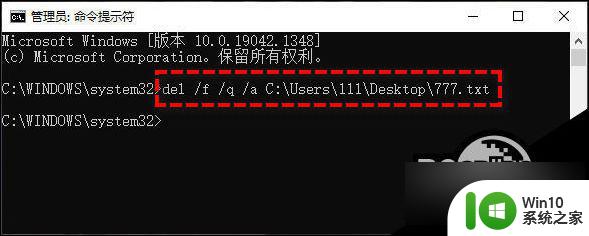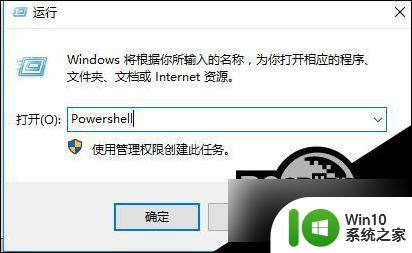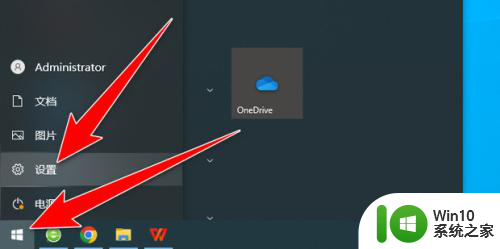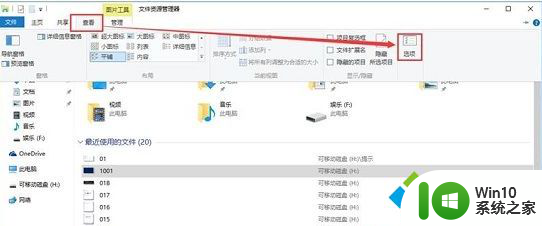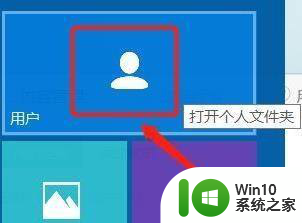win10文件夹操作卡死 Win10文件夹打开无响应怎么解决
Win10系统是目前广泛使用的操作系统之一,然而在使用过程中有时会遇到文件夹操作卡死或打开无响应的情况,这种情况可能会给用户带来困扰,影响工作效率。那么当遇到这种情况时,我们应该如何解决呢?接下来将为大家介绍一些解决方法。
方法如下:
1.鼠标点击任务栏,选择任务管理器,在任务管理器中单击“详细信息”
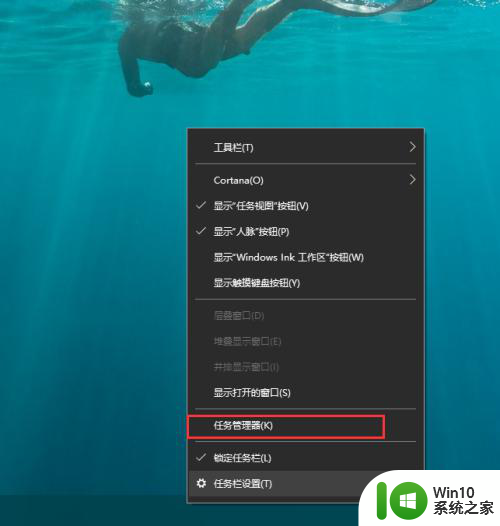
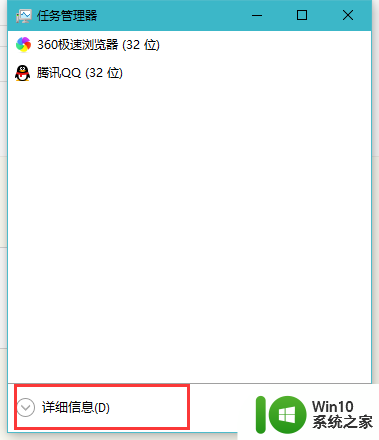
2.在进程选项卡中,找到windows资源管理器,鼠标右键点击,选择重新启动
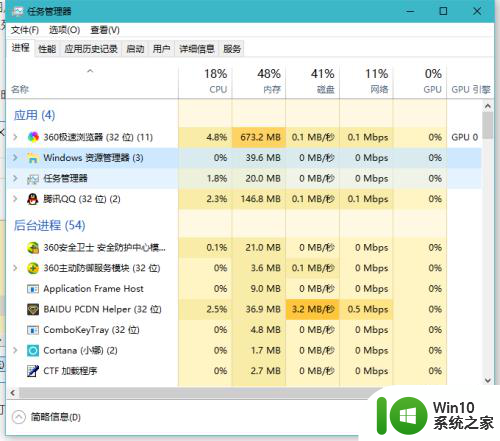
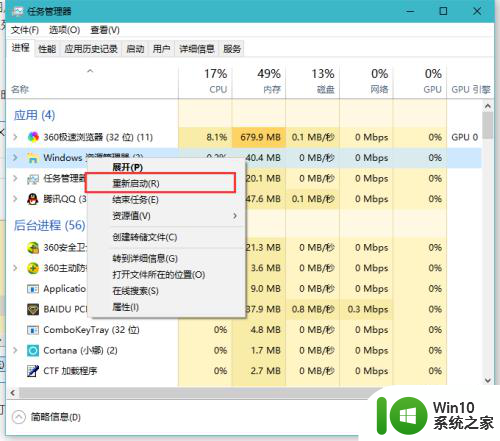
3.上面都是临时性处理,想要永久解决,出现这个问题通常是一些含图片、视频较多的文件夹,我们进入到我的电脑,菜单栏中点击“查看”
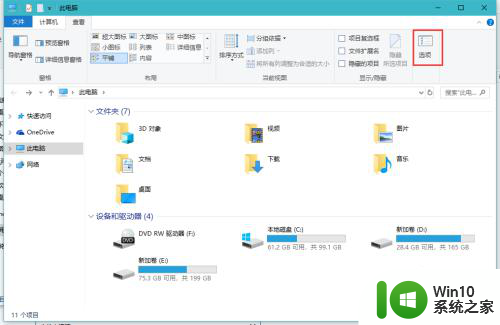
4.在文件夹选项中,切换到查看,在高级设置中,找到“始终显示图标,从不显示缩略图”选项,勾选它
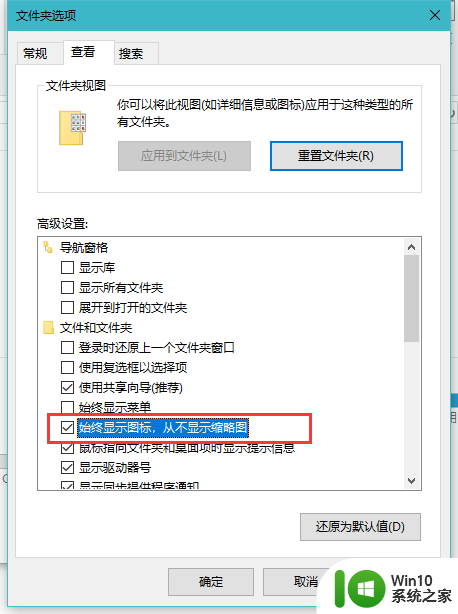
5.另外Win10系统自带的Windows Defender杀毒软件在你打开一个文件夹时会自动进行扫描,造成打开缓慢假死。进入windows设置,点击安全与更新
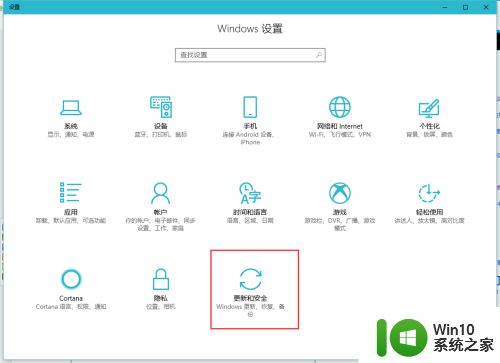
6.通常我们在安装第三方安全软件后,Windows Defender就会自动关闭。但是如果由于某些原因没有关闭,你也可以手动关闭Windows Defender杀毒软如果你还想用Windows Defender杀毒软件,则可以添加Windows Defender扫描排除项,把出现假死问题的文件夹添加到排除列表中,这样Windows Defender就不会再扫描该文件夹了件,
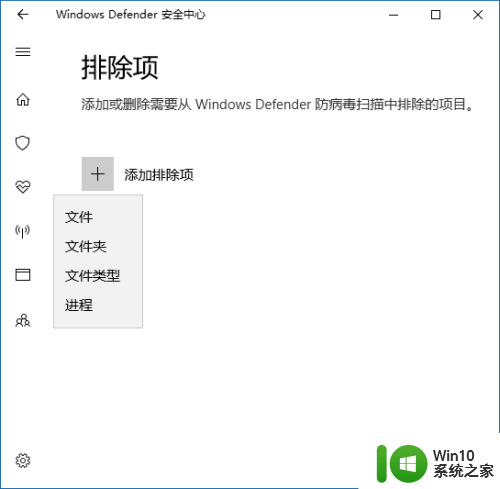
7.另外还要可以取消文件夹中文件内容的索引,在出现假死问题的文件夹上点击右键--属性。在常规选项卡中点选“高级”,取消勾选“除了文件属性外,还允许索引此此文件夹中文件的内容”
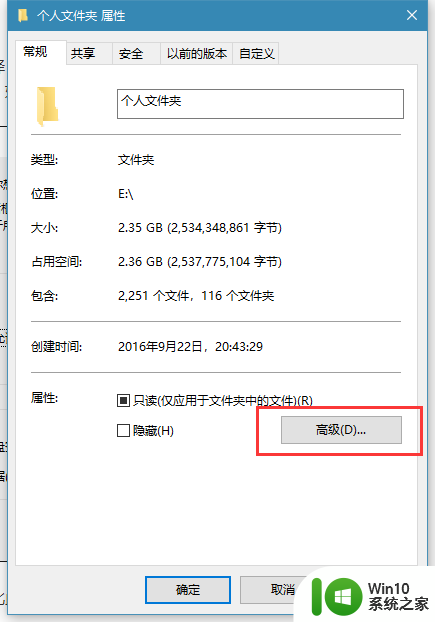
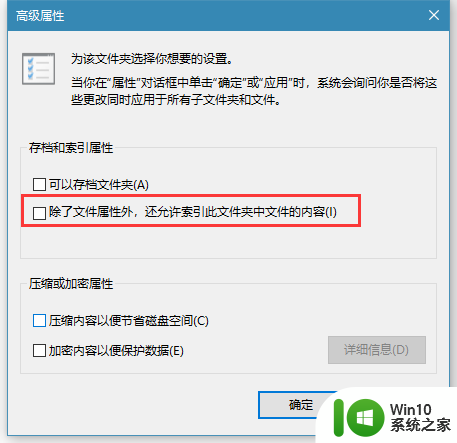
8.当然除了对文件夹取消文件夹中文件内容的索引,还要可以对驱动器,同样在驱动器属性,在常规选项卡取消勾选“除了文件属性外,还允许索引此此文件夹中文件的内容”
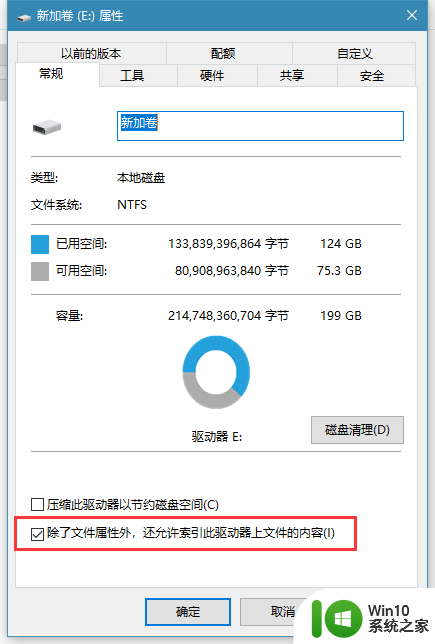
以上就是win10文件夹操作卡死的全部内容,如果你遇到这种情况,可以根据以上操作来解决问题,非常简单快速,一步到位。