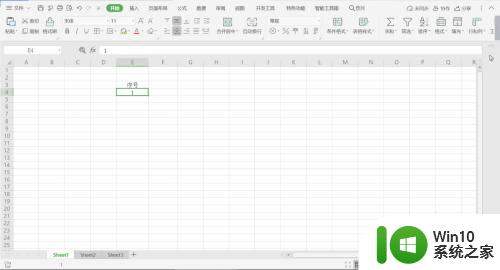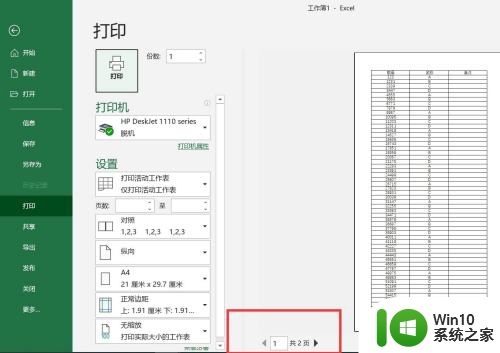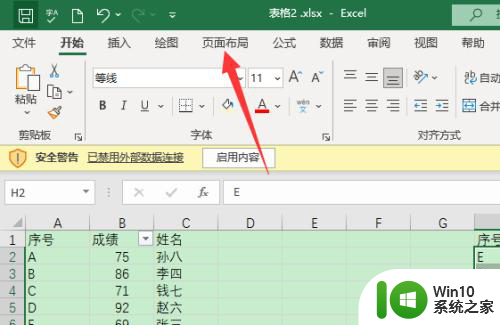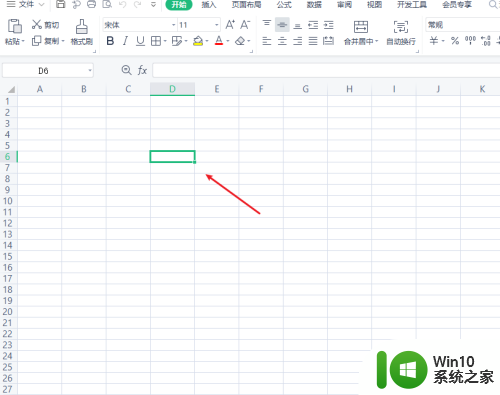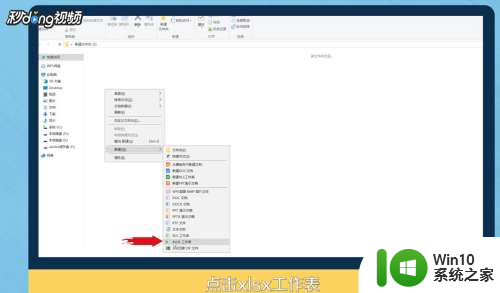word内表格表头跨页显示设置 表格如何在word中跨页显示表头步骤
word内表格表头跨页显示设置,在使用Word创建表格时,我们经常遇到一个问题,即表格的表头内容如果过长,会导致表头无法完整显示在一页中,为了解决这个问题,Word提供了一种跨页显示表头的设置。通过简单的几个步骤,我们就能够轻松地让表格的表头在跨页时依然能够完整显示。下面我们将详细介绍如何在Word中进行这一设置。这个功能的使用不仅能够提高表格的可读性,还能够让我们在编辑和阅读表格时更加方便。让我们一起来学习如何设置和使用这个功能吧!
具体步骤:
1.打开需要跨页显示表头的表格
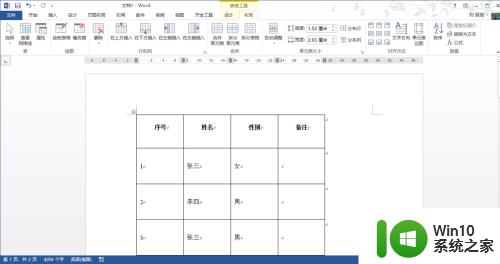
2.选择表格的表头所在行
ps:请只选择需要跨页显示表头的表头部分,切勿全部选择
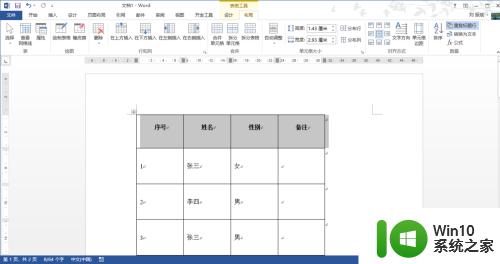
3.选择表头所在行后,右击选中部分。打开快捷菜单栏,在快捷菜单栏中找到“表格属性”
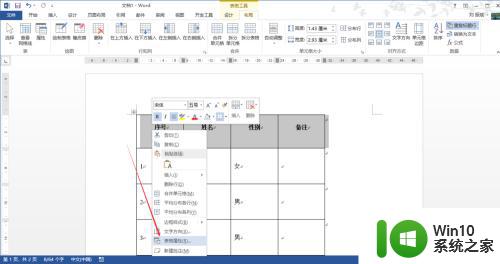
4.在表格属性下的行属性栏中可以看到选项栏中有两个选项,分别是“允许跨页断行”和“在各页顶端以标题形式重复出现”。其中“在各页顶端以标题形式重复出现”是非勾选状态
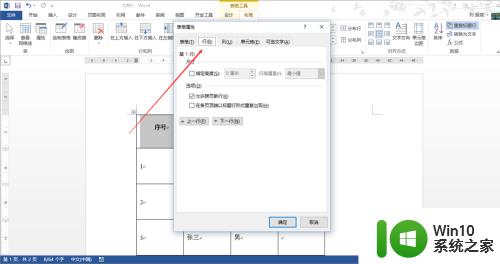
5.我们勾选“在各页顶端以标题形式重复出现”后,点击确定应用后退出表格属性设置对话框。
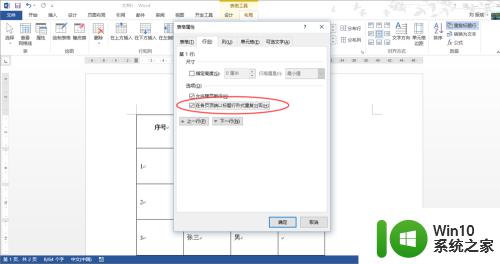
6.我们来看下效果。为了更好的对比,我采用多页显示的模式,可以看多文档没有的表格表头都是一样的。
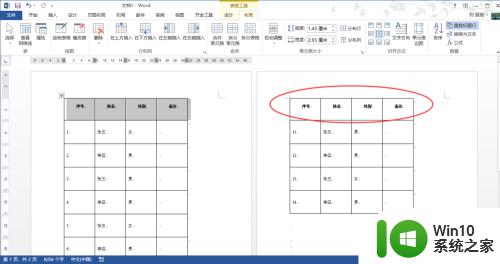
以上为Word内设置表头跨页显示的全部内容,若您遇到此类问题,可按照以上方法进行解决,希望本文对您有所帮助。