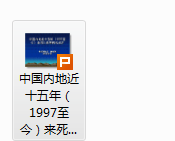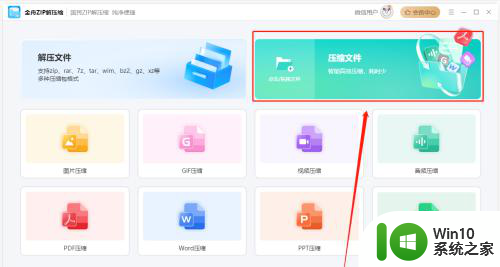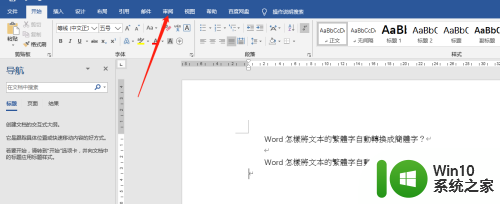怎么样把excel表格转换成word Excel表格如何转换成Word文档
怎么样把excel表格转换成word,在日常工作和学习中,我们经常会遇到需要将Excel表格转换为Word文档的情况,Excel表格的使用方便和数据处理功能强大,而Word文档则更适合进行排版和编辑。将Excel表格转换为Word文档可以更好地展示和分享数据信息。如何高效地将Excel表格转换为Word文档呢?在这篇文章中我们将探讨一些简单实用的方法,帮助您轻松完成这一转换过程。无论是工作中的报告制作,还是学习中的实验数据整理,掌握将Excel表格转换为Word文档的技巧,将为您节省时间和精力,提高工作效率。
步骤如下:
1.首先我们先打开需要将格式转换成word的excel文档,下图就是我们需要转换成word的文档。这时我们可以看到在表格的左上角有一个“microsoft office”图标,单击该图标会下拉选项。

2.在下拉的选项里我们将鼠标移到“另存为”处又会下拉如图所示,这时我们单击“其他格式”按钮。
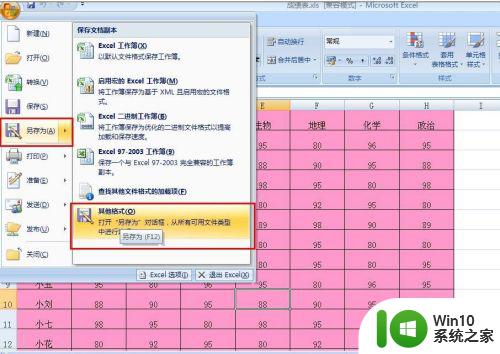
3.单击之后会弹出如图对话框,这时我们单击“保存类型”后面的小倒三角形。单击之后会下拉如图所示选项,这时我们在下拉的选项里单击“单个文件网页(*mht:*mhtml)”。
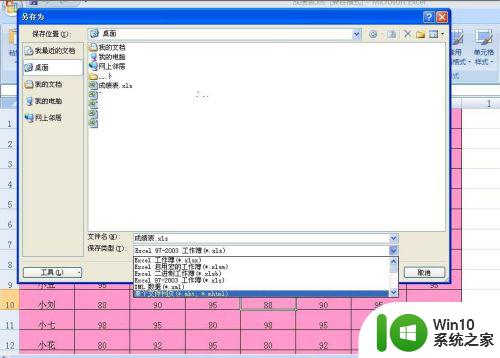
4.单击之后会出现如图所示,这时我们选择后方的“选择(E)工作表”选项,选择好之后单击下方的“保存”按钮。
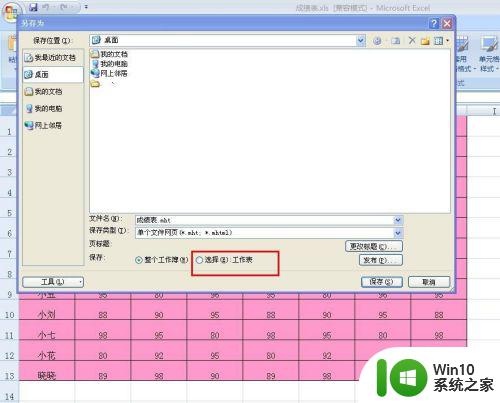
5.点击“保存”按钮之后我们推出excel工作表,然后去找到刚刚我们另存为“单个文件网页(*mht:*mhtml)”的文档。找到之后选上该文件,然后单击右键就会出现如图所示情况。

6.单击右键之后我们将鼠标移到“打开方式”处,然后会下拉选项,在下拉的选项里我们选择“microsoft office word”。
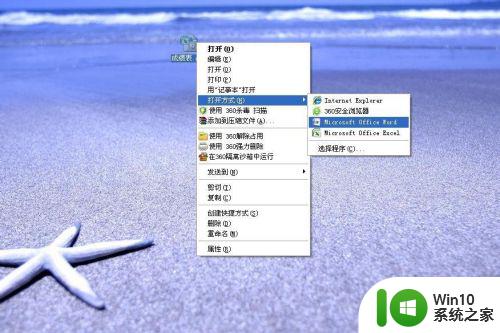
7.单击之后就会打开如图所示工作表,这时我们已经单击工作表左上角的“microsoft office”图标,将鼠标移到“另存为”处,在下拉的选项里选择“word文档”。
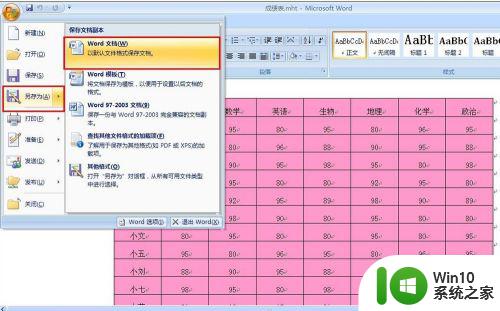
8.单击之后会弹出如图对话框,这时我们如果要改文件名的话,可以直接在“文件名”后方的输入框里面输入自己想要修改成的文件名,但是要记得,后方的“docx”不能删除哦!修改完成后,直接单击下方的“保存”按钮。

9.点击“保存”按钮之后,我们就会发现它的保存方式已经变成word的类型了,打开该文档,可以看到格式什么都没变,还是跟excel里面的一样。同理,如果word要转换成excel文档格式,用这个方法也是可以的!
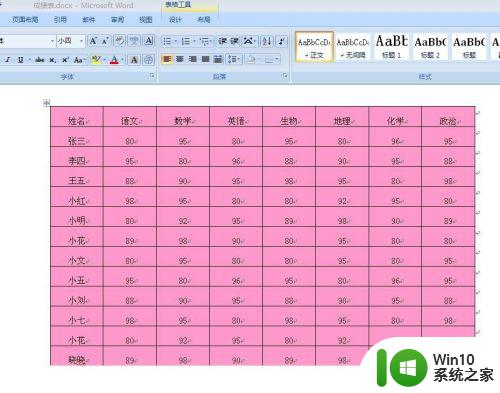
这就是将Excel表格转换为Word文件的完整步骤,如果您有任何疑问,请按照小编的步骤进行操作,希望这能对您有所帮助。