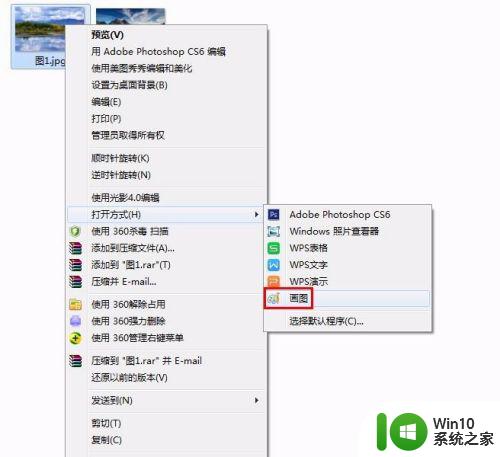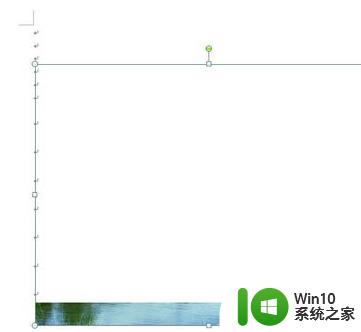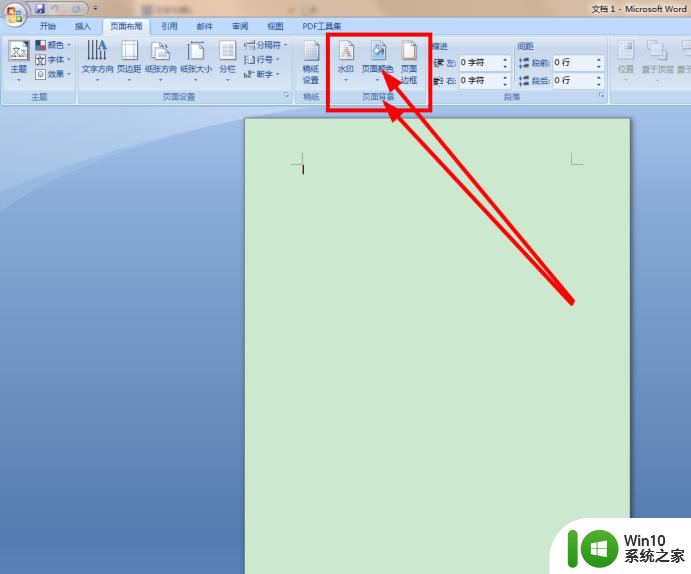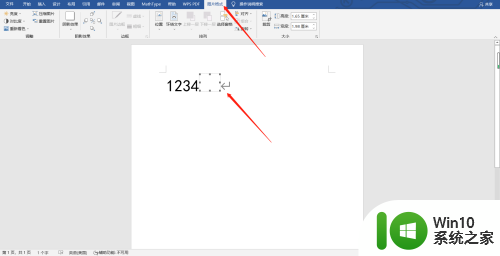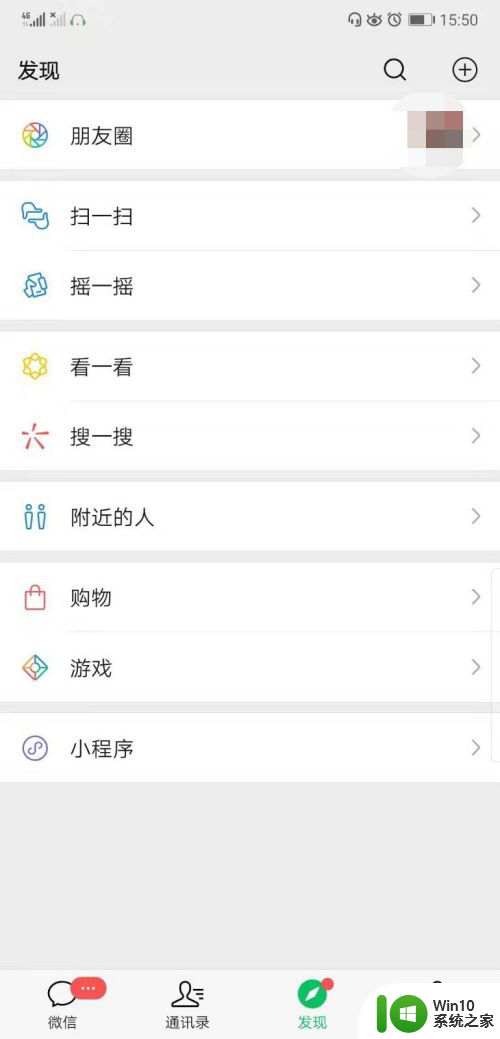word在图片上加图片 Word如何在图片上添加插图
更新时间:2023-12-03 10:10:06作者:yang
在现代社交媒体和数字化时代,图文并茂已经成为了一种重要的传播方式,无论是在博客、微信公众号还是其他平台上,插图都能够有效地增加文章的吸引力和可读性。而Word作为一款功能强大的文字处理软件,也提供了丰富的功能来帮助用户在图片上添加插图。无论是通过插入图片、绘制形状还是使用艺术字体等,Word都能够满足不同需求的用户。本文将介绍Word如何在图片上添加插图,为大家提供一种简单而有效的方法,让文章更加生动有趣。
步骤如下:
1.启动桌面上的word
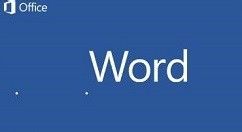
2.打开文档
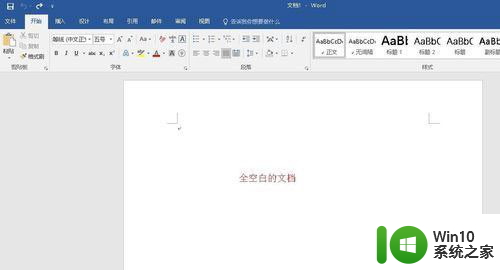
3.切换到【插入】页面,然后选择【图片】,打开【本地图片】;
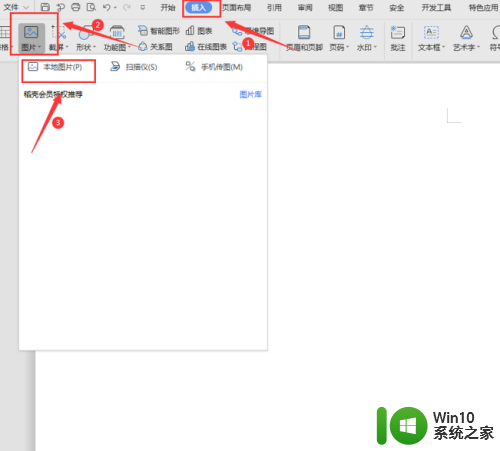
4.然后,选中我们需要插入的图片。单击【打开】按钮,在Word中插入图片;
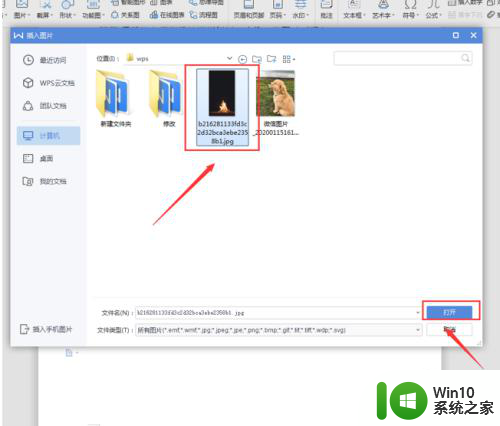
5.接着,重新切换到【插入】页面。选择插入【形状】,我们选择插入【矩形】图案;
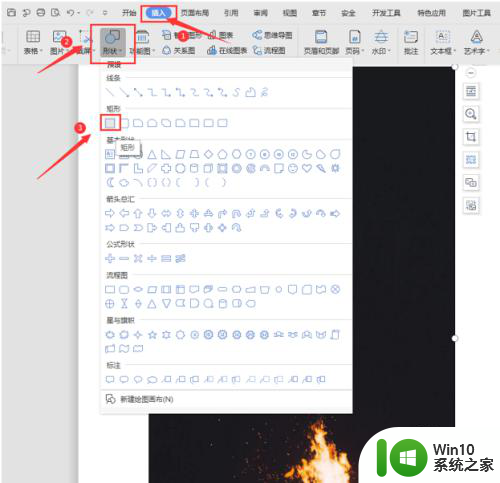
6.选中刚插入的矩形形状,单击鼠标右键,选择【设置对象格式】;
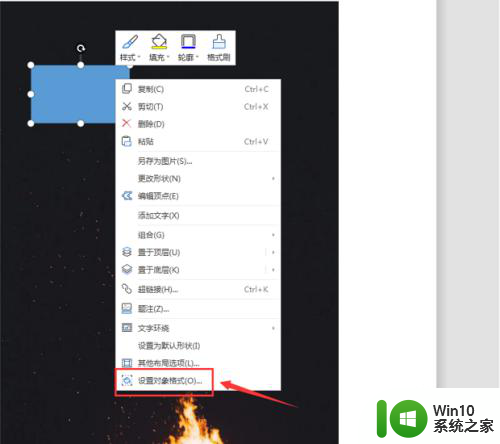
7.然后,选择【图片或纹理填充】。在【图片填充】处插入我们需要插入的第二张图片,选择【无线条】;
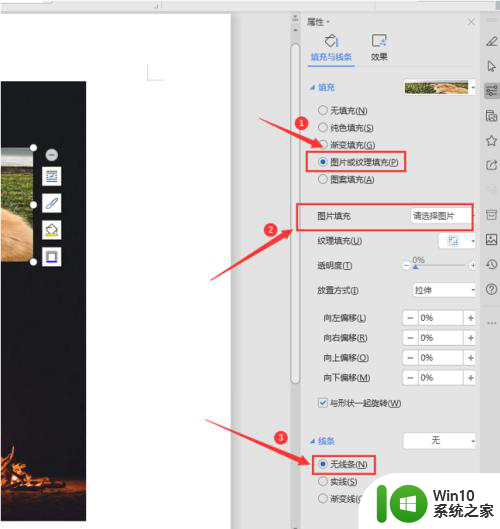
8.最后,我们对两张图片的大小进行调整一下,就可以了:
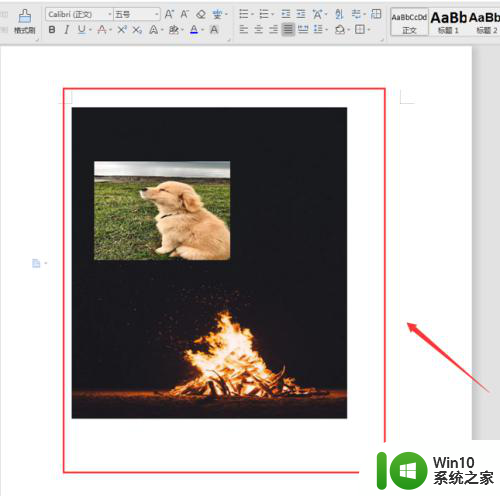
以上就是关于在图片上添加另一张图片的全部内容,如果有遇到相同情况的用户,可以按照以上方法来解决。