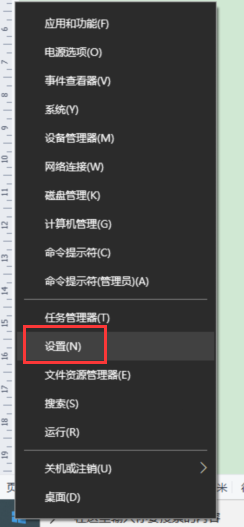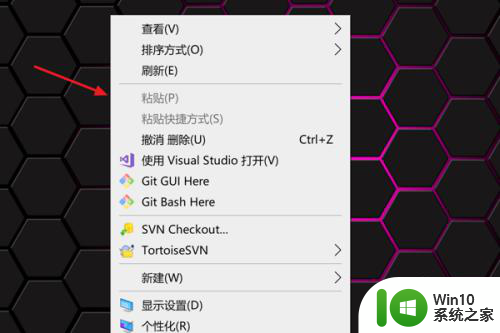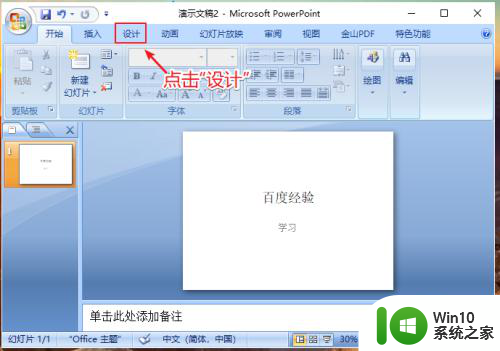如何设置文档背景图片 Word背景图片设置方法
在使用Microsoft Word编辑文档时,我们常常会希望给文档添加一些个性化的元素,以增加其吸引力,而其中一种简单而有效的方式就是设置文档的背景图片。通过添加背景图片,我们可以让文档呈现出与众不同的外观,更加生动有趣。如何在Word中设置文档的背景图片呢?下面将介绍一些简单的方法,帮助您轻松实现这一目标。
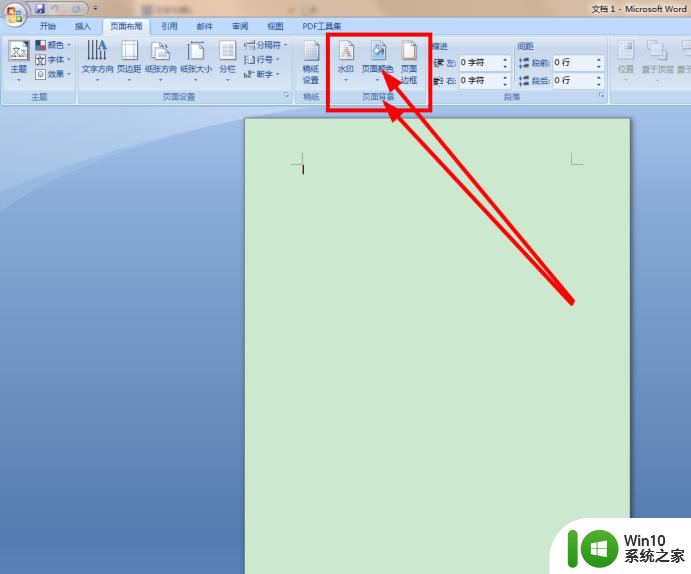
操作步骤
2、在上面一行的菜单工具栏中点击“插入”,打开插入功能选项。在插入功能中,可以插入各种能够插入的功能,如表格、图片、视频等。
3、因为要插入图片,所以这里点击“图片”按钮。点击后,会打开“插入图片”对话框,选择要作为背景的图片,然后点右下方的“插入”按钮,这样就把图片添加到文档中了,但是这个时候的图片并不是背景图片。
4、在图片上面点右键,然后在弹出的菜单中选择“大小和位置”,打开图片大小和位置的设置菜单项。
5、选择“大小和位置”后,打开“布局”设置对话框。如下图所示,默认设置图片大小的选项界面,若是图片大小没有铺满整个word文档,那么就可以在这里设置让其铺满整个文档。
6、在“布局”对话框中,点击“文字环绕”选项,选择“衬于文字下方”,这个就是把图片设置为背景图片的,这样就可以在图片上面输入文字。
7、设置图片为背景图片后,就可以输入文字了,可以看到文字是位于图片之上的。
以上就是设置文档背景图片的全部内容了,如果你遇到类似的情况,可以参考这个方法来处理,希望对大家有所帮助。