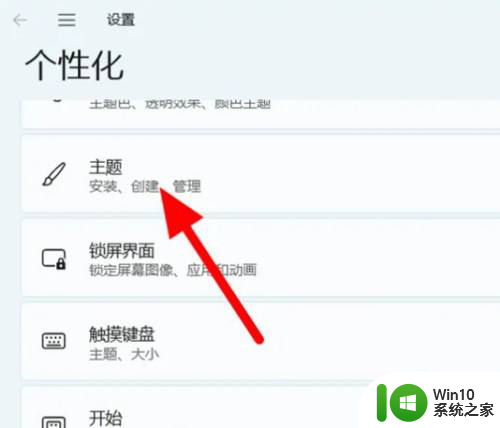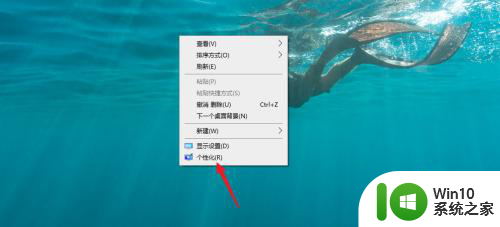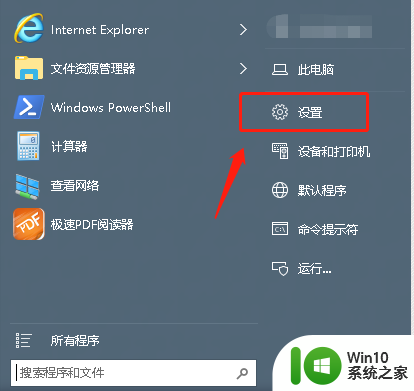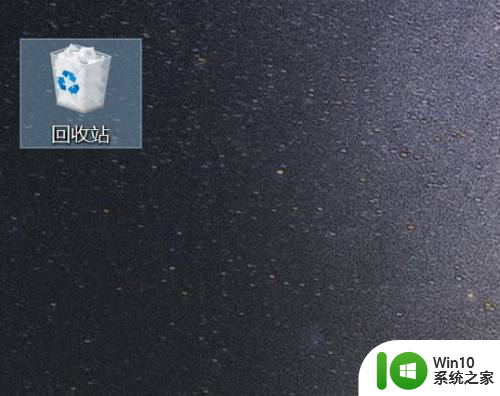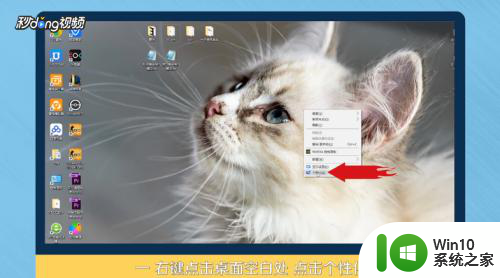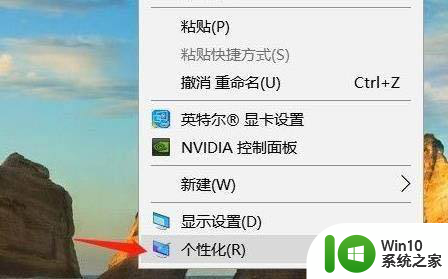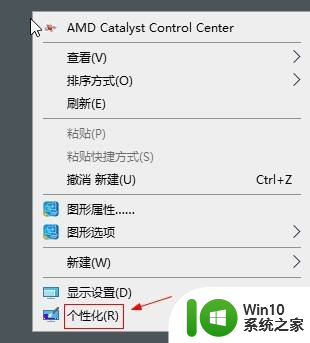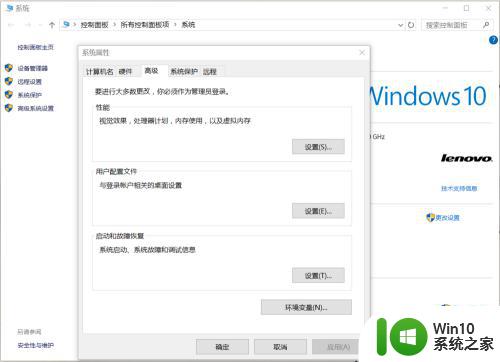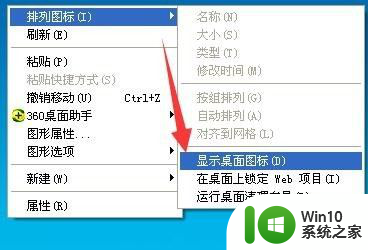windows11如何桌面显示我的电脑 Win11系统桌面上显示我的电脑图标的方法
更新时间:2024-02-28 10:07:05作者:yang
Windows 11系统作为微软最新推出的操作系统,带来了许多新的功能和改进,其中之一就是在桌面上显示我的电脑图标的方法,相比于之前的版本,Windows 11系统通过简化操作流程,让用户更加方便地访问和管理电脑中的文件和文件夹。通过在桌面上显示我的电脑图标,用户可以一键打开资源管理器,快速获取电脑的各类信息。本文将介绍如何在Windows 11系统的桌面上显示我的电脑图标,并探讨其带来的便利性和实用性。无论是对于新手还是老手,这一功能都能为用户提供更加高效的电脑使用体验。
具体步骤:
1.首先,右键任务栏Win按钮弹出菜单,点击系统,打开系统设置界面。
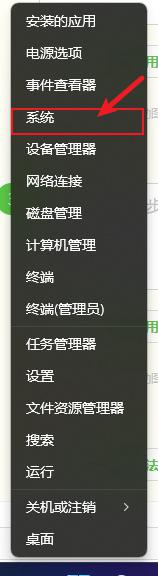
2.在这里点击个性化,从中选择主题选项。
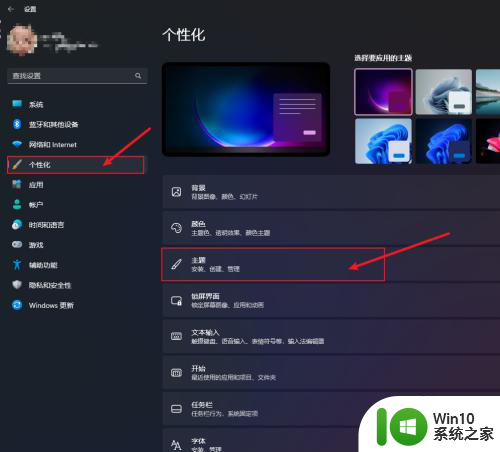
3.打开主题页面之后,选择下面的桌面图标设置,弹出图标设置界面。
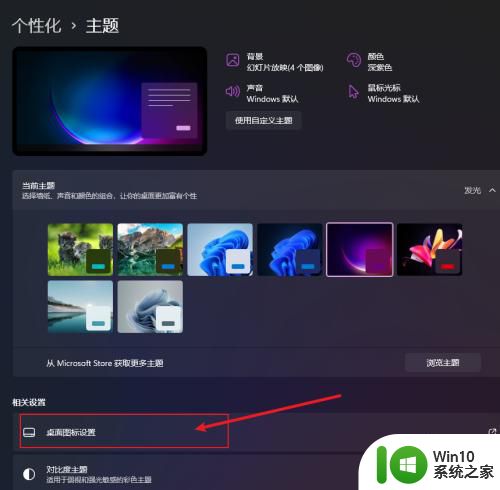
4.在图标设置界面中选中“计算机”,然后点击确定就可以在桌面上看到“此电脑”图标了。
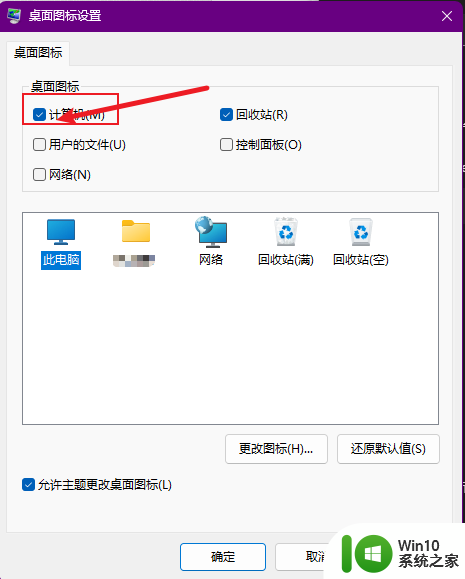

以上就是关于如何在Windows 11桌面显示我的电脑的全部内容,如果有遇到相同情况的用户,可以按照以上方法来解决。