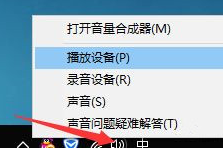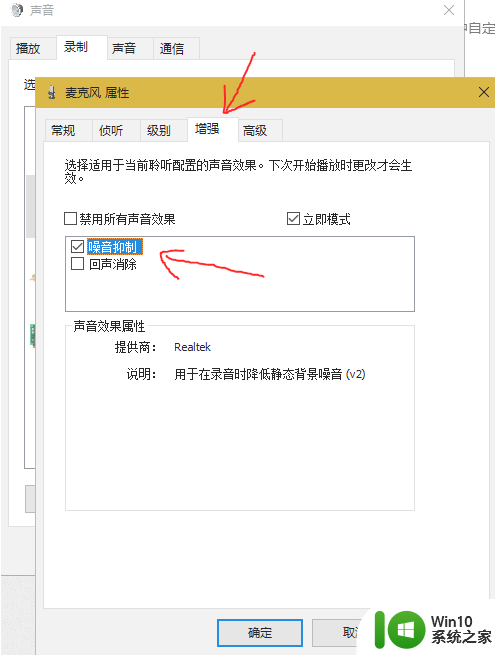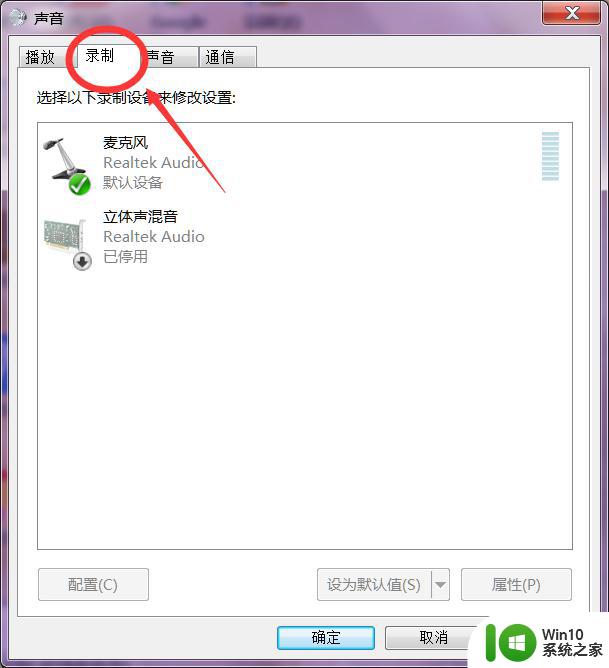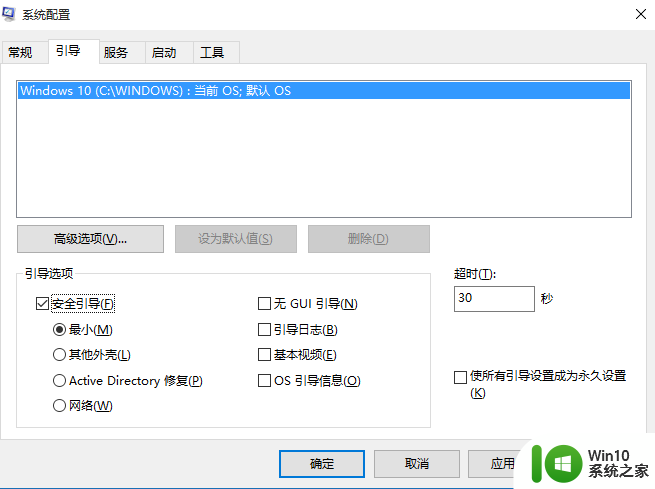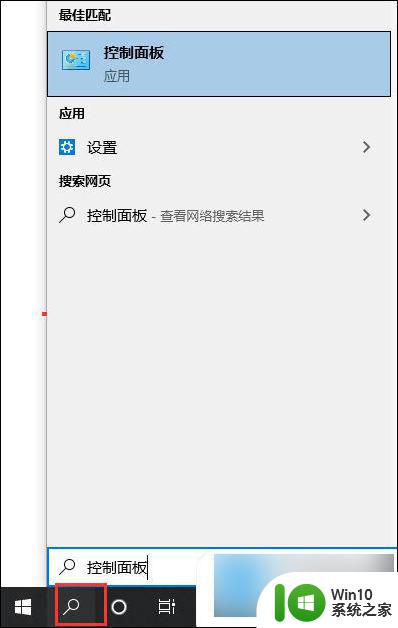任务栏的扬声器怎么点不动 电脑扬声器无声怎么办
更新时间:2023-11-01 09:50:10作者:jiang
任务栏的扬声器怎么点不动,电脑扬声器是我们在日常使用电脑时经常会遇到的一个重要设备,它能够让我们在享受音乐、观看视频或者进行语音通话时获得更好的听觉体验,有时我们可能会遇到一个问题,就是任务栏的扬声器无法调节或者没有声音输出。这种情况下,我们该如何解决呢?本文将会为大家介绍一些可能的解决方法,帮助大家解决这一问题。
具体方法:
1.电脑使用中,想要调节声音。通常情况下,我们直接点击右下角的喇叭符号就可以直接调节声音。
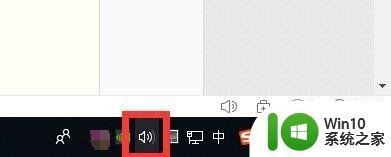
2.如果突然发现扬声器没反应,无法调节声音了。你可以重启下电脑,一般重启就可以好了。
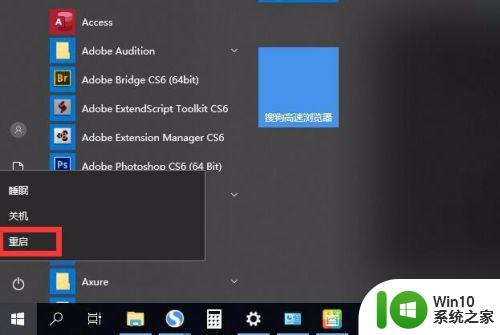
3.如果当下不想重启情况下。我们可以右击任务栏任意空白处,点击“任务栏设置”。
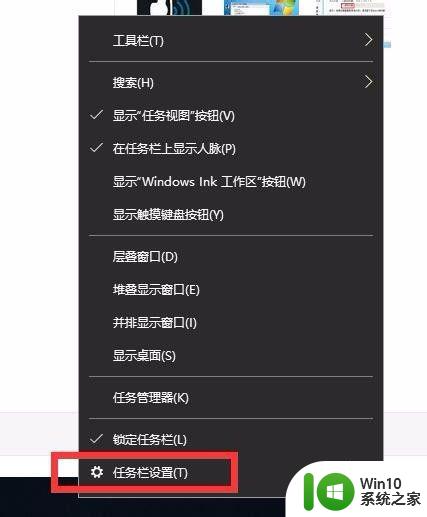
4.任务栏设置中,点击左上角的“主页”
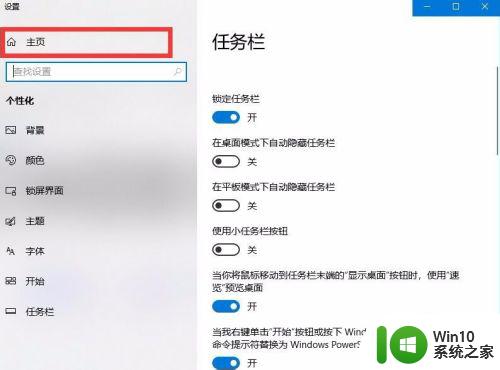
5.点击“系统”,可以调节声音,电源等;
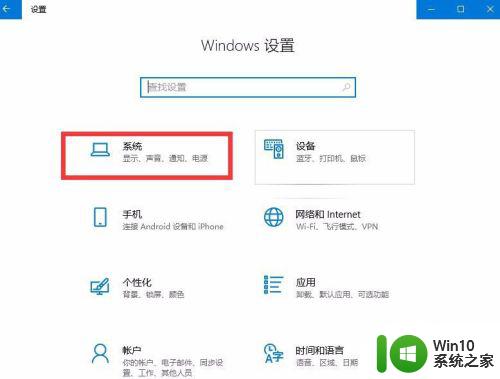
6.系统设置中,点击左侧菜单栏的“声音”
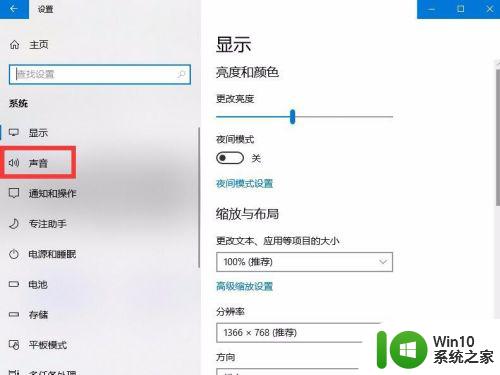
7.声音设置中,左右拖动音量下的横条,就可以调节声音大小。
等这次用完电脑关闭后,下次打开电脑一般扬声器可以恢复正常。
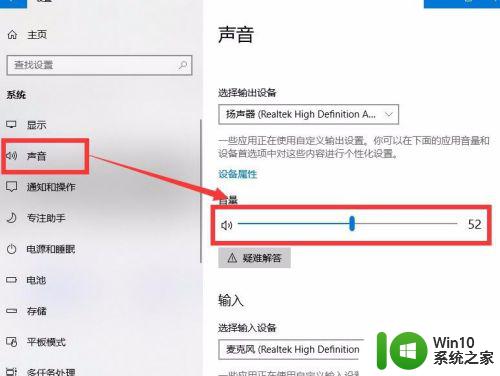
以上是有关于任务栏中扬声器无法点击的全部内容,如果您还有疑问,可以参考小编提供的步骤进行操作,希望这些能对您有所帮助。