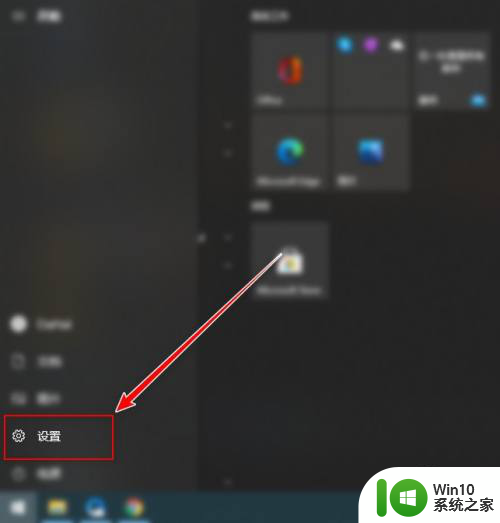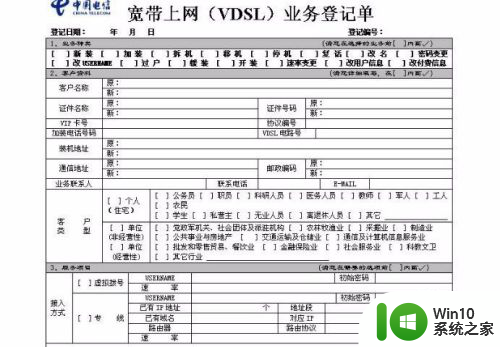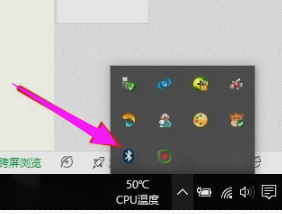电脑怎样联网宽带连接图解 电脑宽带连接设置步骤
更新时间:2024-10-04 09:20:02作者:xiaoliu
在当今数字化时代,电脑的联网已经成为我们日常生活中不可或缺的一部分,而要实现电脑与宽带的连接,不仅能够带来更快速的网络体验,还能让我们享受更多网络资源。下面就让我们来看看电脑如何联网宽带连接的设置步骤。
操作方法:
1.首先我们打开电脑的控制面板。点击上面的‘网络和Internet'
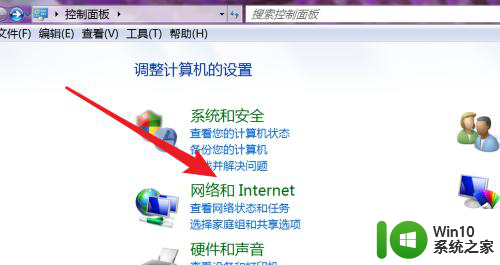
2.打开了网络和Internet设置页面,点击打开第一项‘网络和共享’
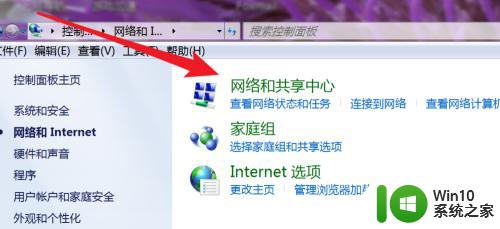
3.打开后,就可以看到这里有设置新连接的选项了。点击第一项,设置新的连接或网络。
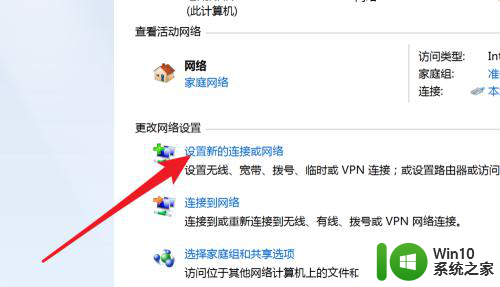
4.打开后,这里有很多连接选项,选哪一个呢?设置宽带的是选择第一个,‘连接到Internet’
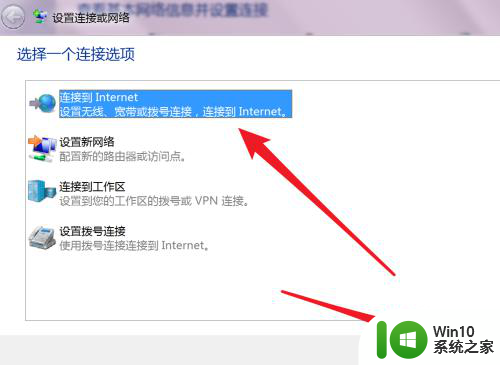
5.这里只有一个选项,PPPoE就是宽带上网。也就是ADSL上网方式,现在绝大多数的宽带都是这种方式。点击一下这个选项。
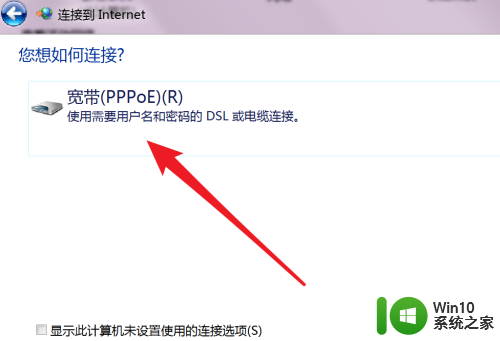
6.在这里输入你的宽带的账号和密码就行了,名称可以按默认的就行。点击下方的连接按钮。
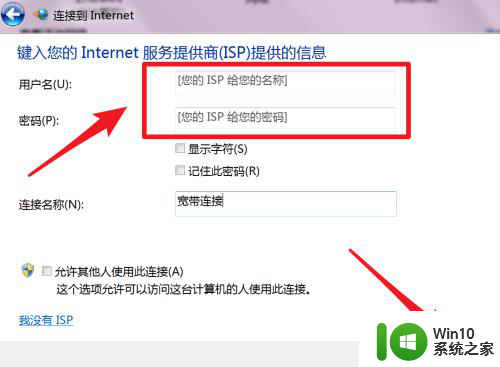
7.设置完毕,现在就可以连接拨号上网了。
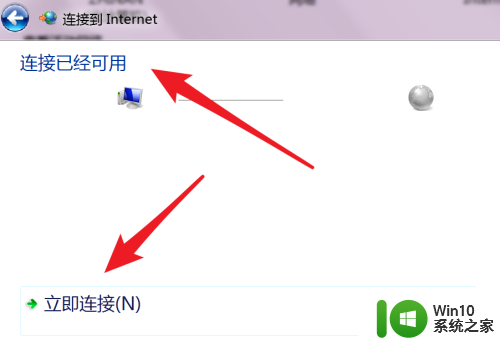
8.下次在哪里点击拨号?如果你的也是win7系统,那就在右下角的网络图标里。点击一下会弹出这个窗口的,宽带连接就在这里了,点击打开就有连接的按钮了。
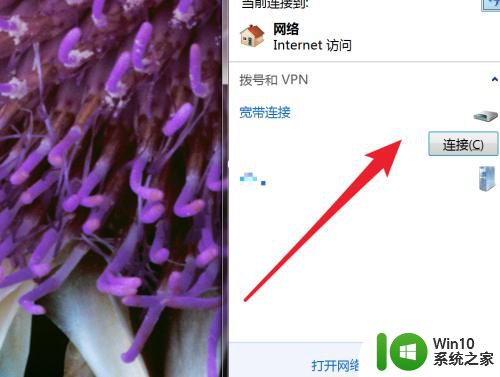
以上是关于电脑如何通过宽带连接上网的图解说明,如果您遇到这种情况,可以按照以上方法解决,希望对大家有所帮助。