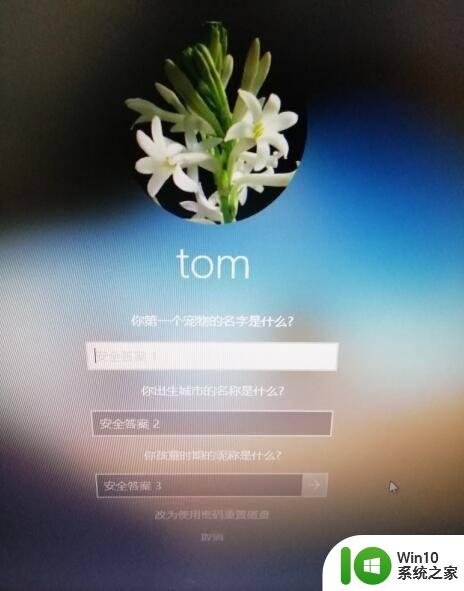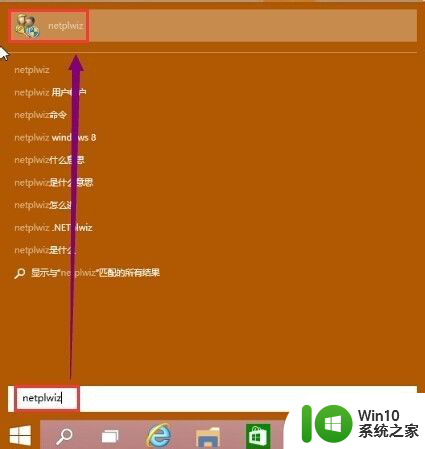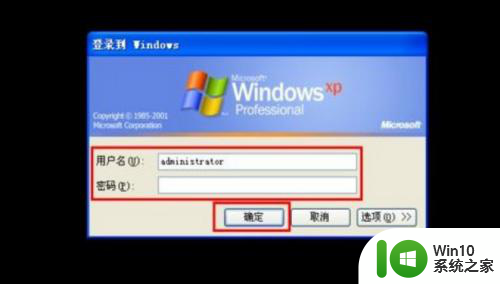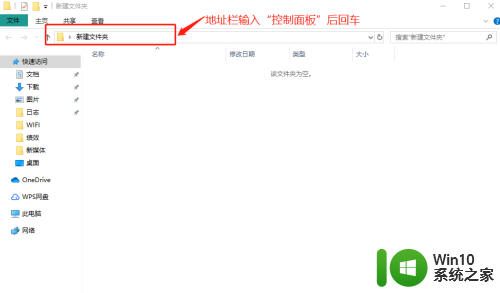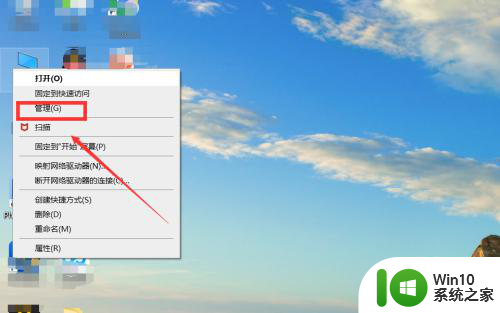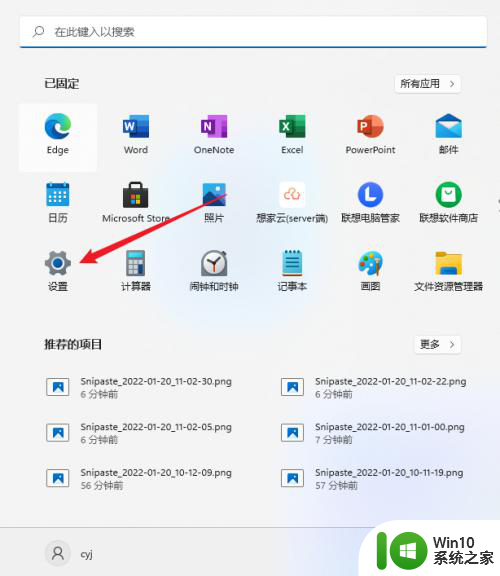怎么设置笔记本电脑的开机密码 笔记本电脑开机密码设置步骤
笔记本电脑作为我们日常生活中不可或缺的工具,我们常常存储着大量的个人数据和重要文件,为了保护这些私密信息的安全,设置一款可靠的开机密码是非常重要的。怎么设置笔记本电脑的开机密码呢?下面将为大家介绍几个简单的步骤。在桌面上找到开始菜单,然后点击控制面板。在控制面板中,选择用户账户和家庭安全,再选择用户账户。接着在弹出的窗口中点击创建密码,输入你想要设置的密码并确认。点击创建密码按钮,完成密码的设置。通过以上简单的步骤,你就可以轻松地为你的笔记本电脑设置一款安全可靠的开机密码了。
怎么设置笔记本电脑的开机密码?
win7系统:
1. 打开win7控制面板;
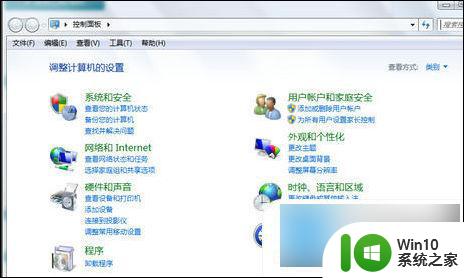
2. 找到并点击点击“用户账户和家庭安全”,点击“更改windows密码”;
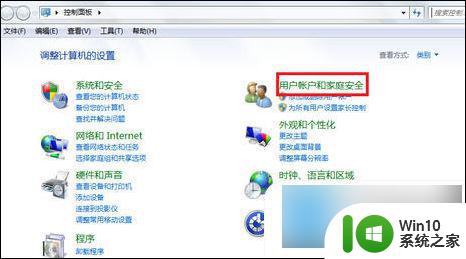
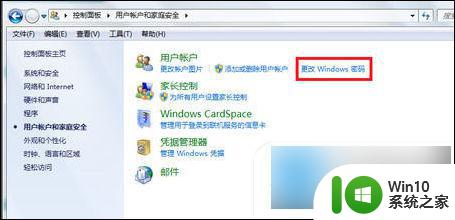
3. 点击“为你的账户创建密码”;
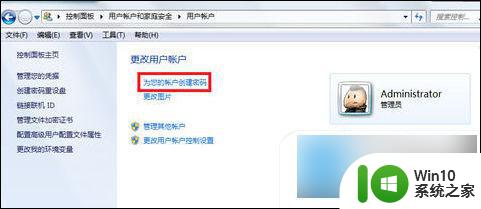
4. 输入你要设置密码,然后输入密码提示(密码提示可以不写。只是为了防止你自己忘记开机密码而设计的),然后点击“创建密码”;
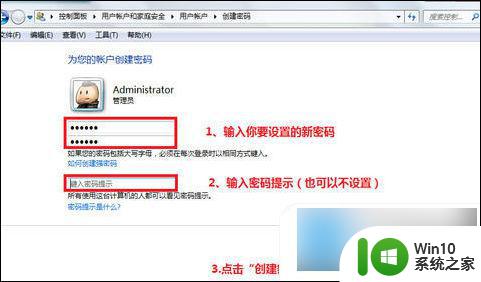
5. 接下来你就会看到你的账户头像右边会显示“密码保护”,这就证明开机密码设置好了。
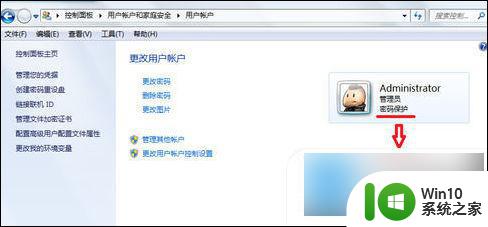
win10系统:
1. 我们首先点击win10桌面左下角开始,点击“设置”打开;
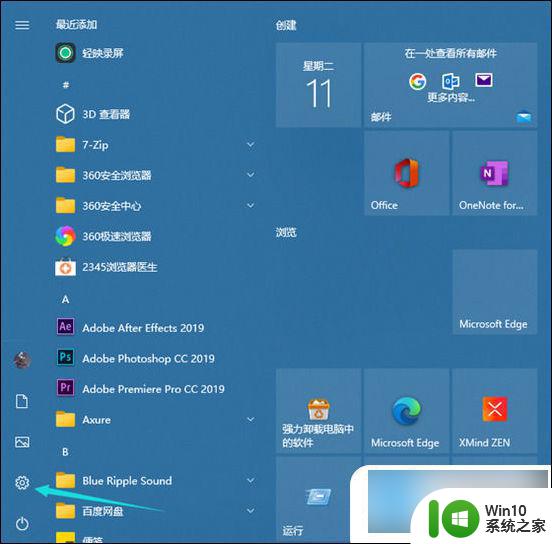
2. 在windows设置中点击“账户”打开;
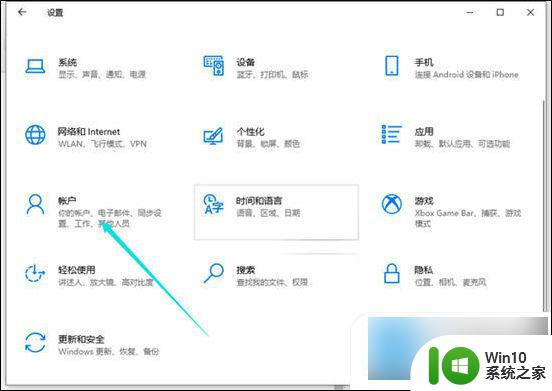
3. 接着点击左侧任务栏中的“登录选项”;
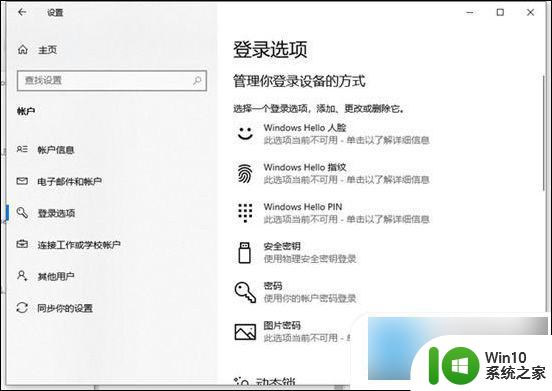
4. 然后就可以在右侧下滑找到“密码”,点击下面的“更改”。(还没设置过密码的就点击密码下面进行设置即可)接着设置密码即可。
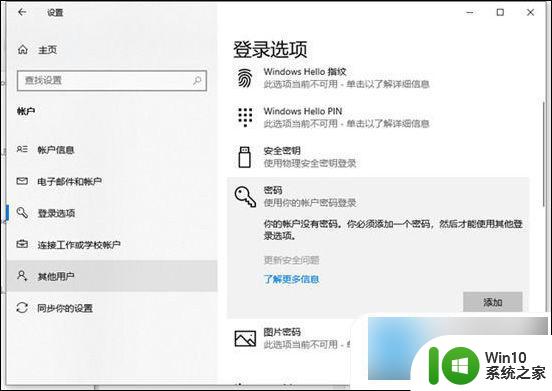
win11系统:
1. 进入win11系统桌面,在任务栏上点击第一个图标打开开始菜单;
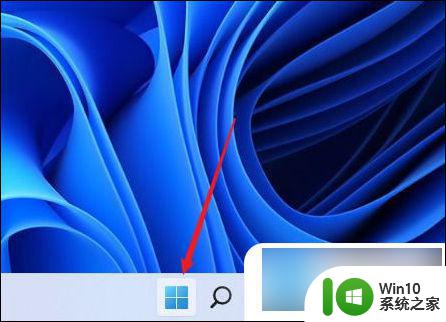
2. 在开始菜单中点击打开“设置”,也可以直接在开始图标上右击鼠标打开“设置”菜单;
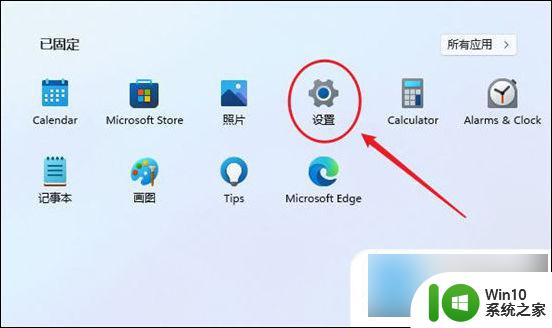
3. 打开设置窗口,在左侧导航菜单中点击进入“账号”,进入账号管理界面;
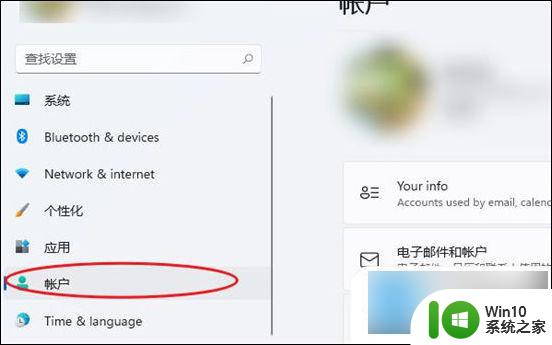
4. 就可以看到一系列的账号相的设置,选项列表中点击进入“登录选项”;
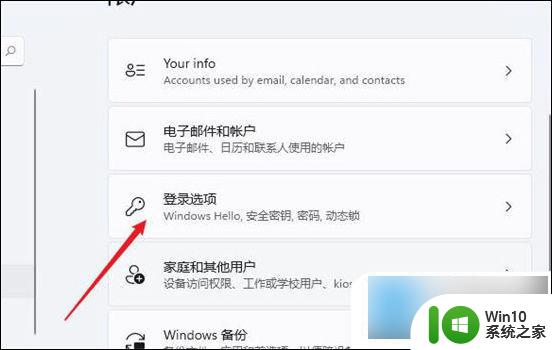
5. 进入后可以看到多种不同的登录方式,有人脸、指纹、PIN码、密码、图片密码等。这里我们就选择“password”简单的密码选项;
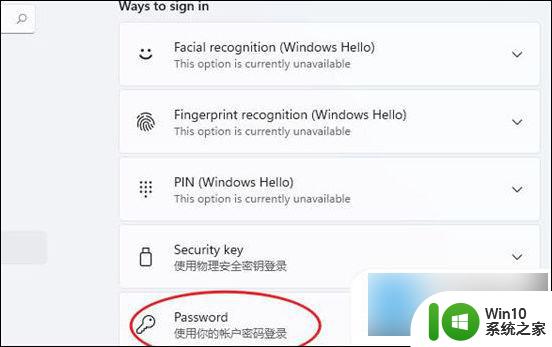
6. 点击展开后显示出添加信息,点击“添加”按钮;
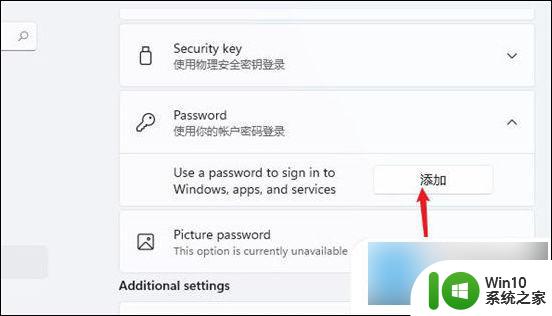
7. 打开密码创建窗口,输入两次相同的密码与提示信息。点击“下一页”按钮直到完成,这样当前用户的开机密码就创建完成了,下次使用时就会提示输入密码。
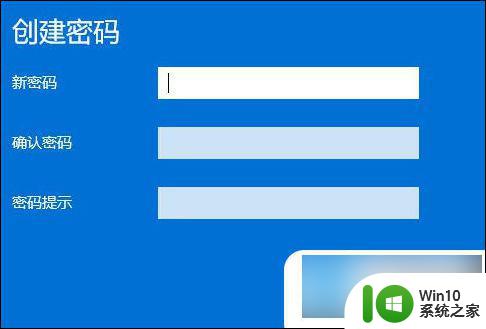
以上就是如何设置笔记本电脑的开机密码的全部内容,对于不清楚的用户,可以参考本文的步骤进行操作,希望能够对大家有所帮助。