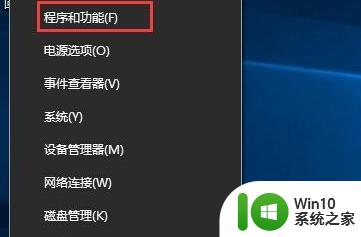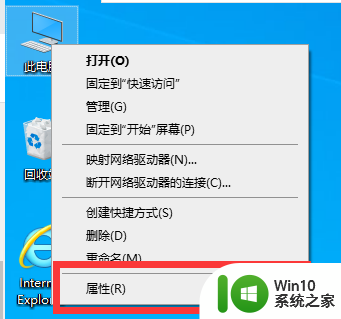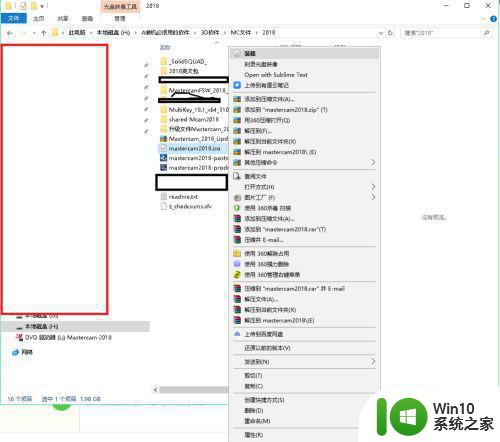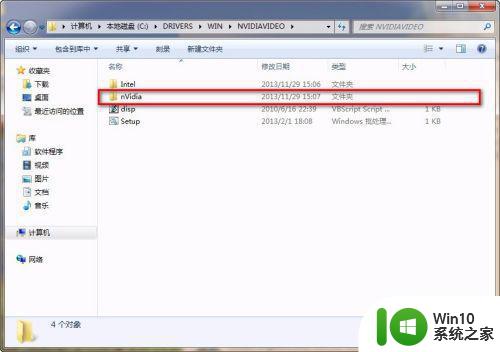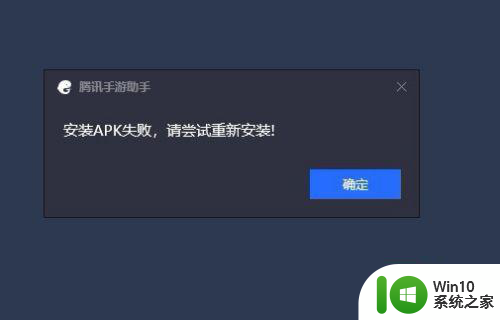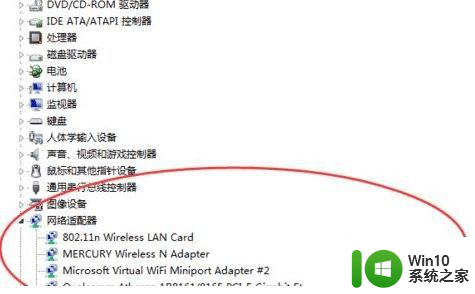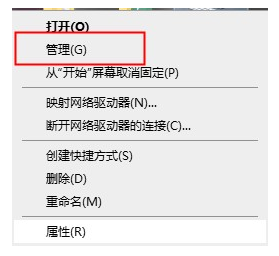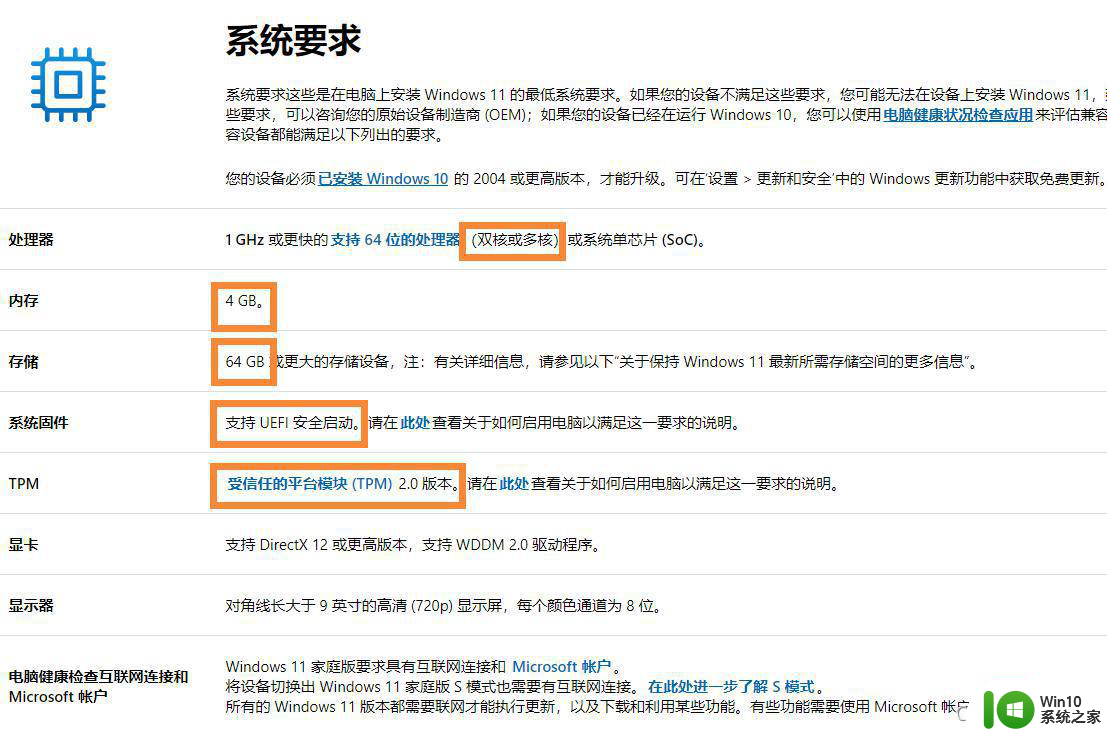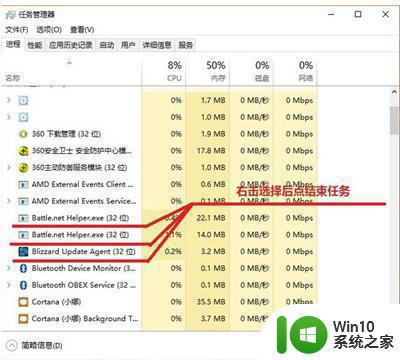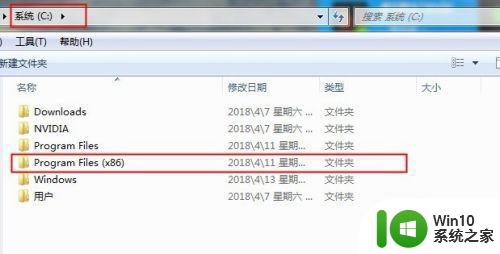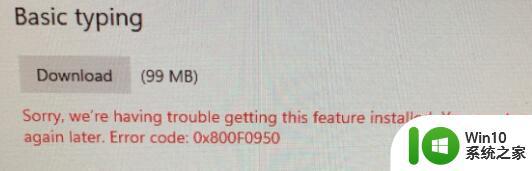win10安装net3.5失败处理方法 win10 net3.5离线安装失败怎么办
在使用win10系统的过程中,大多数软件的正常运行都是需要net.3.5的支持,这是一款引入了不少新特性和改进这些新功能,然而有些用户却遇到了net.3.5安装失败的问题,那么win10 net3.5离线安装失败怎么办呢?接下来小编就来告诉大家win10 net3.5离线安装失败怎么办。
具体方法:
1、按下win+r打开运行窗口,输入 services.msc回车,打开服务窗口,如下图所示:
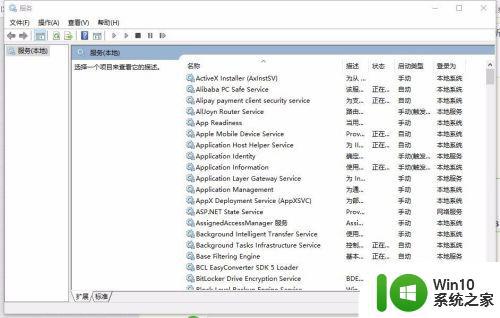
2、定位到windows update服务,发现windows update启动类型是禁用状态,如下图所示:
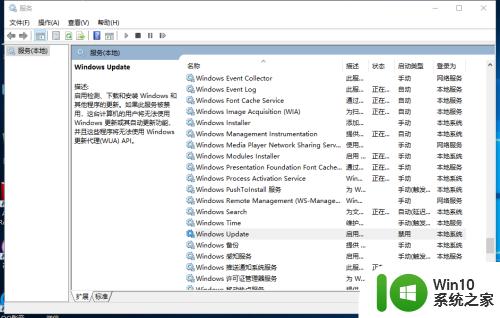
3、双击windows update打开windows update属性窗口,修改启动类型为自动,然后点应用-》启动,此时windows update已经启动,如下图所示:
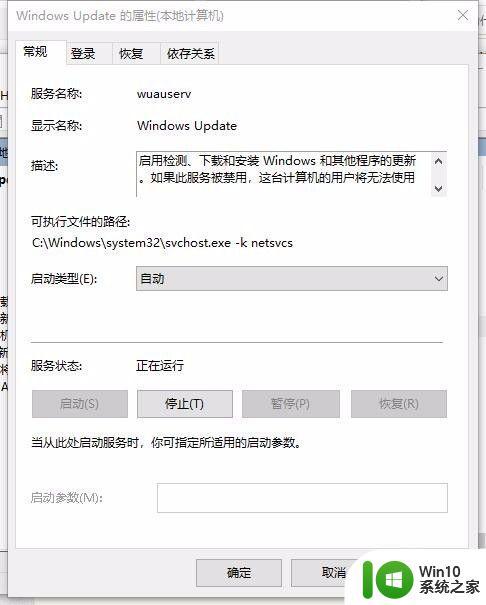
4、现在打开开始-》控制面板-》卸载程序-》启用或关闭windows 功能窗口,如下图所示:
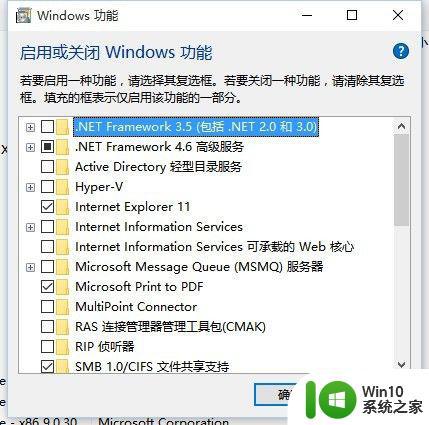
5、勾选.net framework 3.5,然后按照提示自动安装,如下图所示:
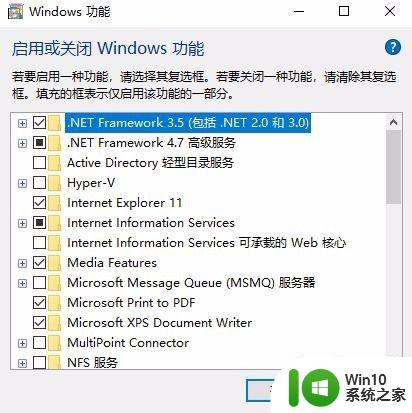
6、重启电脑,现在发现.net3.5已经正常安装了。
上述就是关于win10 net3.5离线安装失败怎么办了,碰到同样情况的朋友们赶紧参照小编的方法来处理吧,希望能够对大家有所帮助。