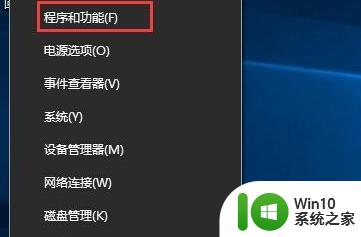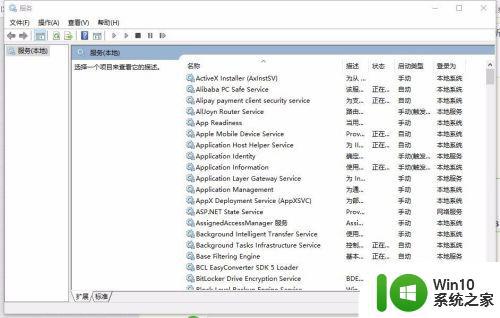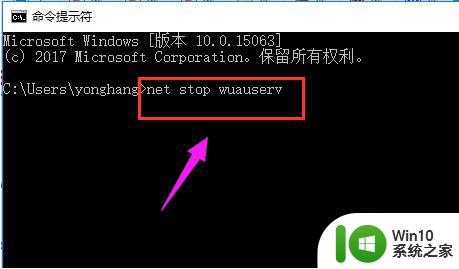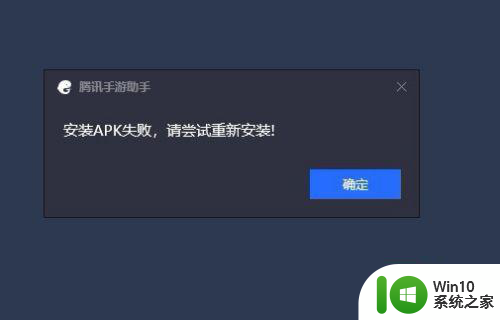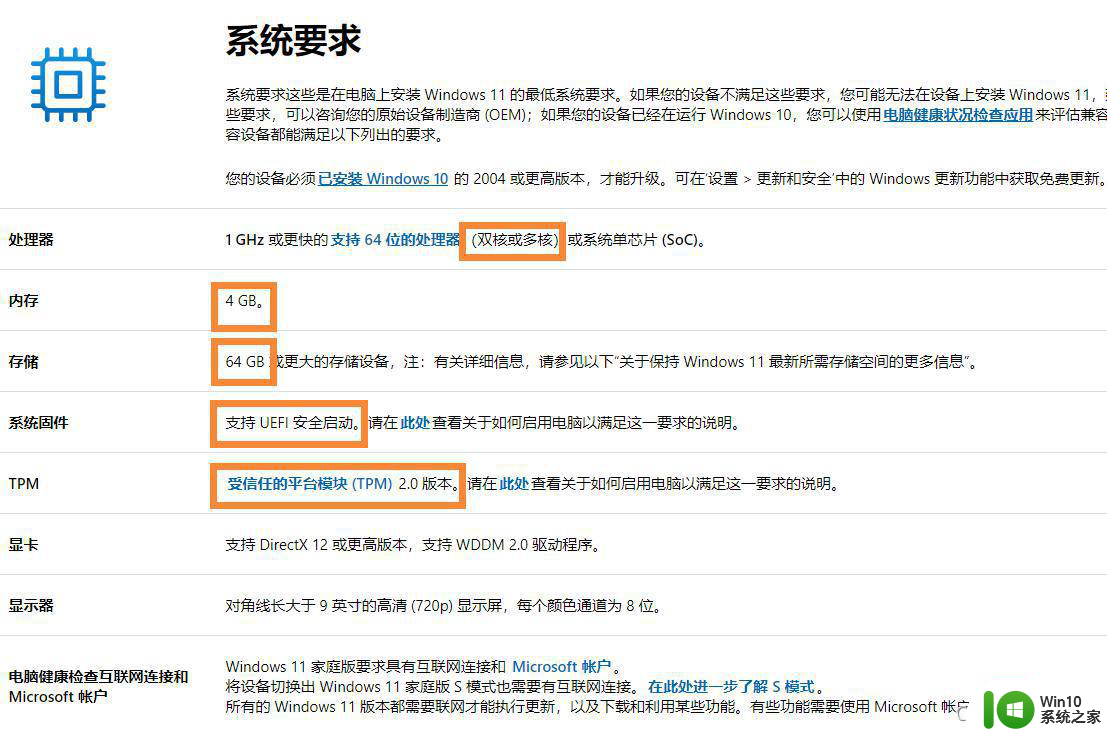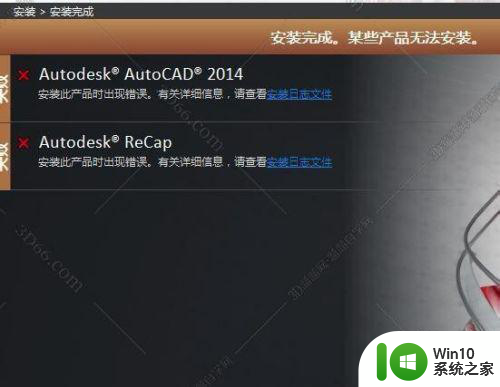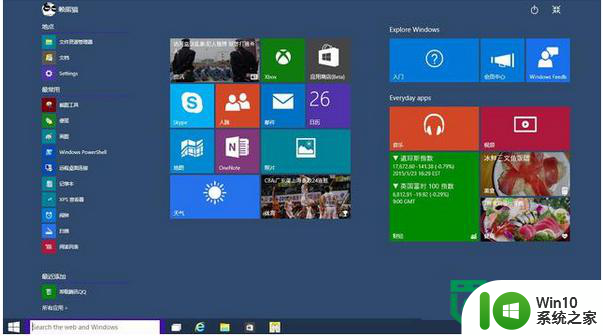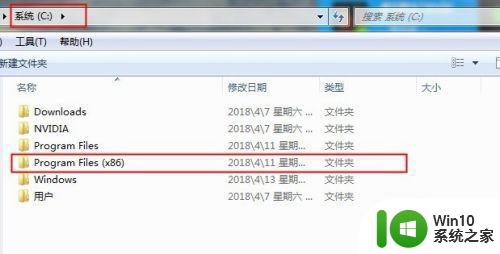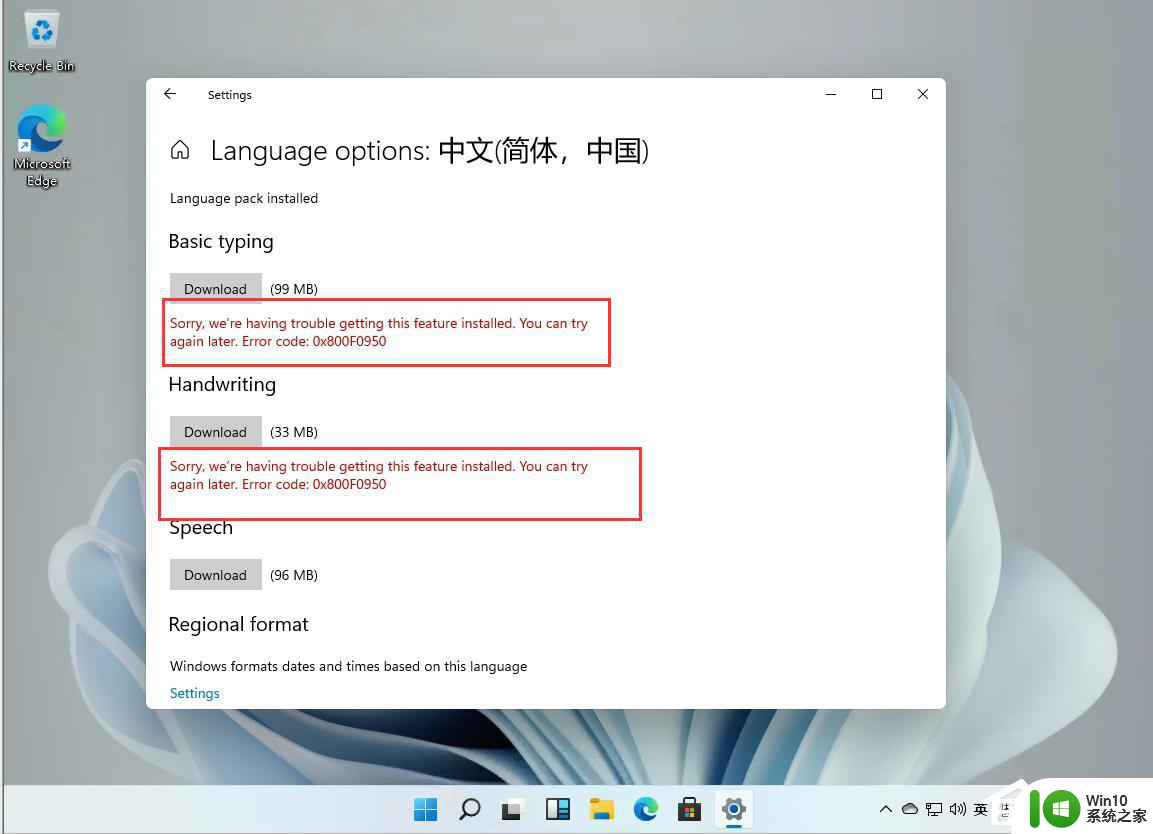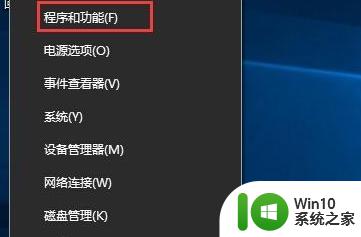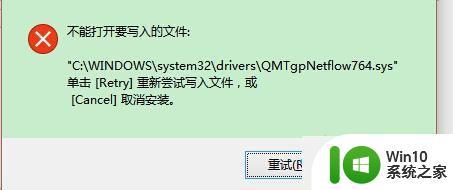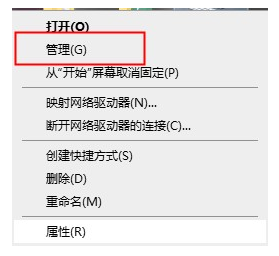在win10安装mastercam2018时总是失败如何处理 Win10安装Mastercam2018失败解决方法
在安装Mastercam2018时,很多用户都遇到了失败的情况,有些用户反映安装过程中出现错误提示,有些用户则遇到了安装卡顿或无法完成的情况。针对这些问题,我们可以尝试一些解决方法来解决安装失败的情况,比如检查系统是否兼容、清理临时文件、关闭防火墙等。下面我们来详细了解一下Win10安装Mastercam2018失败的解决方法。
具体方法:
1、找到mastercam2018光盘映像文件,右键单击装载。
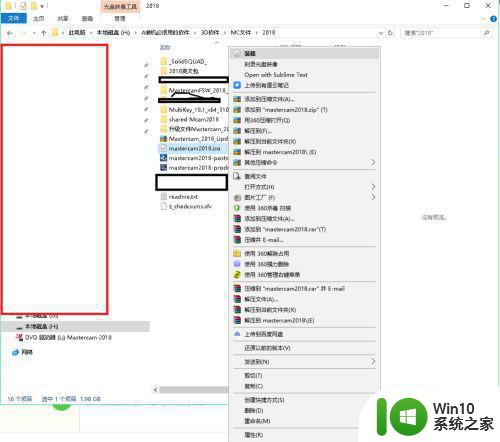
2、装在后找到DVD驱动器。
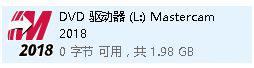
3、双击进入DVD驱动器,双击launcher.exe 之后一直点下一步。
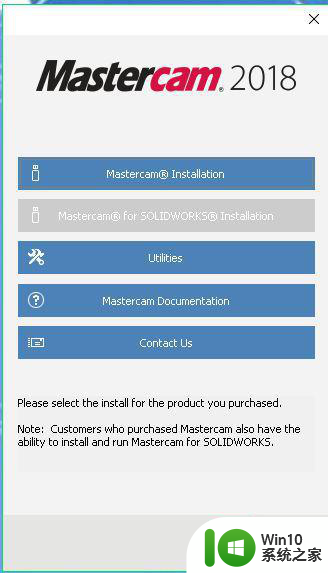
4、下一步。
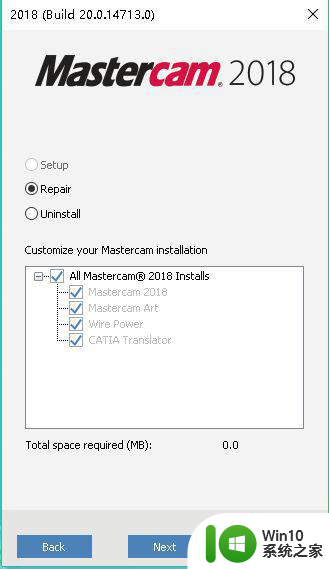
5、直到安装结束。
6、找到和谐文件夹 在下载的文件中找这个文件夹,没有就解压这个同名文件。
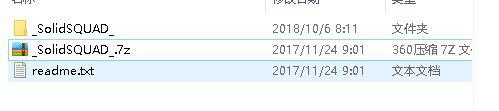
7、在和谐文件夹中找到这个文件双击打开。
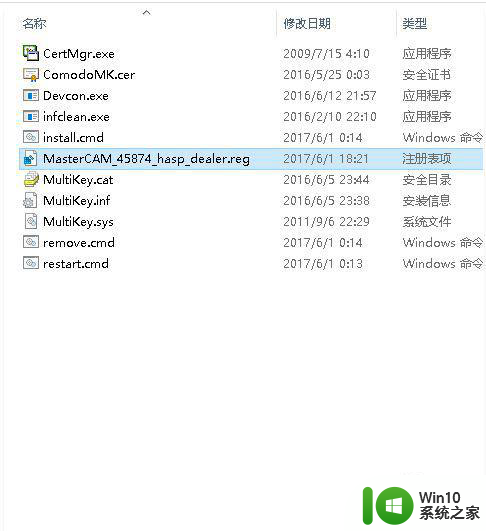
8、然后进入设备管理器 进行授权(和谐)。
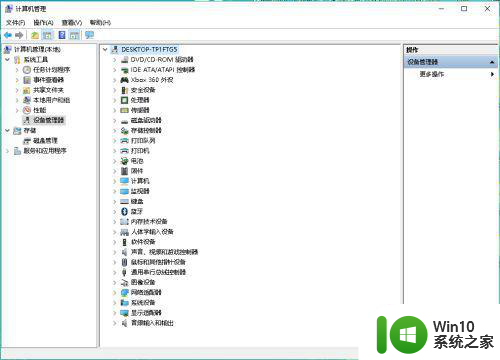
9、点操作--点添加过时硬件。
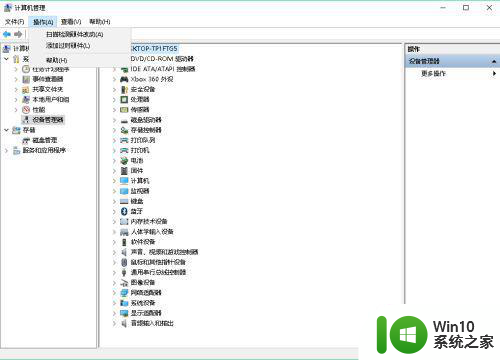
10、点下一步。
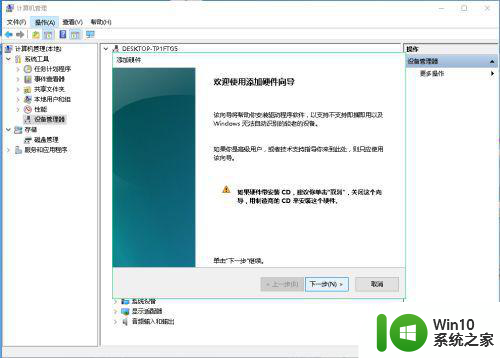
11、点下一步。
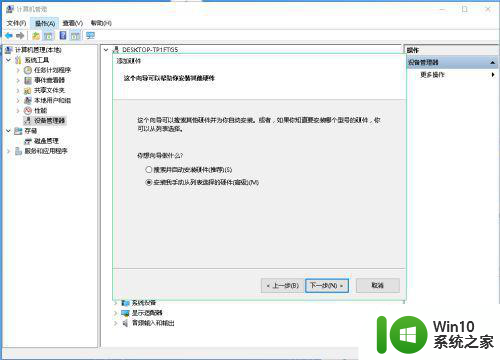
12、下一步。
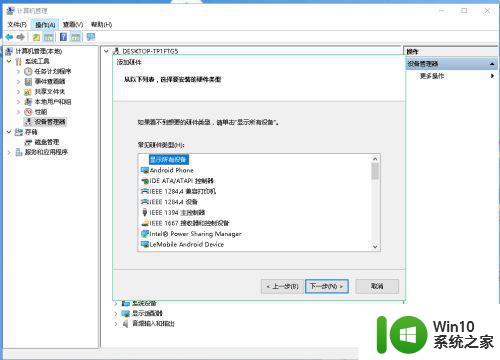
13、点从磁盘获取。
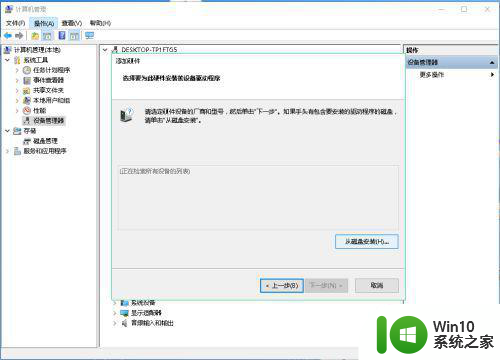
14、点击浏览。
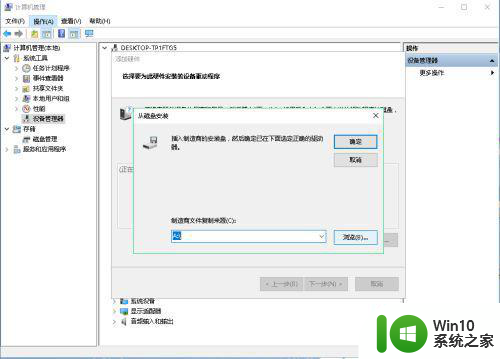
15、然后再从上图中的文件夹里找到这个文件,点打开,和谐结束 这时候就可以打开了软件了,是英文版的,中文的需要有中文包,中文包自行百度。
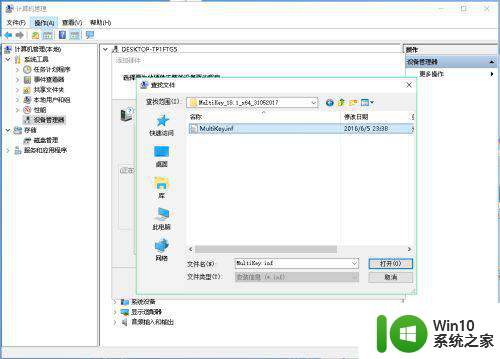
以上就是在win10安装mastercam2018时总是失败如何处理的全部内容,有遇到相同问题的用户可参考本文中介绍的步骤来进行修复,希望能够对大家有所帮助。