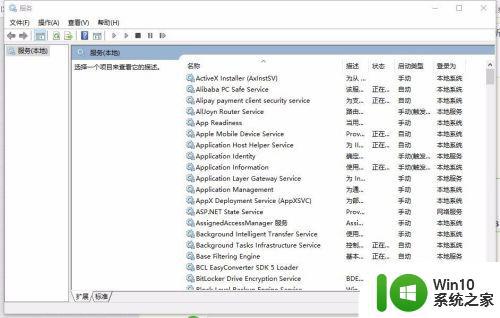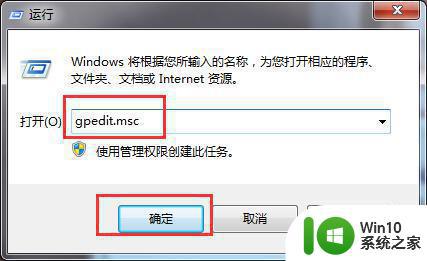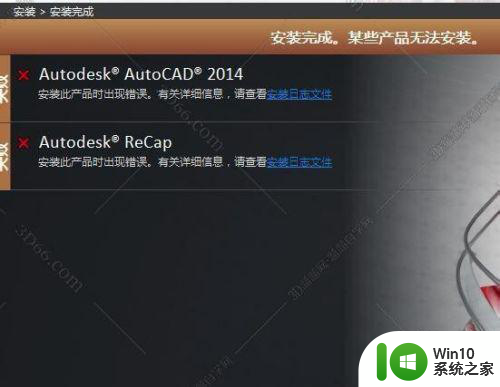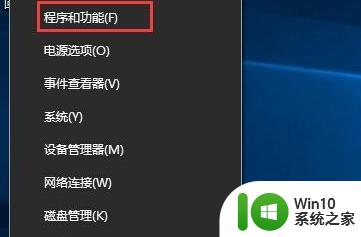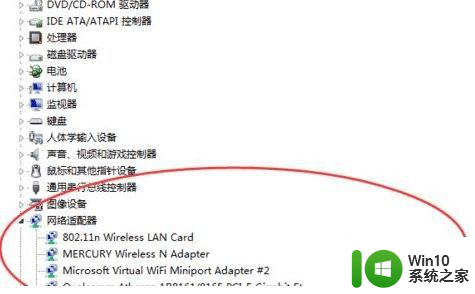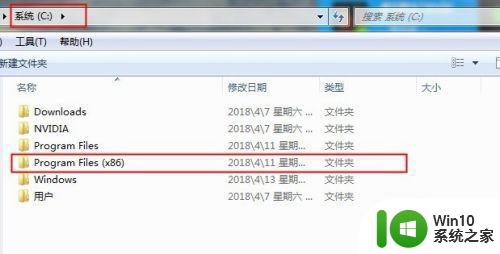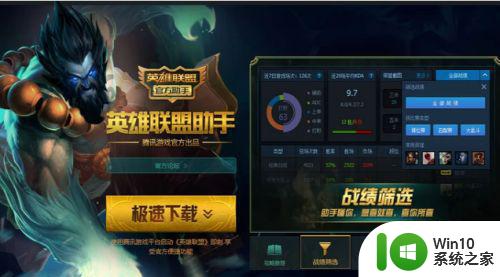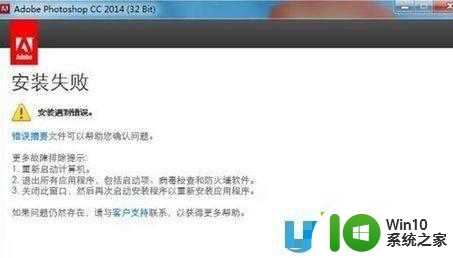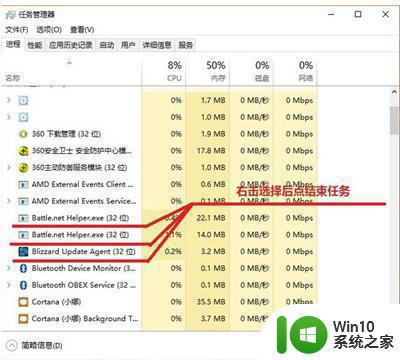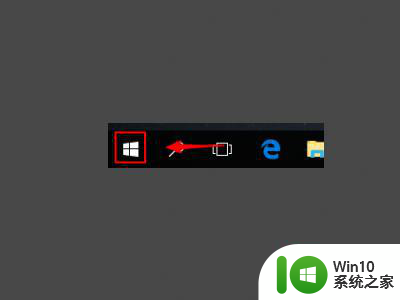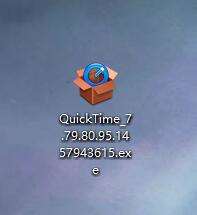win10无法离线安装netframework3 5 win10 netframework3.5安装失败怎么办
最近有不少用户反映在Win10系统中无法离线安装.Net Framework 3.5,或者安装过程中出现失败的情况,这种情况可能会给用户带来一定的困扰,但其实只要采取正确的方法,就能够解决这个问题。接下来我们就来探讨一下在Win10系统中无法离线安装.Net Framework 3.5以及安装失败的解决方法。
具体步骤:
1.在桌面找到此电脑并右键点击属性。
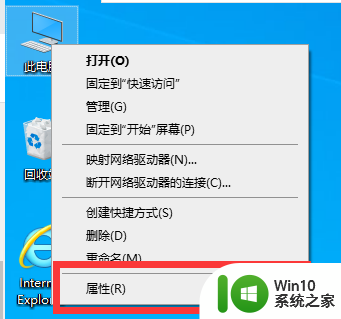
2.点击左侧列表中的控制面板主页。
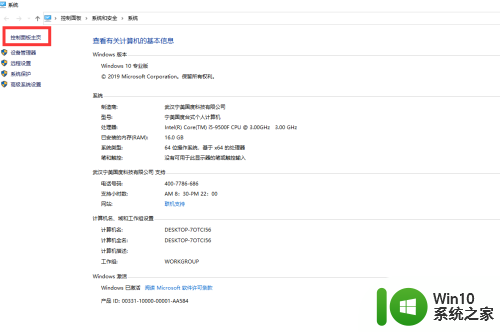
3.点击程序,再点击程序和功能。
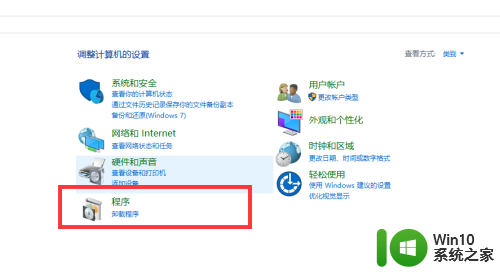
4.点击左侧的启动或关闭windows功能。
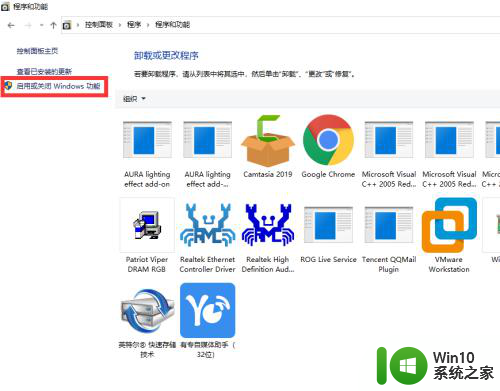
5.在弹出的窗口中勾选.NET FRAMEWORK3.5服务选项,点击确定。再进行下载,如果还是无法安装,我们采用dism命令。
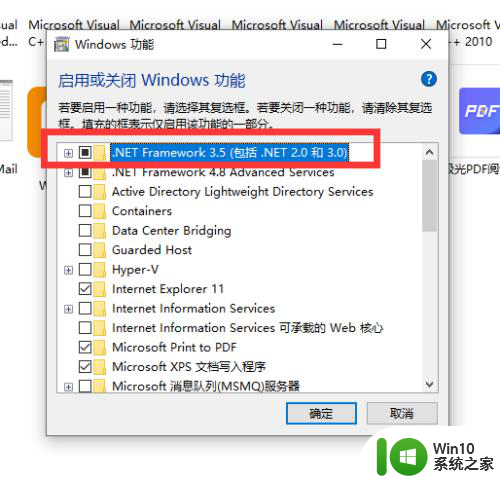
6.准备一个win10原版文件,找到并打开sources、sxs文件夹.解压文件夹里包含netfx3的文件,解压路径可以选择C盘。

7.回到启动和关闭windows功能中,将net4.7高级服务关闭。右键点击开始菜单栏,点击windows powershall(管理员)。
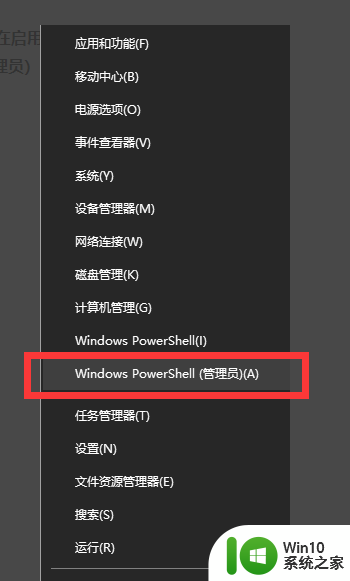
8.在命令窗口中输入输入:dism.exe /online /add-package /packagepath:+文件路径。再回到启用或关闭woindows功能中,将net4.7高级服务开启。再输入Y执行重启命令,即可。
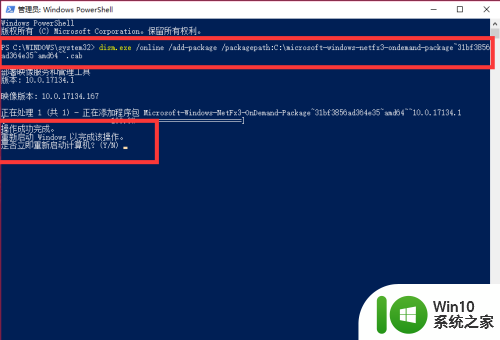
以上就是解决Win10无法离线安装.NET Framework 3.5的全部内容,如果您遇到相同问题,可以参考本文中介绍的步骤进行修复,希望对大家有所帮助。