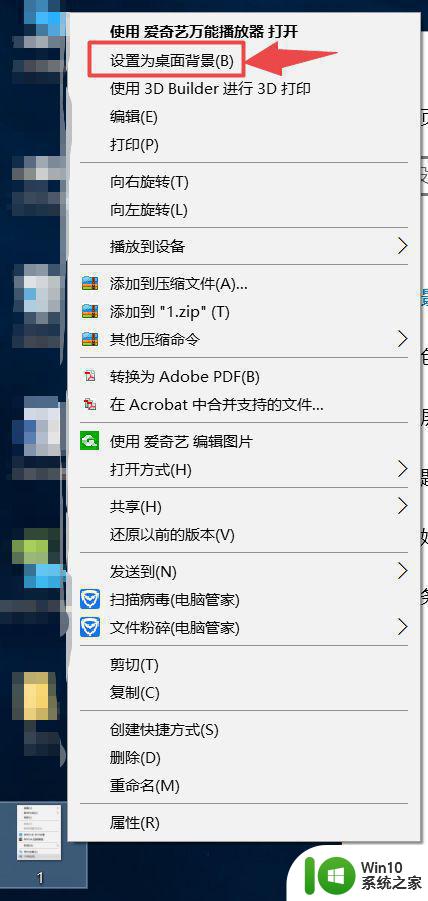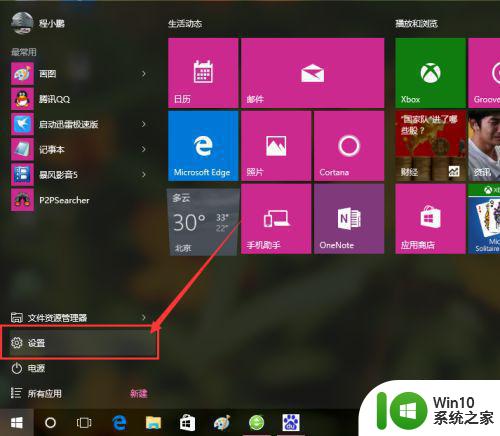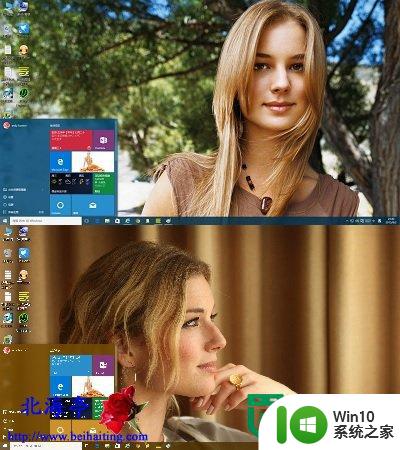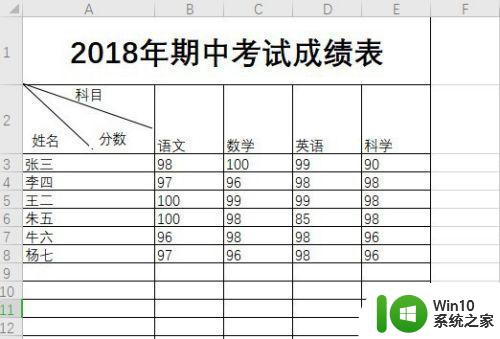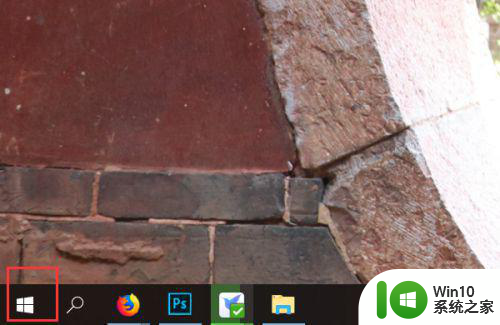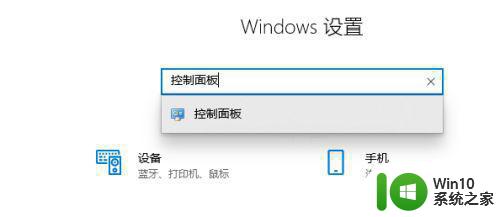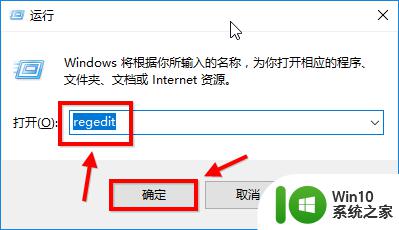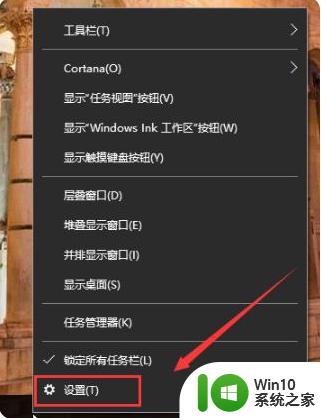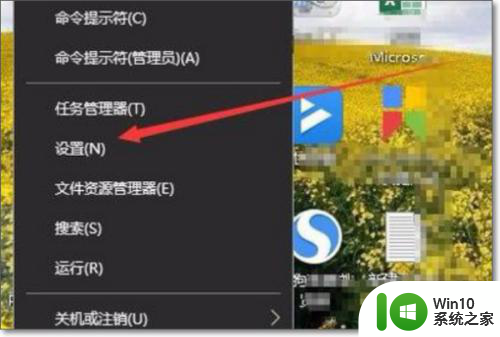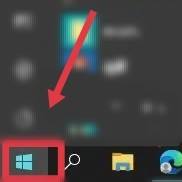win10电脑如何设置动态gif背景 电脑win10怎么设置gif背景
更新时间:2023-01-08 23:44:05作者:cblsl
在长时间使用win10电脑的时候,有些用户会发现桌面的背景图片很是单调,静态壁纸虽然能够有效的降低电脑的运行内存,不过却容易让用户出现审美疲劳,因此有些用户就想要将其更改为动态gif背景,那么win10电脑如何设置动态gif背景呢?下面小编就来告诉大家win10电脑设置动态gif背景设置方法。
具体方法:
1、唤出任务栏开始菜单,点击左侧"设置"图标。
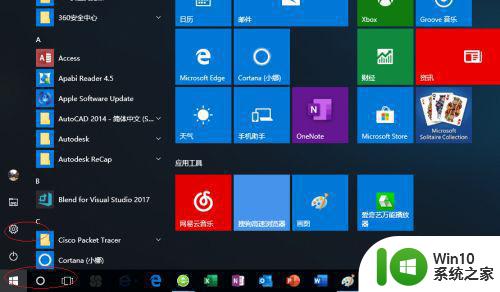
2、唤出"Windows 设置"程序窗口,点击"个性化"图标。
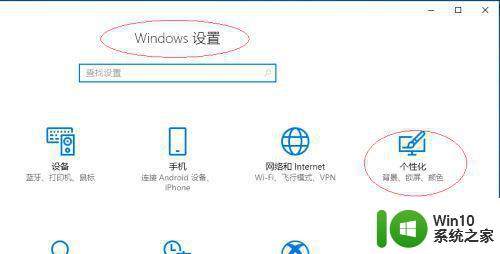
3、唤出"个性化"选项界面,点击"背景→背景"文本框向下箭头。
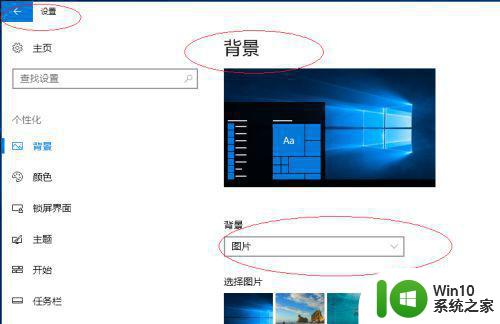
4、弹出下拉列表选项,选择"幻灯片放映"项。
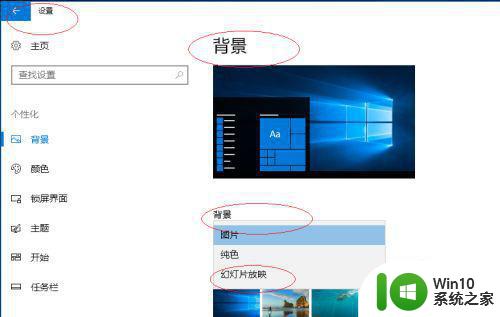
5、选择"背景→为幻灯片选择相册"选项区域,点击"浏览"按钮。
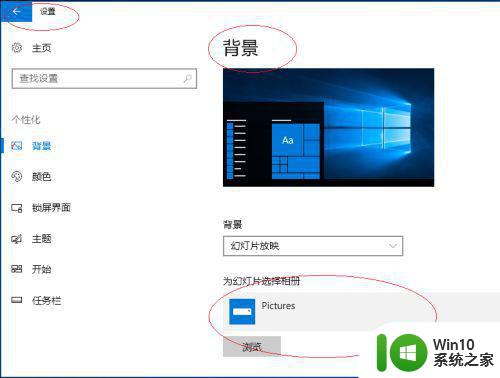
6、弹出"选择文件夹"对话框,设置完成点击"选择此文件夹"按钮。
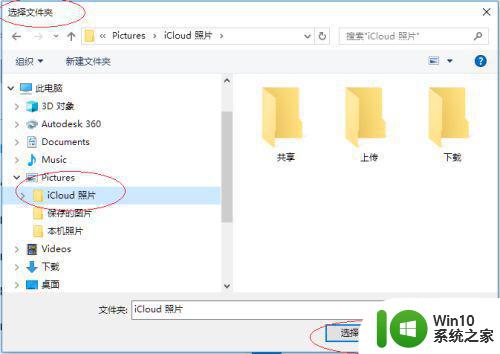
7、完成设置动态桌面背景的操作,本例到处希望对大家能有所帮助。
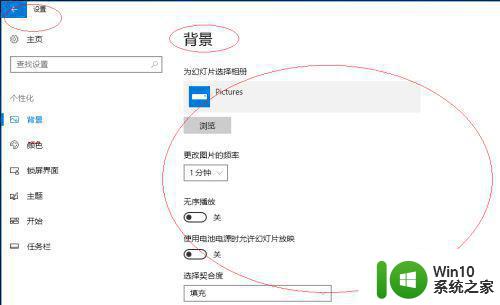
以上就是有关win10电脑设置动态gif背景设置方法了,还有不清楚的用户就可以参考一下小编的步骤进行操作,希望能够对大家有所帮助。