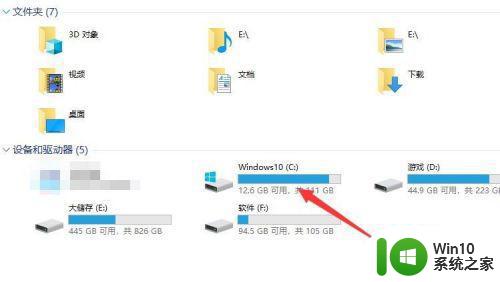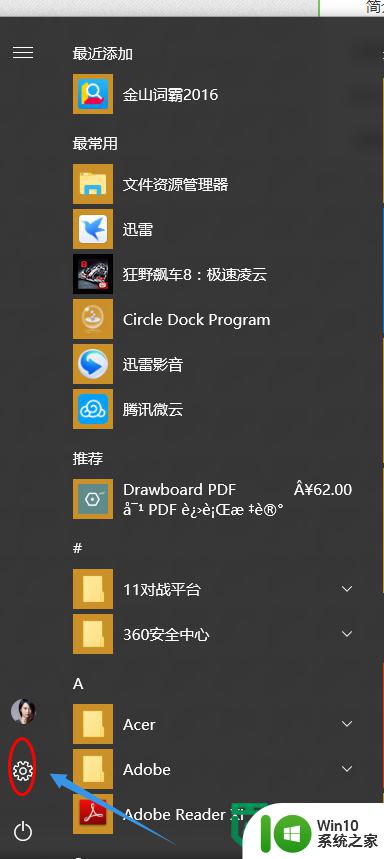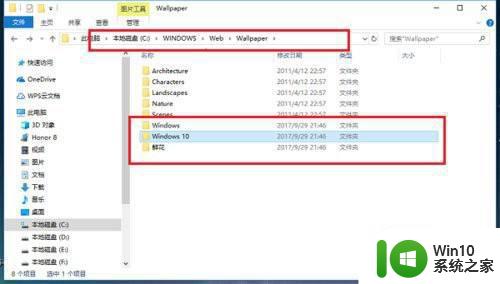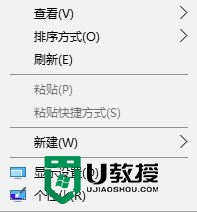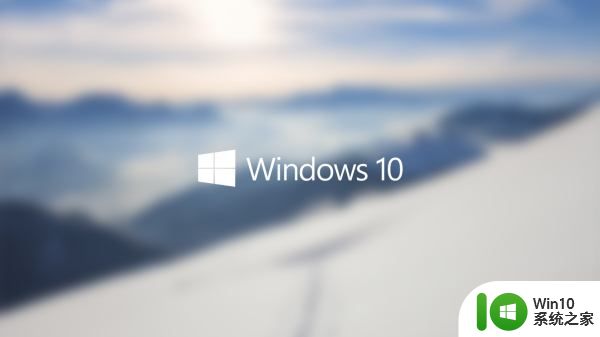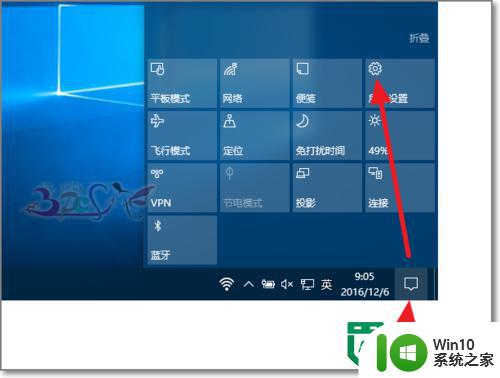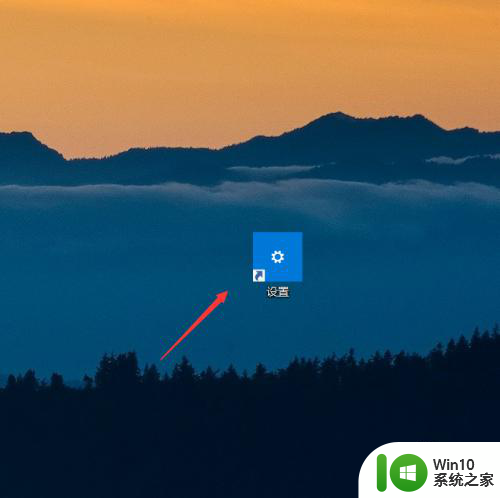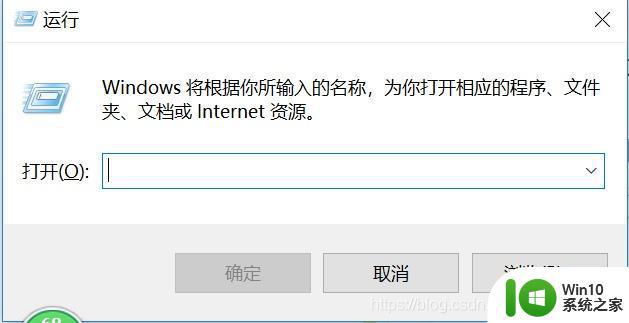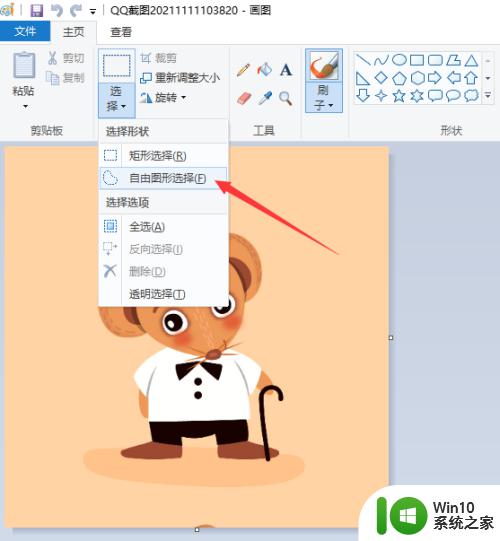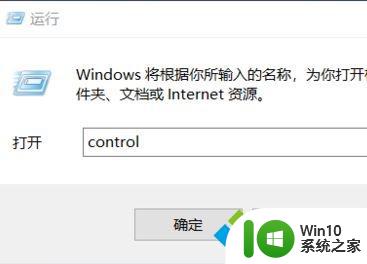电脑开机图片设置在哪里 win10开机背景图片设置方法
在如今的数字时代,电脑已经成为了我们生活中不可或缺的一部分,而开机图片作为电脑启动时的第一屏,更是我们与电脑互动的第一步。在Windows 10操作系统中,我们应该如何设置开机背景图片呢?这个问题困扰着许多用户。幸运的是Windows 10为我们提供了简便而实用的设置方法,让我们能够轻松地自定义开机背景,为电脑注入个性化的色彩。接下来我们将一起探索电脑开机图片设置的具体位置和方法。
具体方法:
1.具体步骤总结如下:
1、用鼠标右键点击桌面左下角的开始按钮,在弹出的菜单中点击“设置”菜单项。
2、这时会打开Windows10的设置窗口,点击窗口中的“个性化”图标。
3、接下来在打开的个性化设置窗口中,点击左侧边栏的“锁屏界面”菜单项。
4、在右侧的设置界面,我们点击背景下拉按钮,在弹出菜单中选择“图片”菜单项。
5、接下来再点击下面的选择图片下的“浏览”按钮。
6、在弹出的选择图片窗口中,选择一个自己喜欢的图片。返回到设置窗口后,可以看到当前的图片预览效果了。
7、继续向下拖动右侧的滚动条,找到“在登录屏幕上显示锁屏界面背景图片”设置项。把其下面的开关设置为开,这样重新启动计算机的时候,登录界面的背景图片就会变成刚刚设置的图片了。
8、完成效果图。
2.用鼠标右键点击桌面左下角的开始按钮,在弹出的菜单中点击“设置”菜单项。
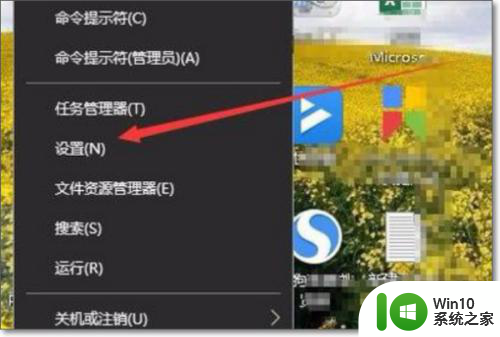
3.这时会打开Windows10的设置窗口,点击窗口中的“个性化”图标。
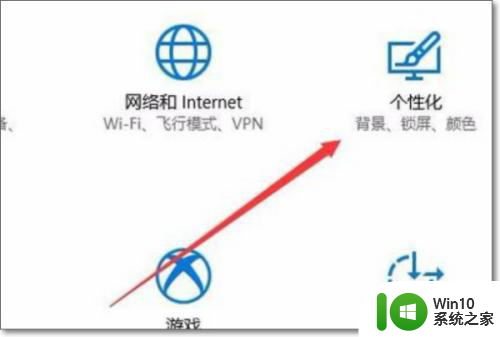
4.接下来在打开的个性化设置窗口中,点击左侧边栏的“锁屏界面”菜单项。

5.在右侧的设置界面,我们点击背景下拉按钮,在弹出菜单中选择“图片”菜单项。
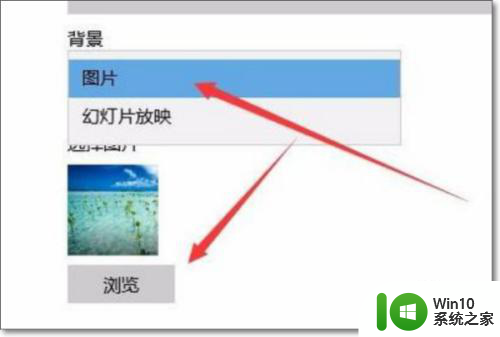
6.接下来再点击下面的选择图片下的“浏览”按钮。
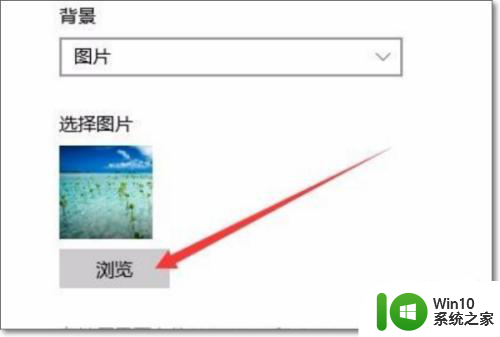
7.在弹出的选择图片窗口中,选择一个自己喜欢的图片。返回到设置窗口后,可以看到当前的图片预览效果了。
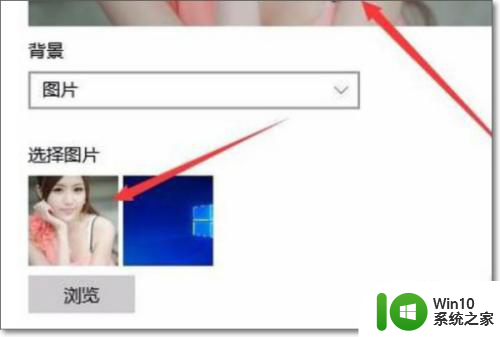
8.继续向下拖动右侧的滚动条,找到“在登录屏幕上显示锁屏界面背景图片”设置项。把其下面的开关设置为开,这样重新启动计算机的时候,登录界面的背景图片就会变成刚刚设置的图片了。
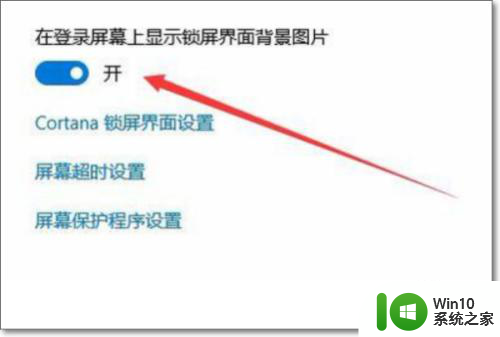
9.完成效果图。

以上就是电脑开机图片设置的全部内容,如果遇到这种情况,您可以按照以上方法来解决,希望对大家有所帮助。