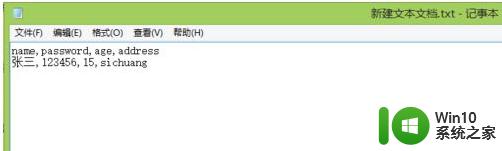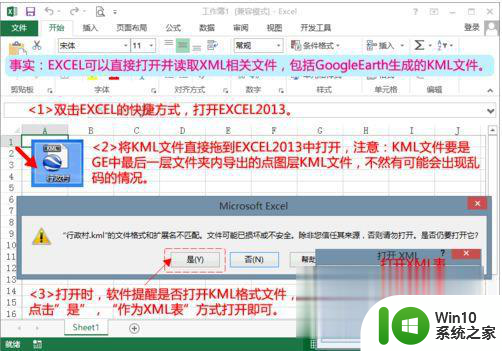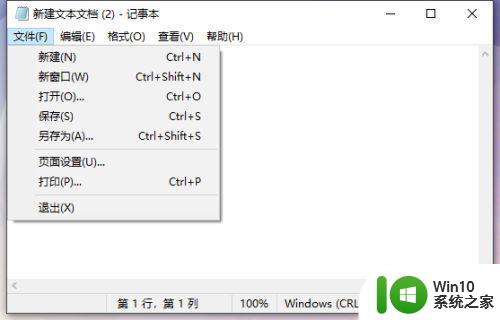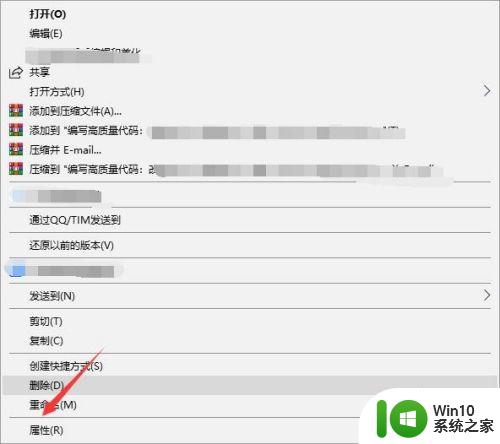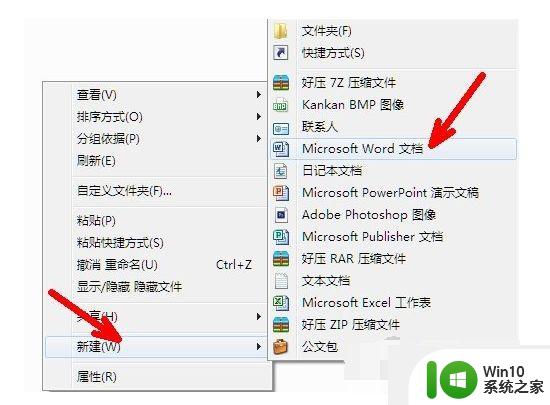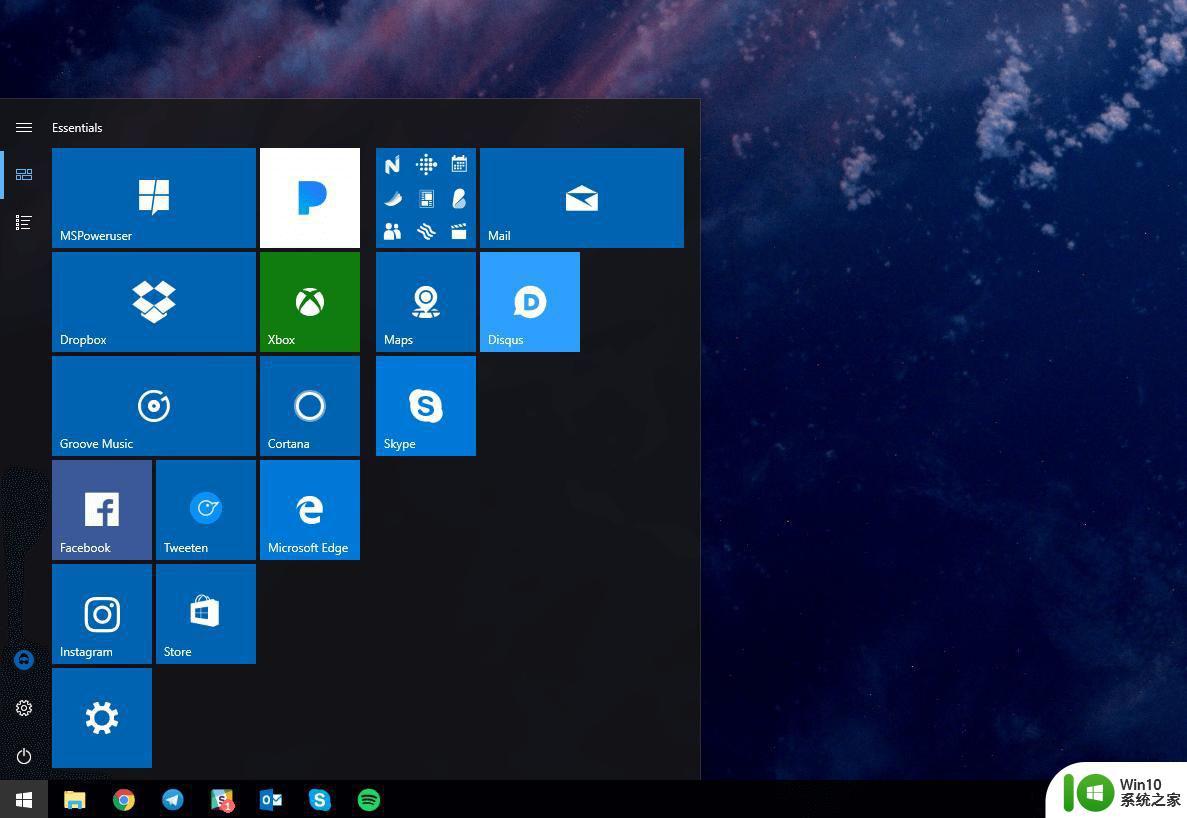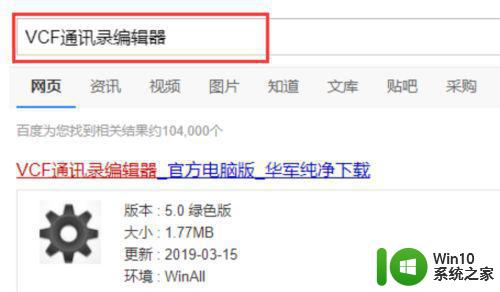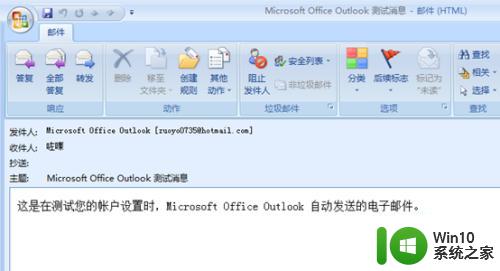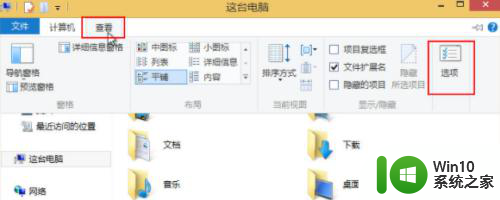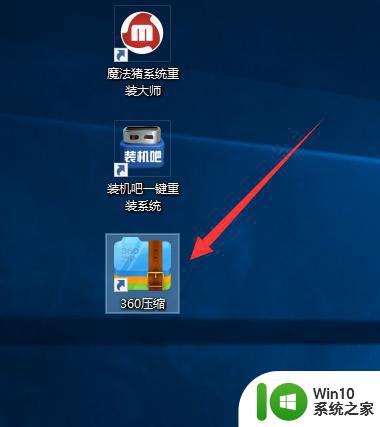win10系统mds文件如何打开 win10怎么打开mds文件
可能有些用户还不是很了解mds文件,mds文件就是用于镜像的一种媒体描述文件,是我们经常使用的镜像文件格式之一,有的用户分不清mds文件和mdf文件两种,其实mds文件的容量较小,那么win10中文版怎么打开mds文件呢?接下来小编就来教大家win10系统mds文件打开操作方法。
具体方法:
1、首先需要下载虚拟光驱软件DAEMON Tools,安装好我们启动它。因为小编下载的是英文版,所以让我们点击左下角的“Add Image”,当然如果大家使用中文版的话就更简单了。
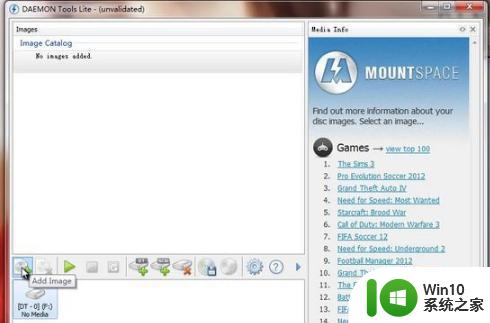
2、选择我们需要加载的MDS文件,打开。
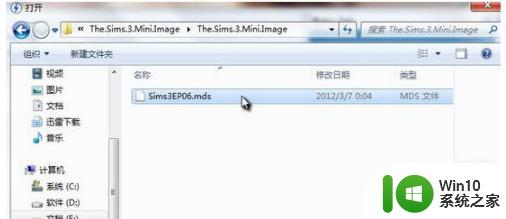
3、之后我们回到DAEMON Tools界面,在上部就可以看到一个镜像文件列表,我们选择刚刚打开的MDS文件,右键点击选择“Mount”。
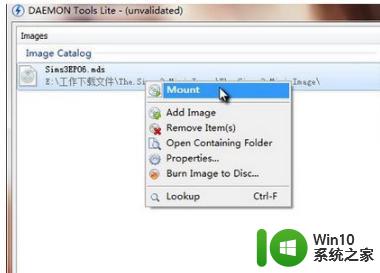
4、如果您还没破解或者注册的话,会提示您激活,我们直接一路“退出即可”。
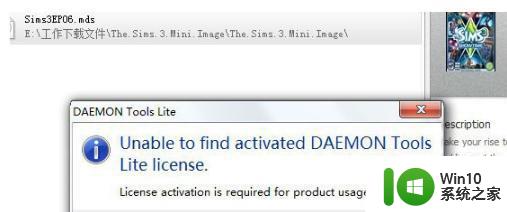
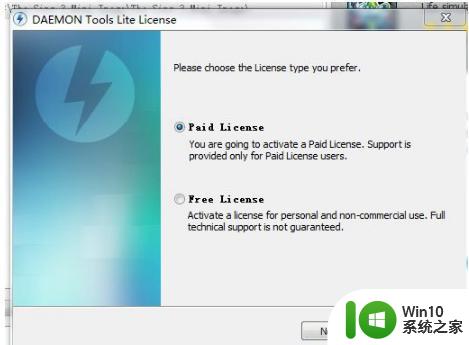
5、MDS文件正在加载
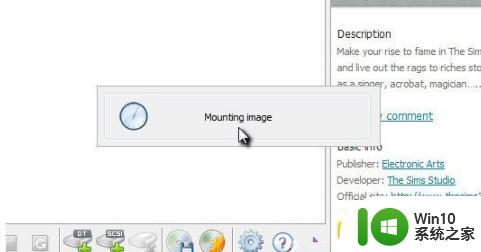
6、加载完成后,我们打开“我的电脑”,可以看到一个多出来的“BD_ROM 驱动器”,接下来就跟正常使用光驱一样操作就可以啦
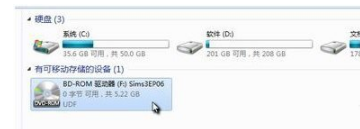
7、打开驱动器我们就可以看到MDS文件中的内容了。
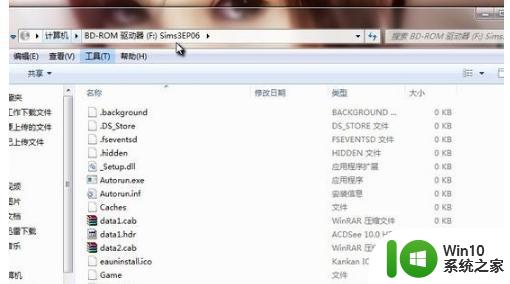
上述就是有关win10系统mds文件打开操作方法了,还有不清楚的用户就可以参考一下小编的步骤进行操作,希望能够对大家有所帮助。