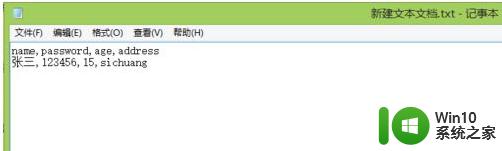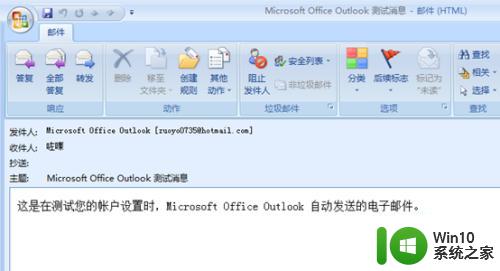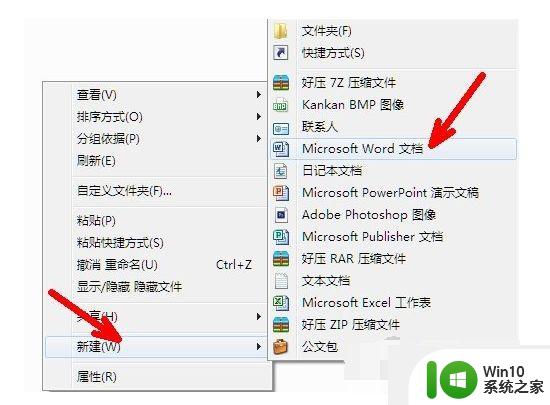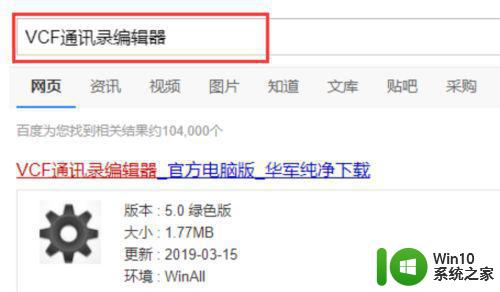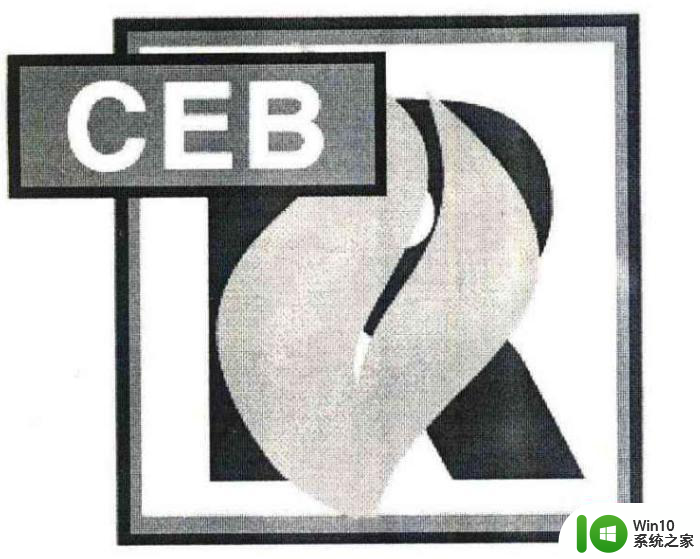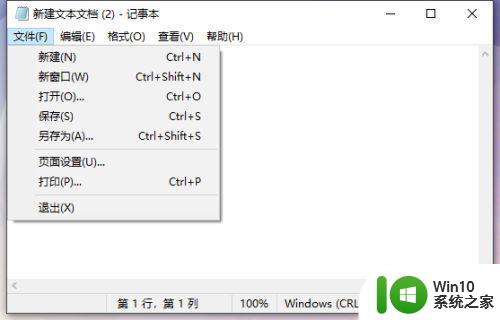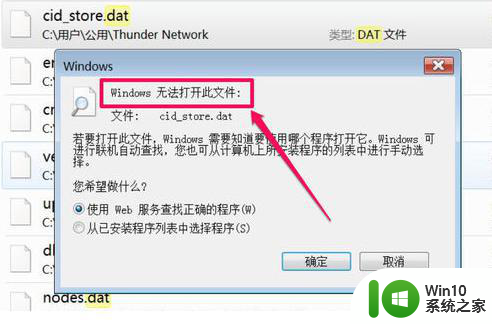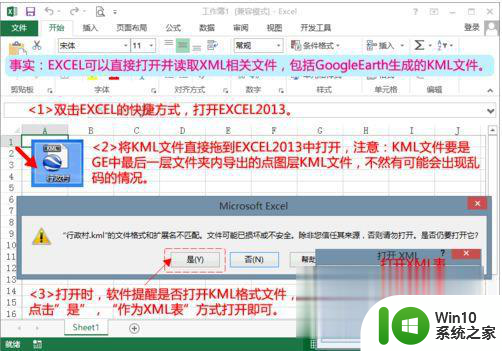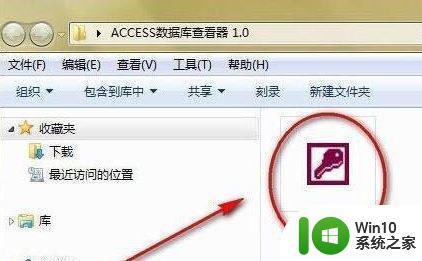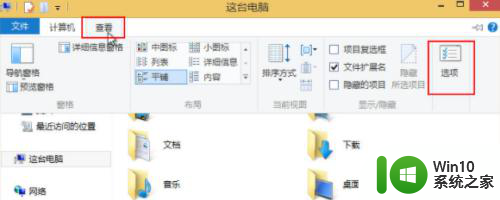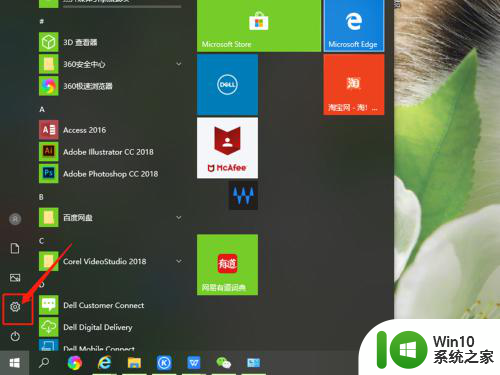Win10系统如何打开EPUB格式文件 Win10系统EPUB文件打开方法
Win10系统如何打开EPUB格式文件,随着数字化阅读的普及,EPUB格式的电子书成为了人们常用的阅读方式之一,而在Windows 10操作系统中,我们也可以方便地打开EPUB格式的文件。打开EPUB格式文件的方法有很多,可以通过安装支持EPUB格式的阅读软件,如Adobe Digital Editions、Calibre等,也可以直接使用操作系统自带的Edge浏览器进行阅读。无论是哪种方式,只需要几个简单的步骤,就能轻松打开EPUB格式的电子书,享受数字阅读带来的便利和乐趣。
具体方法:
1、首先,我们先找到你的那个epub文件选择右键点击,然后选择里面的属性。
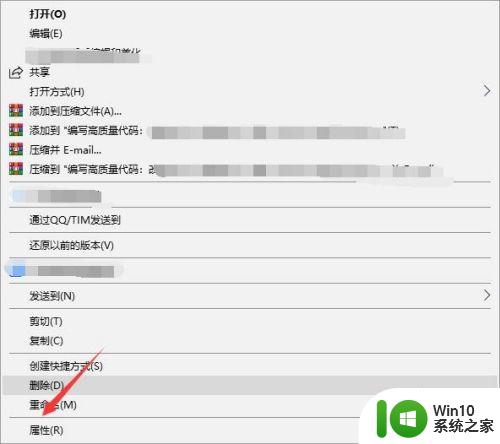
2、然后选择里面的更改选项。
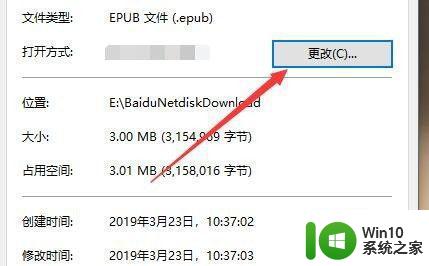
3、然后在里面选择windows10自带的浏览器edge,然后确定。
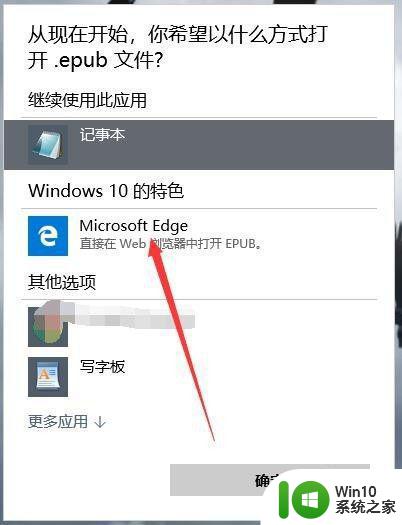
4、然后再去下面点一下应用或者确定,点取消是不能够达到效果的。
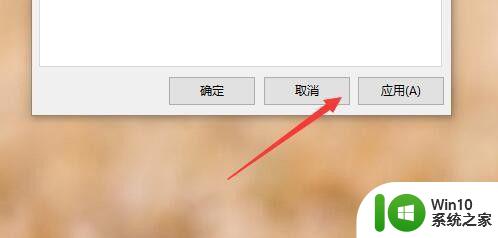
5、之后再双击,刚才的文件,就可以看到文件已经被正常打开
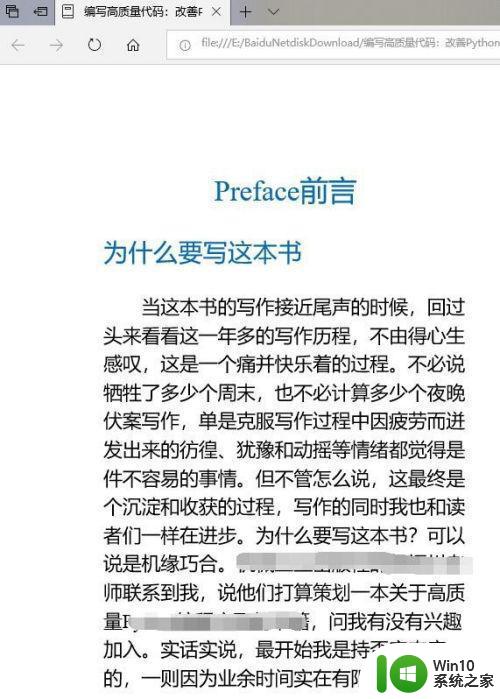
6、然后用鼠标滚轮就能上下翻页,同时你也可以看到上面多出了一栏标签栏,在这里面你可以对该文件进行目录浏览和其他类型的编辑。
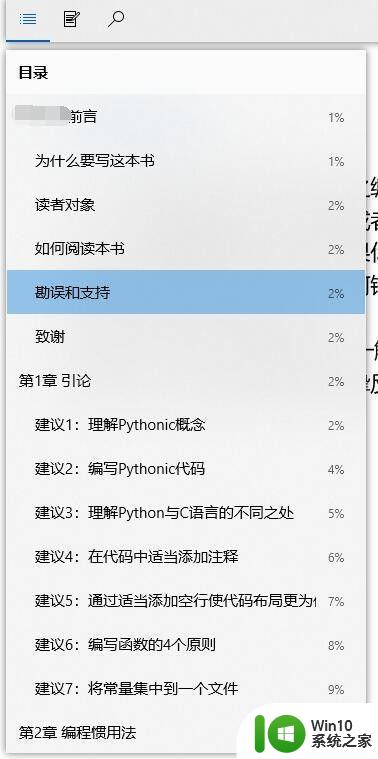
以上就是Win10系统如何打开EPUB格式文件的全部内容,如果你遇到这种情况,可以根据小编的方法解决,希望这能对你有所帮助。