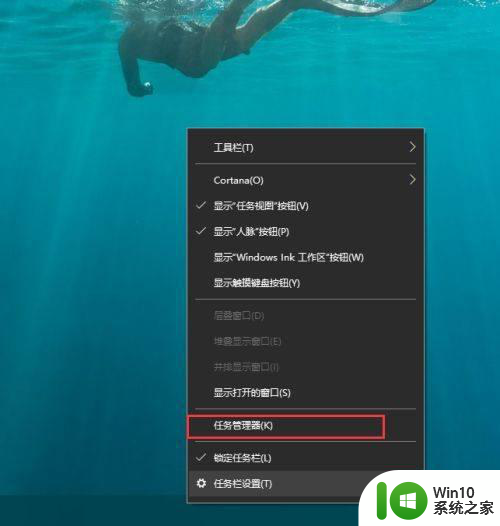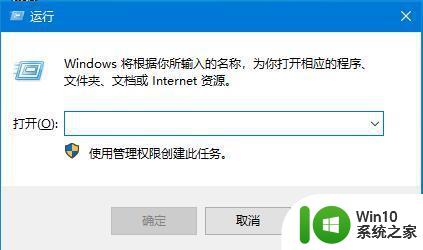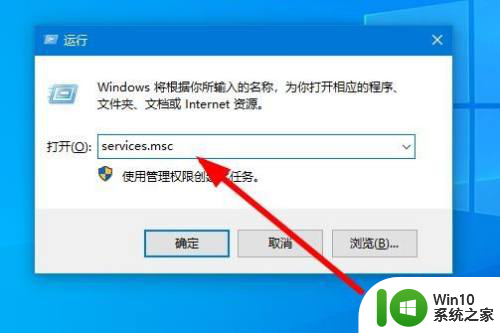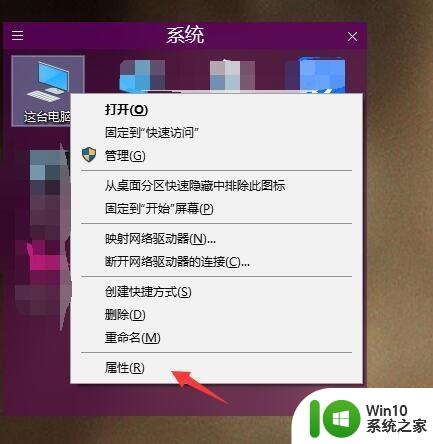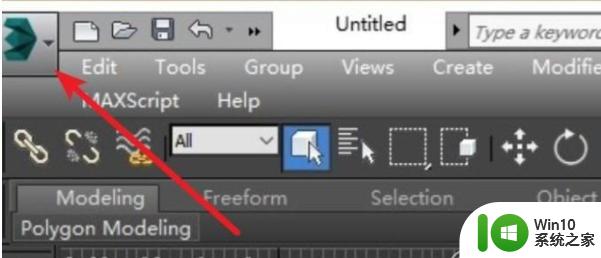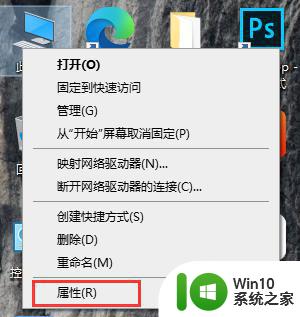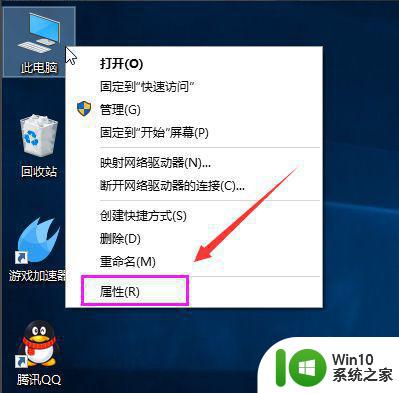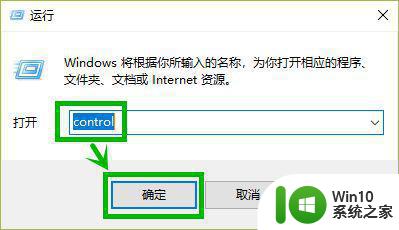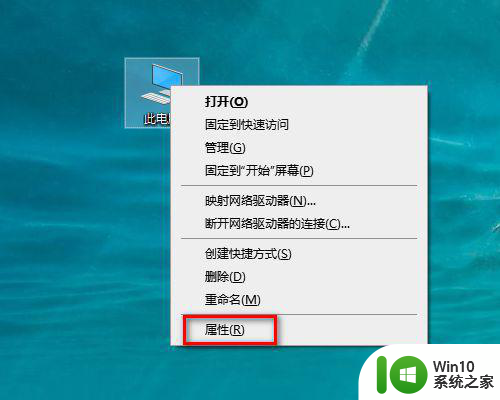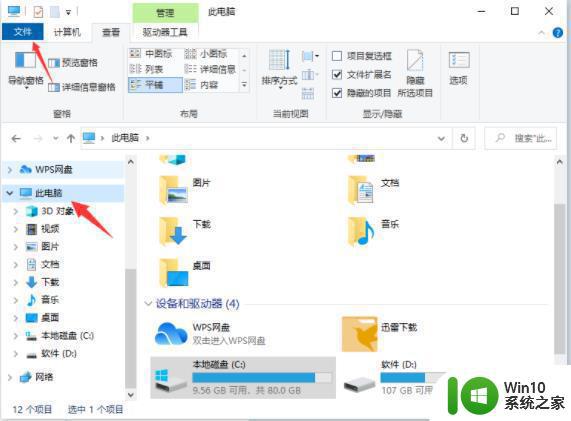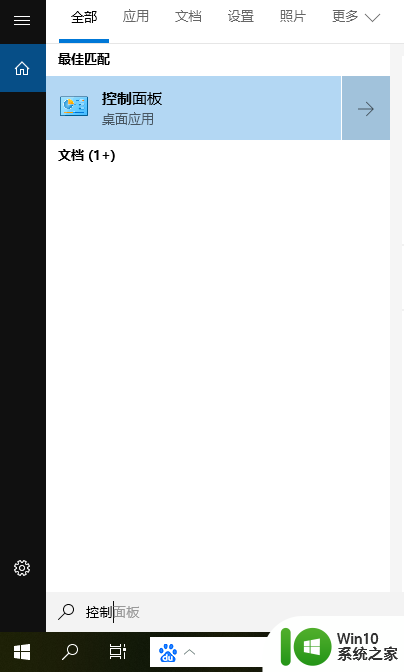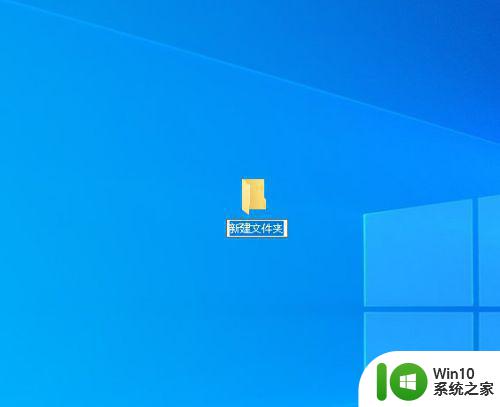win10系统打开文件卡顿怎么办 win10打开文件夹卡顿怎么回事
更新时间:2023-03-30 09:33:32作者:yang
有win10用户说他打开文件夹有卡顿还慢的情况,也不知道是怎么了,磁盘的空间还原很多,电脑配置也高不至于出现这种情况的,那么win10系统打开文件卡顿怎么办呢,系统有卡顿也是正常的,下面小编给大家分享win10打开文件夹卡顿的解决方法。
解决方法:
1、在windows系统桌面我们找到此电脑的图标。

2、然后在打开的电脑页面中点击查看的菜单项
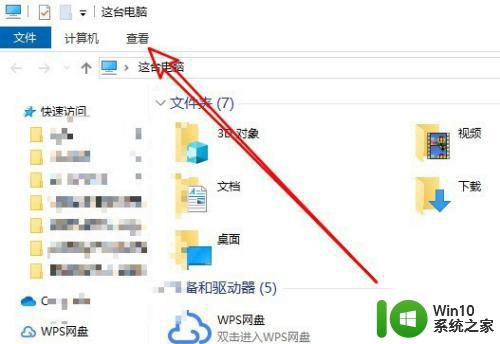
3、接着在打开的查看工具栏,点击选项的图标。
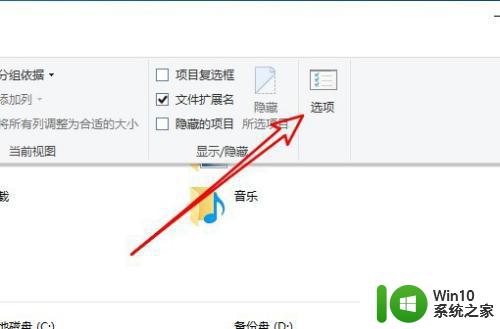
4、这时会打开windows文件夹选项窗口,点击查看选项卡。
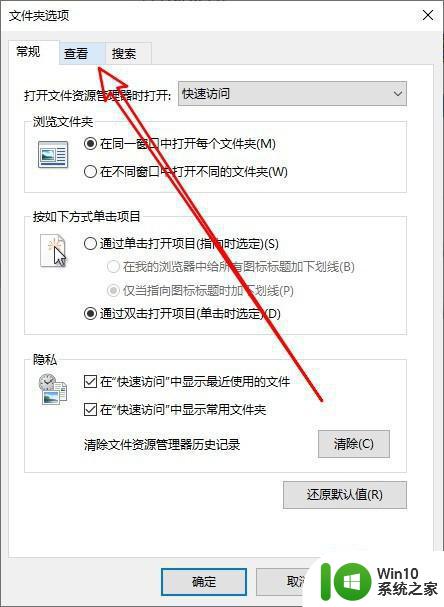
5、再打开大高级设置列表中,我没找到在单独的进程中打开文件夹窗口设置项。
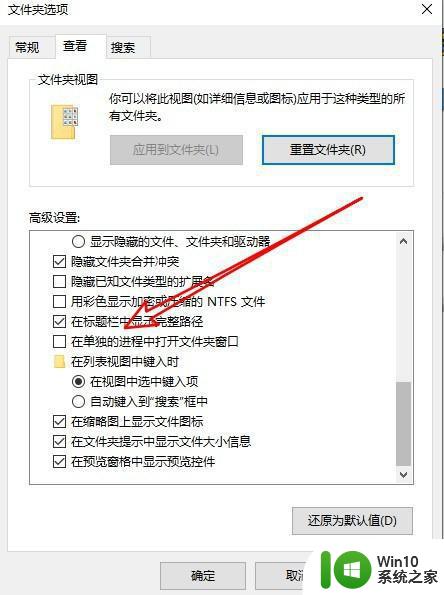
6、点击勾选改设置项前面的复选框。
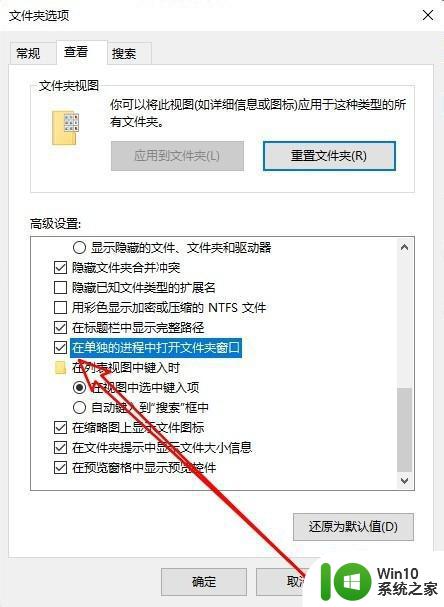
7、这样在我们打开多个文件夹的时候会出现不同的进程,打开文件资源管理器,这时就不会再出现卡顿的情况。
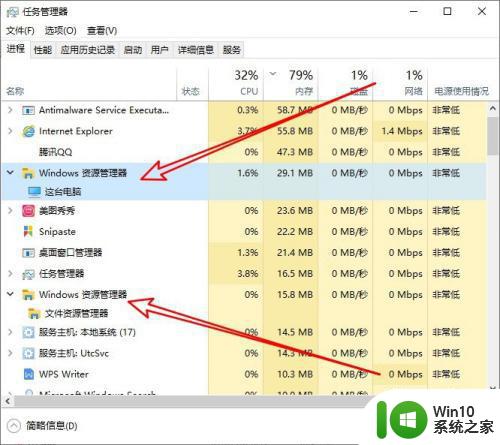
以上就是win10打开文件夹卡顿的解决方法,有打开文件是卡顿慢的话,可以按上面的方法来进行解决。