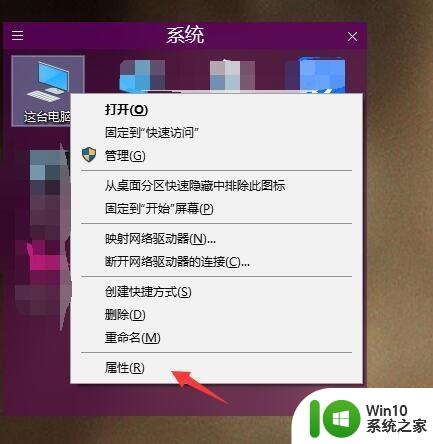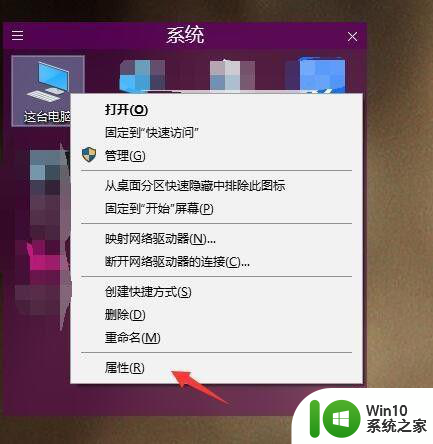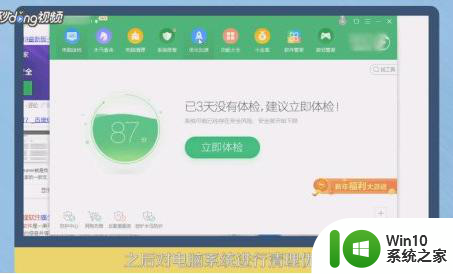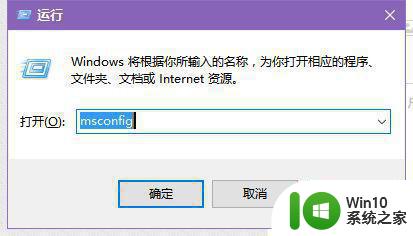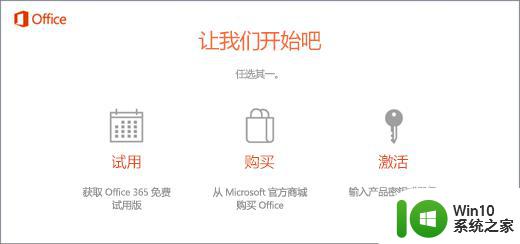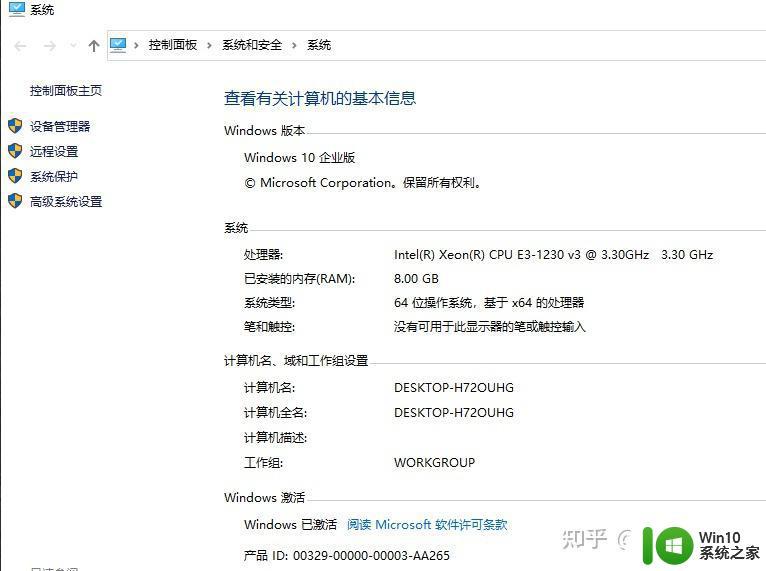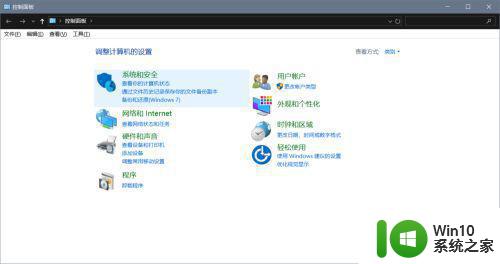win10打开办公软件卡顿的处理方法 win10办公软件卡顿解决方案
更新时间:2023-12-14 15:53:01作者:yang
在日常办公中,我们经常会遇到win10打开办公软件卡顿的问题,这给我们的工作效率带来了很大的困扰,幸运的是针对这个问题,我们可以采取一些有效的解决方法。本文将介绍win10办公软件卡顿的处理方法和解决方案,帮助大家快速解决这一问题,提高工作效率。无论您是在使用Word、Excel还是PowerPoint等办公软件时遇到卡顿问题,本文都将为您提供一些实用的建议和技巧。让我们一起来看看吧!
处理方法如下:
1、首先右击“此电脑”,点击“属性”,如图所示。
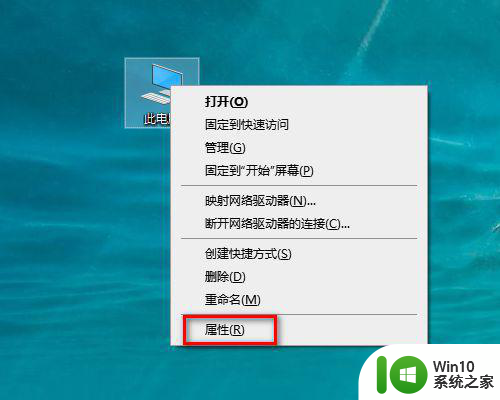
2、然后点击“高级系统设置”,如图所示。
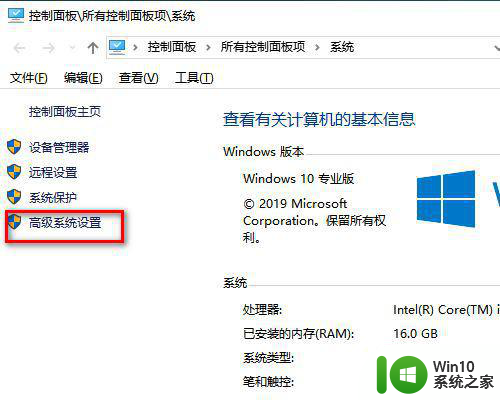
3、然后在系统属性窗口中点击“高级”,如图所示。
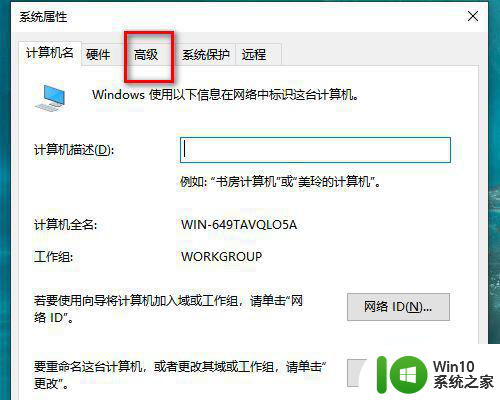
4、然后点击“设置”,如图所示。
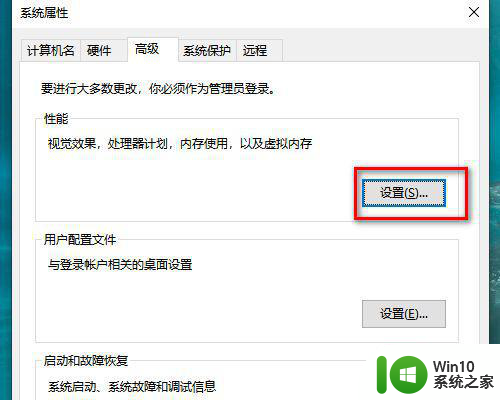
5、然后点击“高级”,在点击“更改”,如图所示。
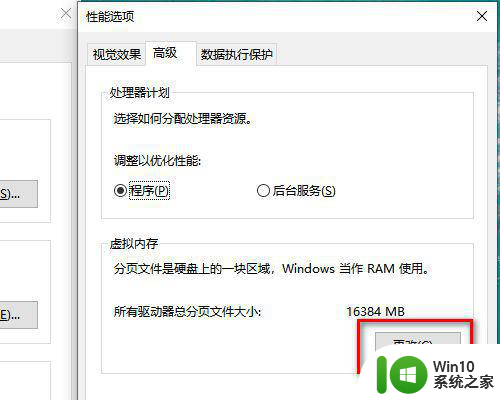
6、最后在虚拟内存上选择“自定义大小”,一般设置为你的内存的2倍就足够用了,如图所示。
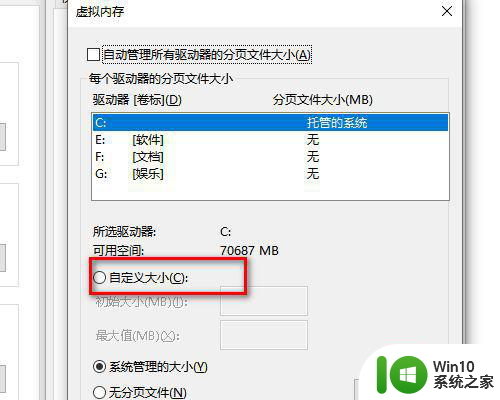
以上就是解决Windows 10打开办公软件卡顿的方法,如果有不清楚的用户可以按照本文提供的方法进行操作,希望能帮助到大家。