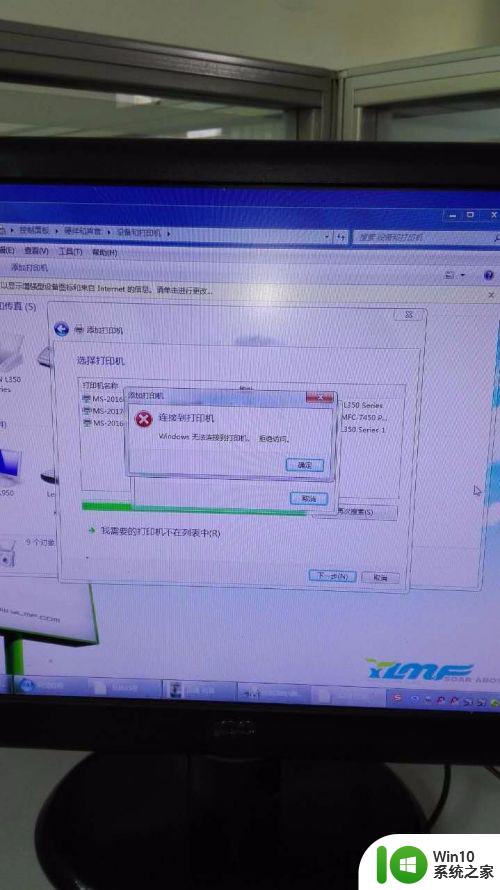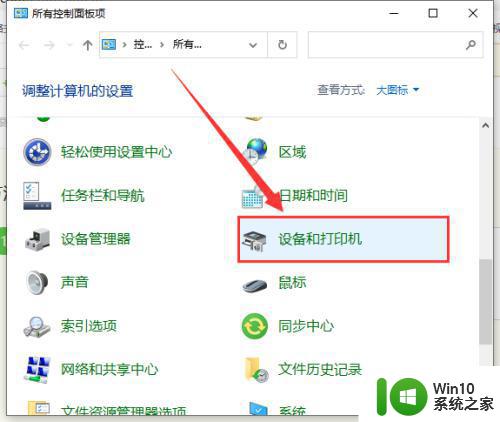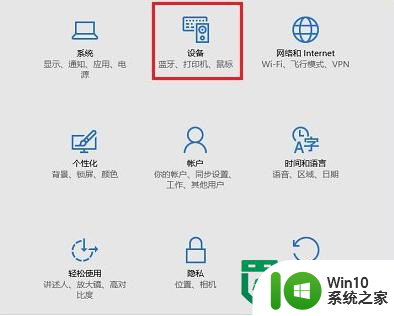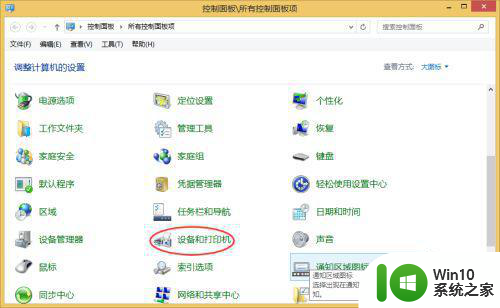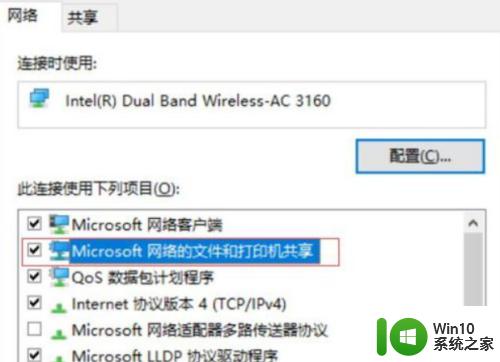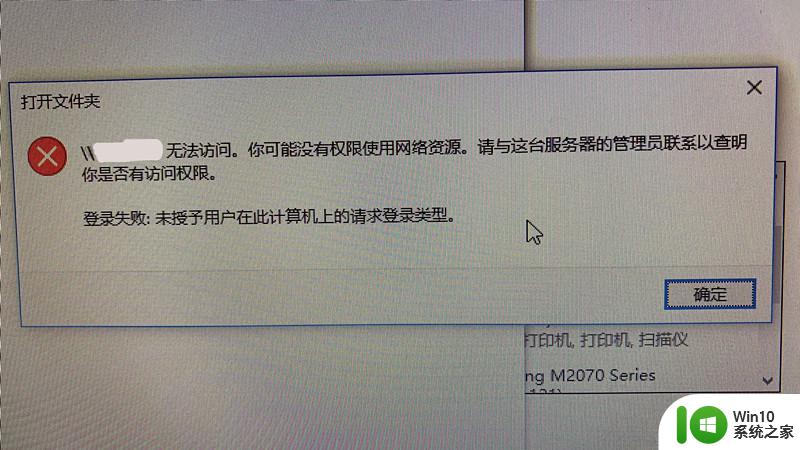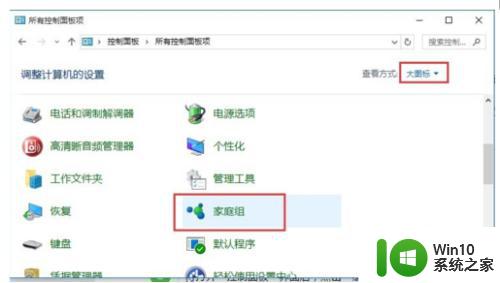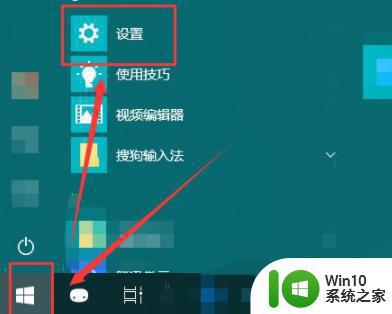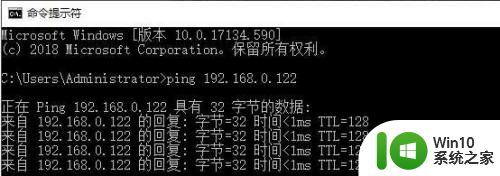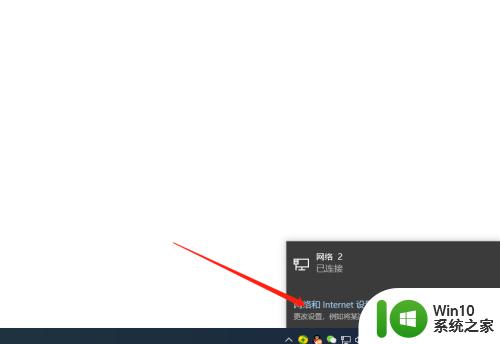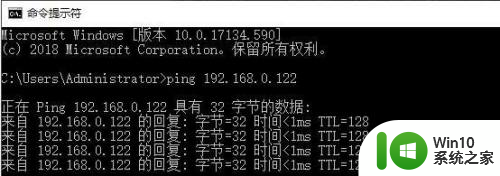win10系统连不上win7打印机怎么办 win10连不了win7打印机怎么解决
很多电脑用户都会在工作和学习中使用打印机打印文件,但部分用户发现:当他们尝试在Win10系统中连接Win7打印机时,却发现无法正常工作?这是一个比较常见的问题,许多人都会遇到。那么,win10系统连不上win7打印机怎么办呢?下面,小编就来带大家学习一下解决方法。
解决方法:
1、无法连接win7的打印机,所以需要在win7这里进行重要的设置。首先取消guest账号的禁用。点击win7“窗口”选中“计算机”鼠标键右击再点击“管理”进入计算机管理,图解如下。
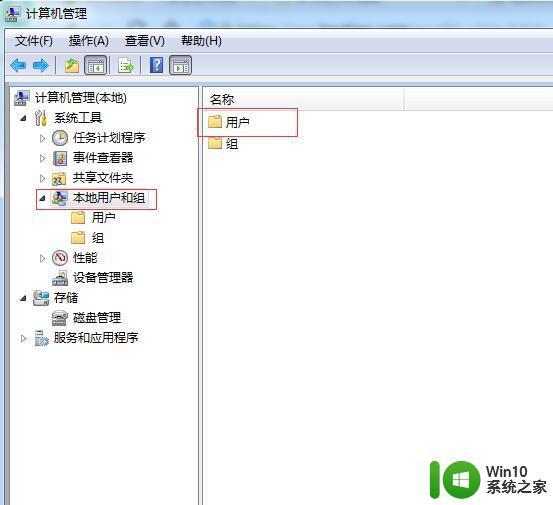
2、点击“本地用户和组”再双击“用户”。选中“Guest”双击再选中“账号已禁用”把对勾取消掉。
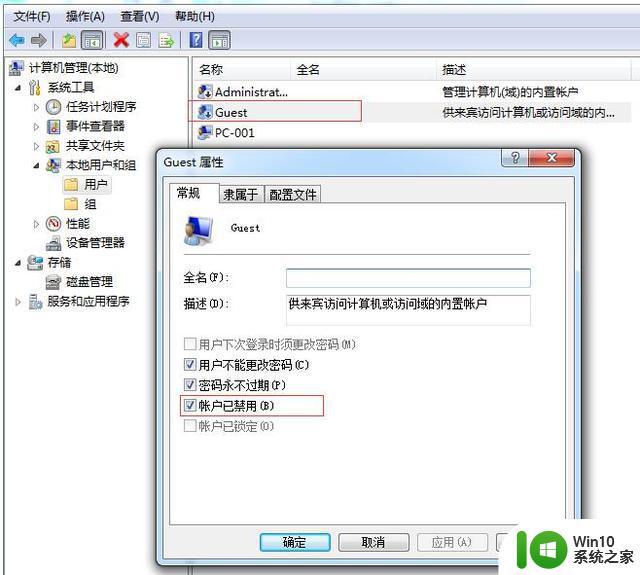
3、先点击“网络”图标在选中“打开网络和共享中心”双击
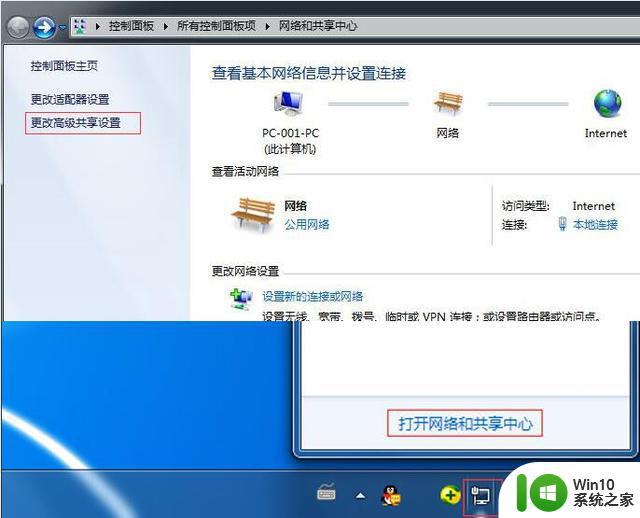
4、双击“更改高级共享设置”进入如下图,按照红色方框逐一选中。
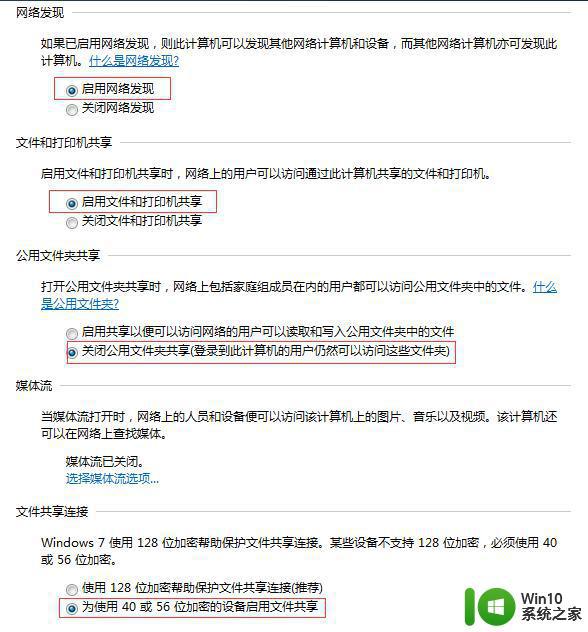
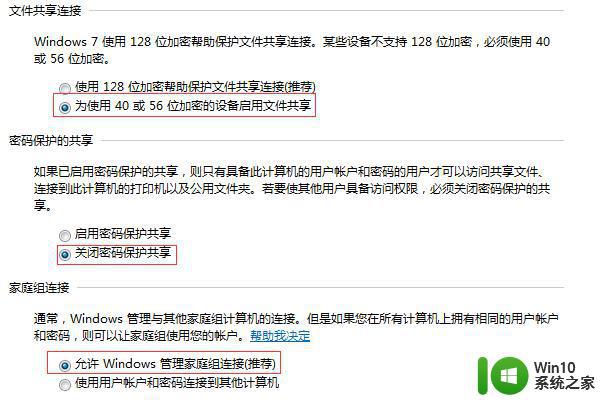
5、打对勾就是默认打印机,选中“被默认打印机”右击在选择“打印机属性”再选择“共享”下图两个红框勾选
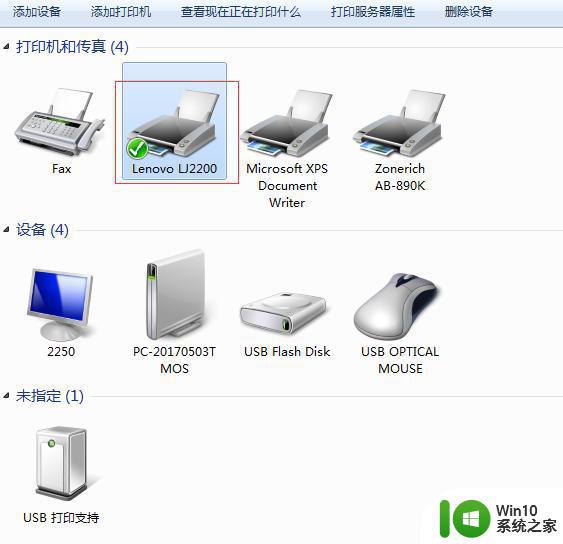
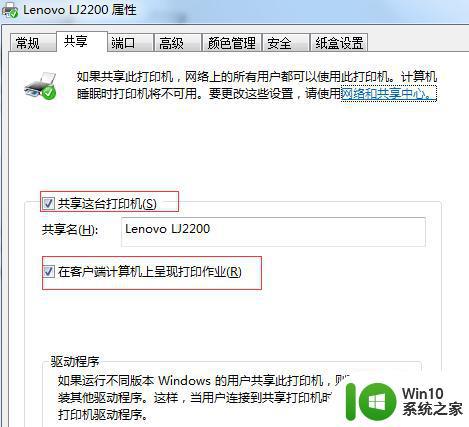
6、win7和win10安装打印机驱动,安装步骤如图所示:
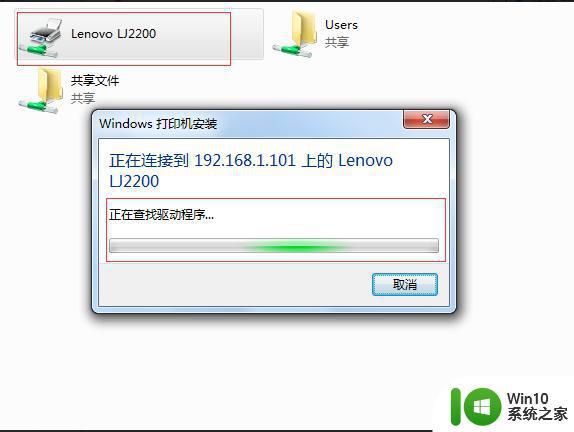
7、“窗口”+R,输入框输入\192.168.1.101
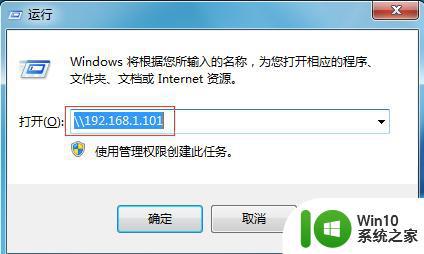
8、打印测试页,选中默认的打印机再右击选中“打印机属性”最后点击“打印测试页”就好
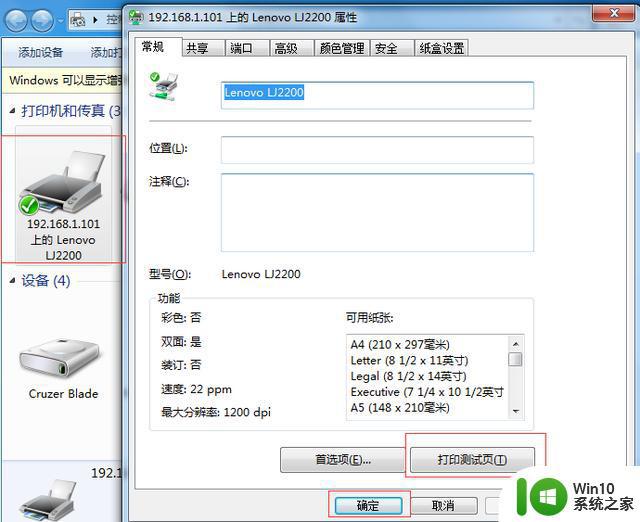
以上就是关于win10系统连不上win7打印机的全部内容,有出现相同情况的用户就可以按照小编的方法了来解决了。