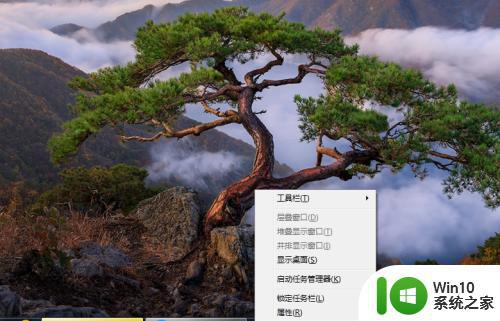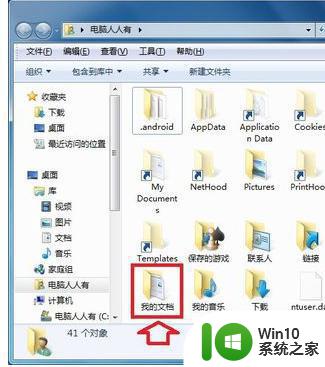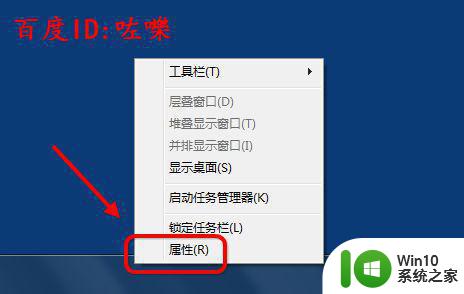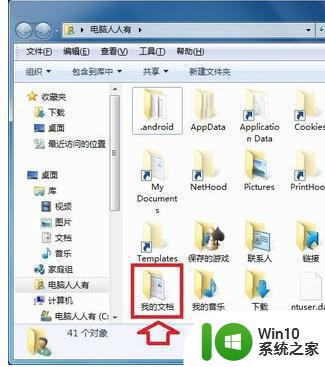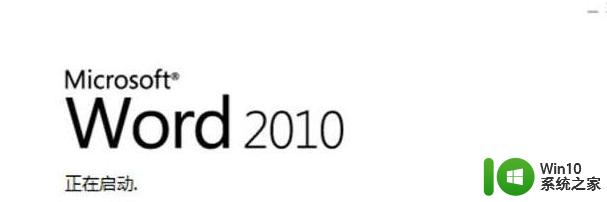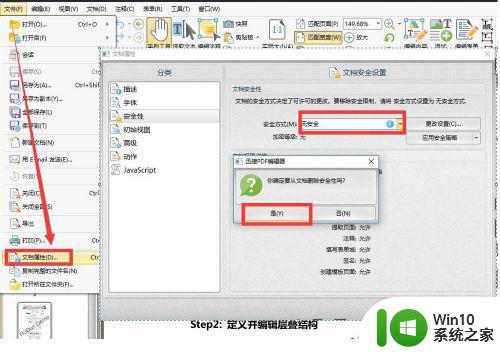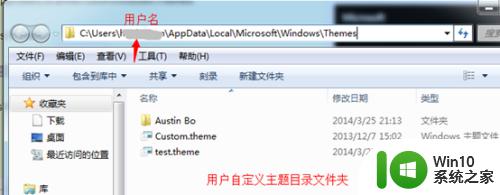win7最近打开的文档怎么找 win7最近打开的文档在哪里
在当今信息爆炸的时代,我们每天都会接触到大量的文件和文档。为了方便我们快速找到并处理这些文件,Windows 7操作系统引入了“最近打开的文档”功能。然而,许多用户可能并不清楚Win7最近打开的文档到底在哪里。本文将为您详细介绍怎么在Windows 7系统中找到并管理最近打开的文档,帮助您更好地利用这一功能提高工作效率。
具体方法:
1.首先,右键点击桌面左下角的开始,选择属性,如图1所示。

2.在打开的“任务栏和【开始】菜单属性”对话框中,找到“【开始】菜单”选项卡,然后点击“自定义”按钮,如图2所示。
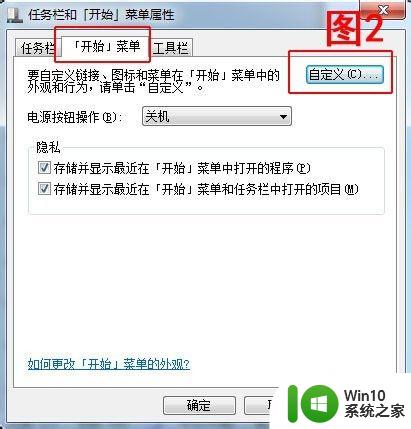
3.在打开的“自定义[开始]菜单”对话框中,向下拉滚动条。找到“最近使用的项目”选项,然后在前边的复选框中打上勾勾,如图3所示。然后点击确定。
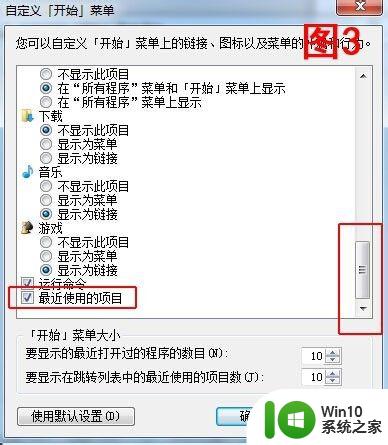
4.事情到这里还没有结束捏,点击确定回到“任务栏和[开始]菜单属性”对话框。在“[开始]菜单”选项卡中,找到“隐私”部分,然后把它下边的两个复选框都打上勾勾。如图4所示。
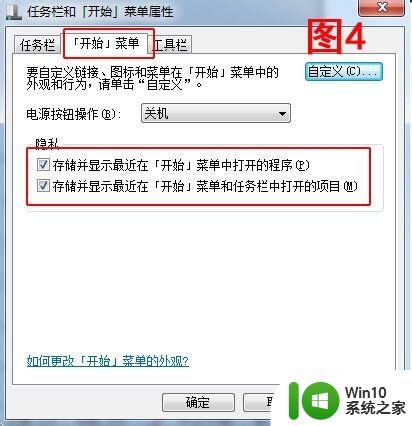
5.最后点击确定,我们点击开始菜单,发现多了一个“最近使用的项目”选项,如图5所示。
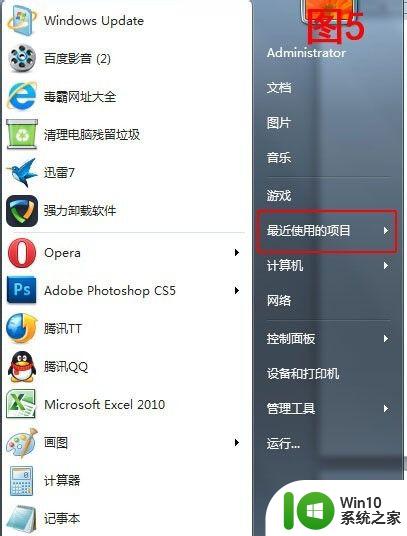
6.在您今后的操作中,如打开一个Word文档、Excel文档。看个视频等等,然后你再看看“最近使用的项目”,惊奇的发现,哦,可以看到最近用过的文档了,对工作产生了一点方便哦。如图6所示,当然,自己的隐私痕迹注意删除哦。
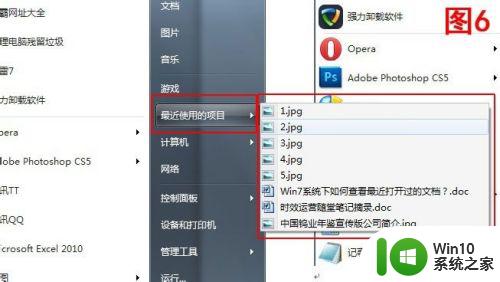
以上就是win7最近打开的文档在哪里的全部内容,还有不懂得用户就可以根据小编的方法来操作吧,希望能够帮助到大家。