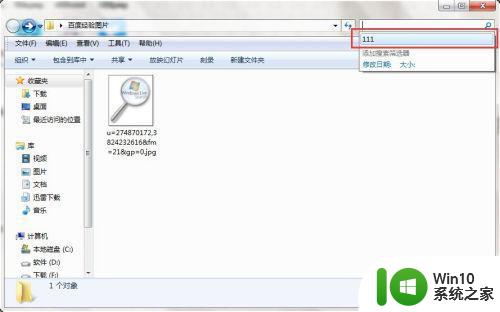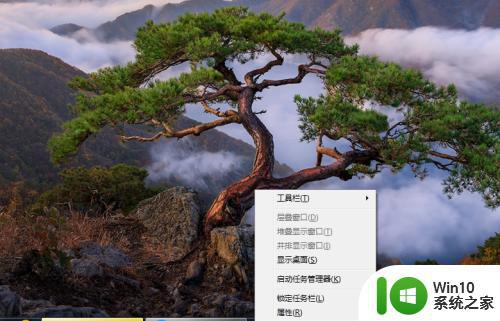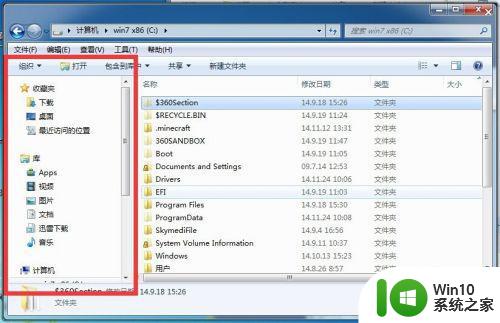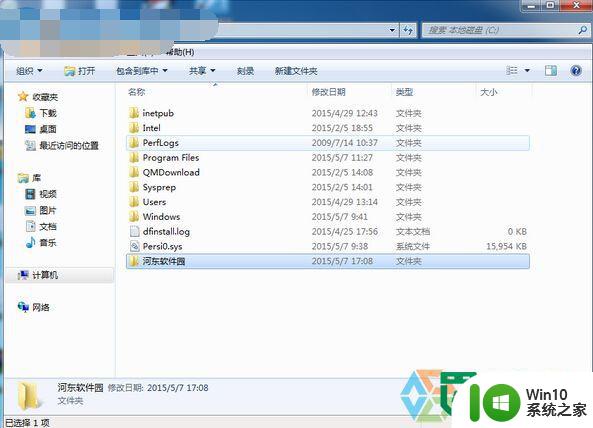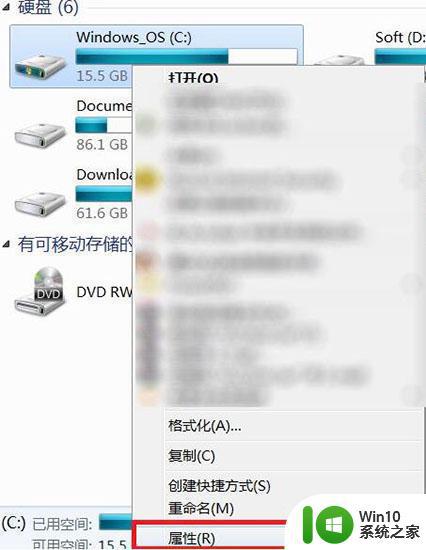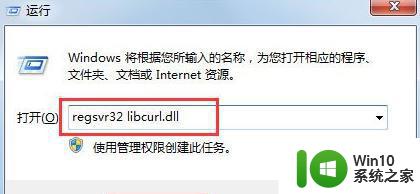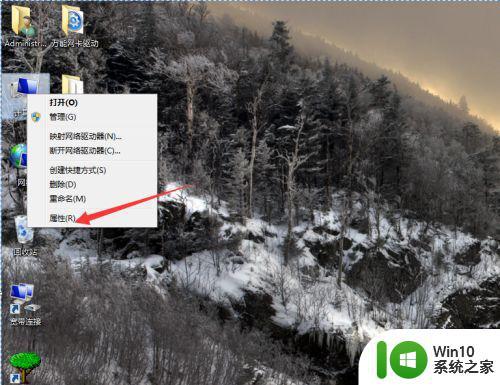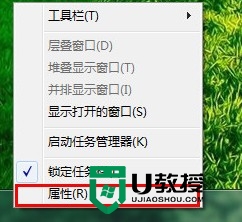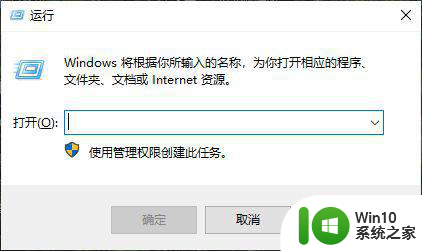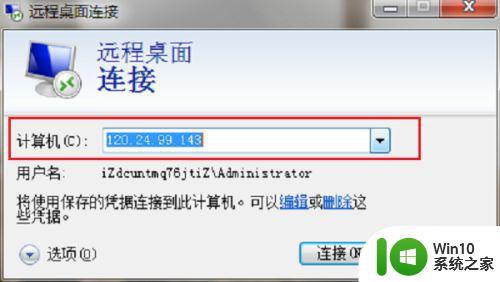win7如何清除最近打开的文件记录 win7如何恢复丢失的文件夹记录
win7如何清除最近打开的文件记录,Win7系统作为流行的操作系统之一,经常会出现各种问题和需求,比如最近打开的文件记录的清除和丢失的文件夹记录的恢复,对于这两个问题,我们可以采取一些简单实用的方法来处理。在本文中我们将探讨如何清除Win7中的最近打开的文件记录以及如何有效地恢复Win7系统中丢失的文件夹记录。如果您也遇到了这些问题,不妨继续往下读,或许会有一些实用的技巧可以帮助您解决问题。
具体步骤如下:
1、首先找到win7系统桌面任务栏,右击选择【属性】。
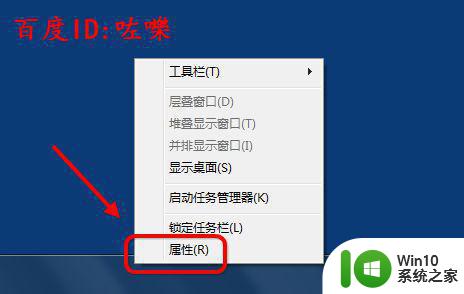
2、点击进入之后,找到开始菜单---任务栏属性。点击如图,选择自定义。
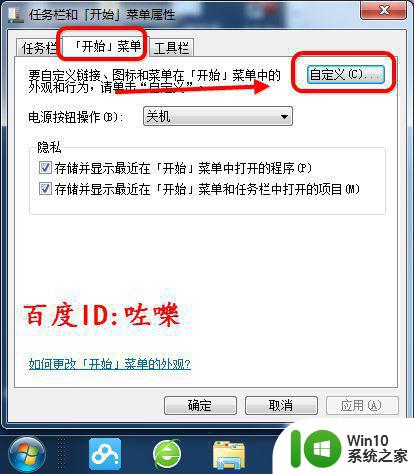
3、进入自定义开始菜单之后,点击选择【最近使用项目】。
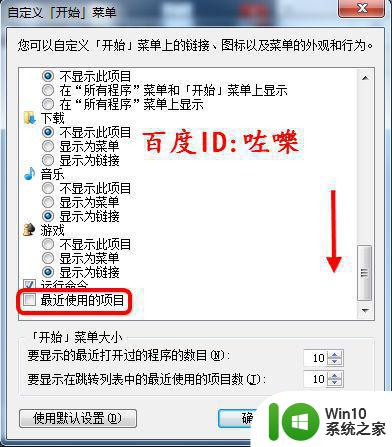
4、如下图设置勾选【最近使用的项目】,设置下面的程序项目数目。
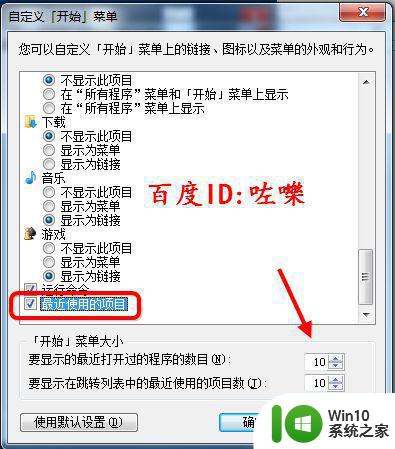
5、隐私设置
除此之外还要勾选设置【存储并显示最近在开始菜单中打开的程序】。
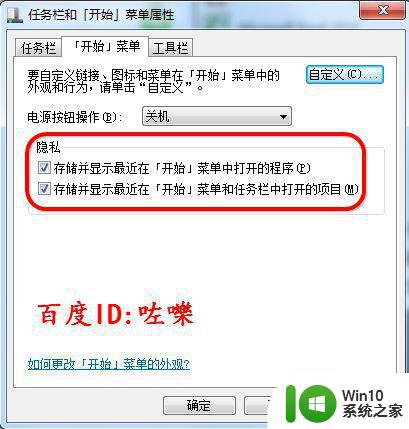
6、最近使用项目
点击打开开始菜单---最近使用的项目。如图可以查看最近的使用项目。
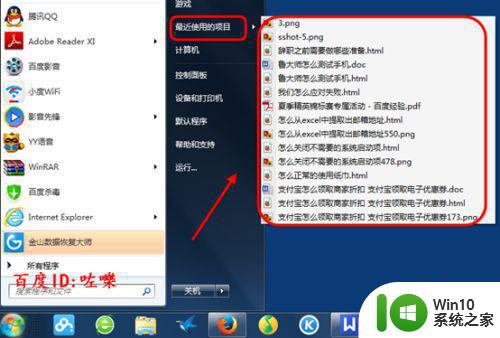
7、清除最近使用的项目文件,可以点击选择右击删除,清除记录。
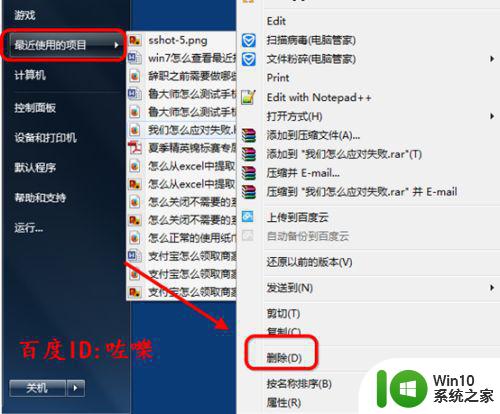
8、怎么查看文件打开项目,点击打开任务栏文件夹如图可以查看文件痕迹。
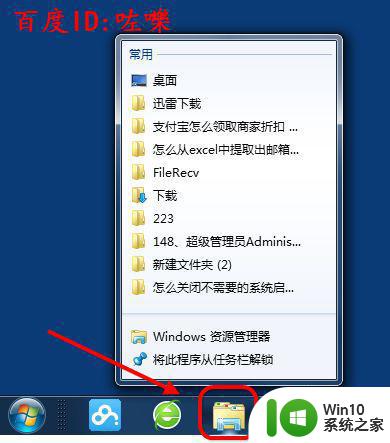
以上是Win7如何清除最近打开的文件记录以及恢复丢失的文件夹记录的全部内容,如果您遇到了这种情况,不妨尝试按照这些方法来解决,希望这能对您有所帮助。