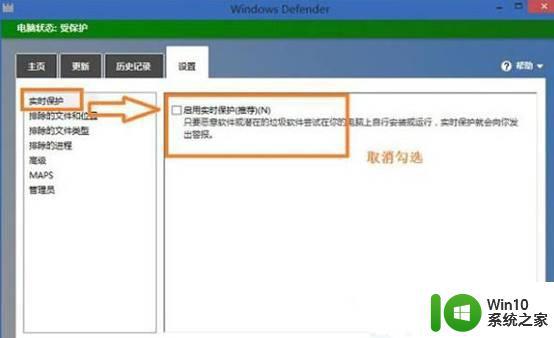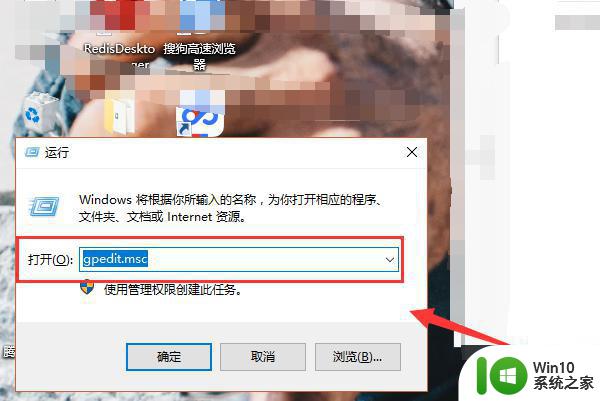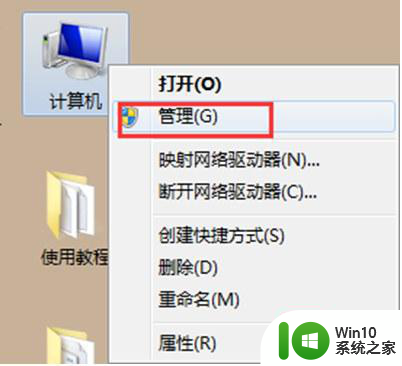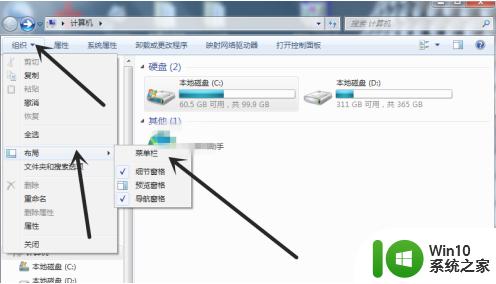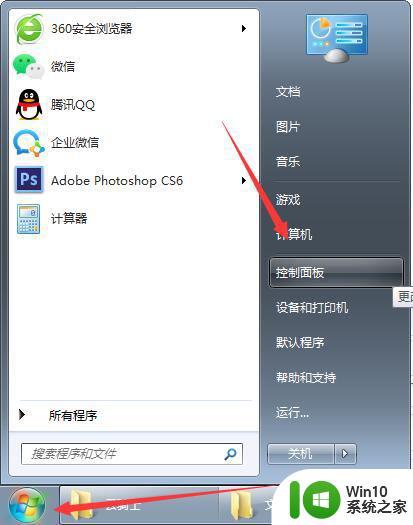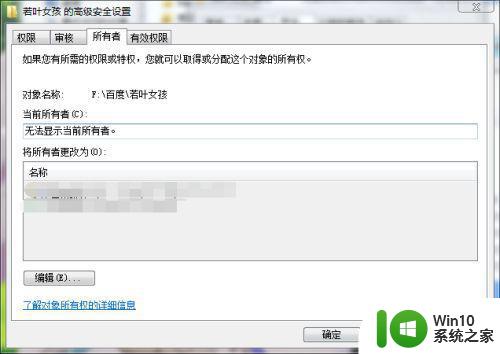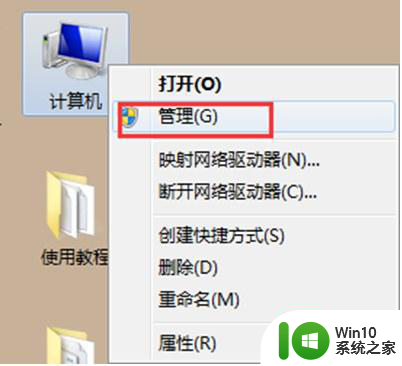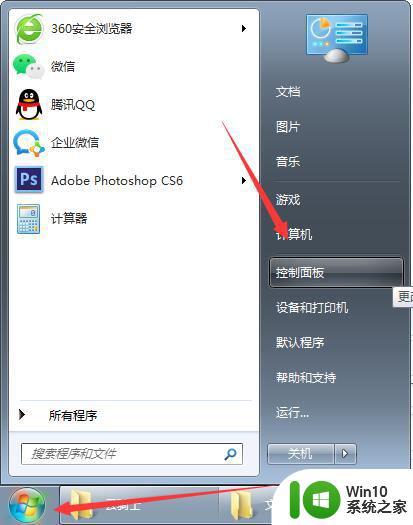win7打开文件夹太慢如何处理 win7打开文件夹卡顿怎么解决
现如今电脑已经成为我们生活中不可或缺的工具之一,使用过程中可能会遇到一些烦恼,比如在使用Windows 7系统时打开文件夹的速度过慢或卡顿的问题。这些问题不仅会影响我们的工作效率,还会让我们感到沮丧。我们应该如何处理这个问题呢?本文将为大家分享一些解决方法,帮助大家提升Windows 7系统打开文件夹的速度和流畅度。
具体解决方法如下:
1、使用win+r键打开运行窗口。
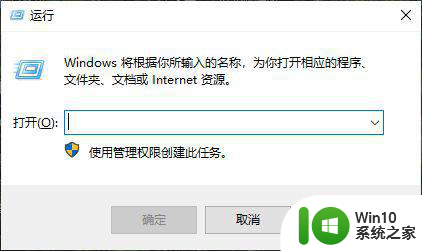
2、入regedit后点击确定。
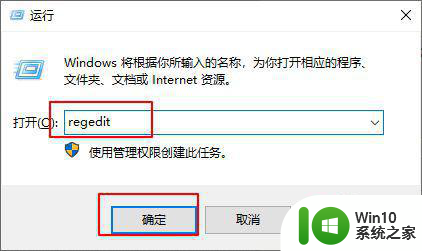
3、打开的注册表中找到HKEY_CURRENT_USER并双击。
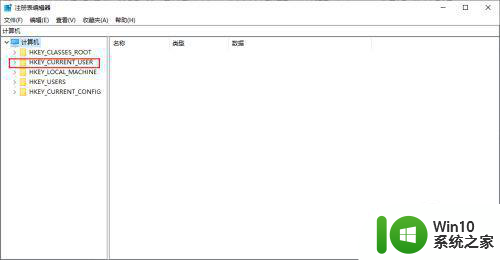
4、双击在下方选项中找到Control Panel选项。
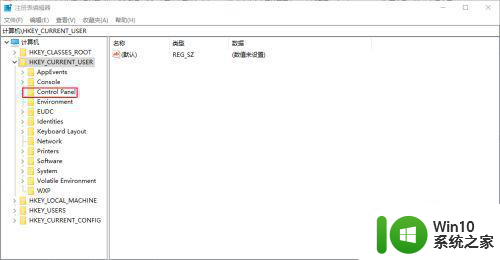
5、单击desktop选项。
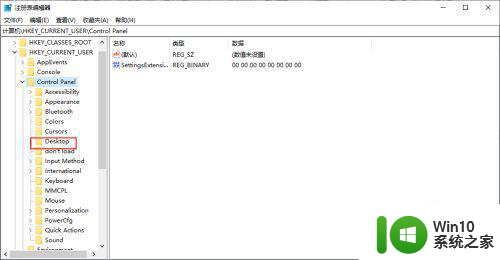
6、右键点击右侧空白处,选择新建。
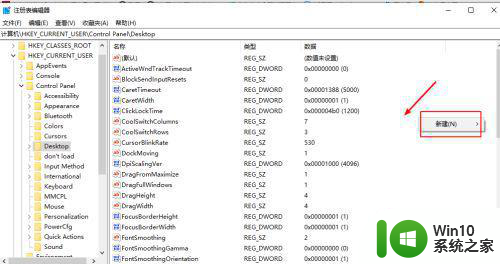
7、建立一个DWORD 32位值。
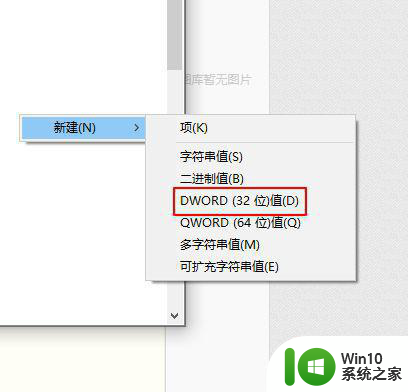
8、命名为WaitToKillAppTimeout。
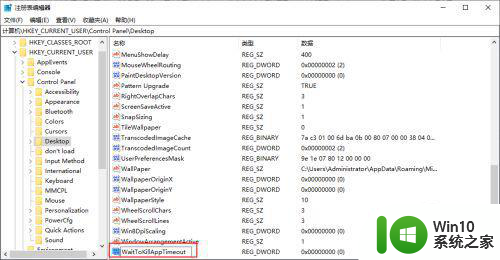
9、双击打开WaitToKillAppTimeout。
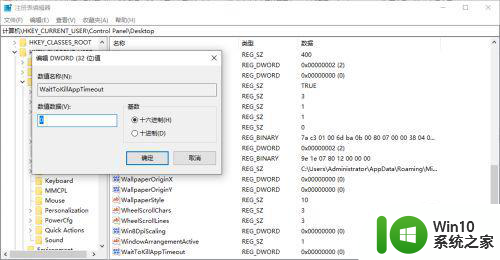
10、将其值设定为0后点击确定后重新启动即可。
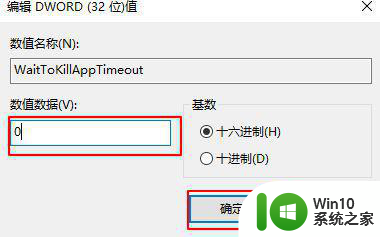
以上就是win7打开文件夹太慢如何处理的全部内容,还有不懂得用户就可以根据小编的方法来操作吧,希望能够帮助到大家。