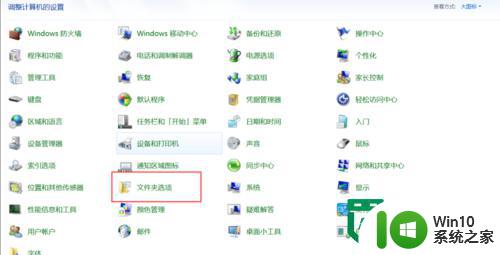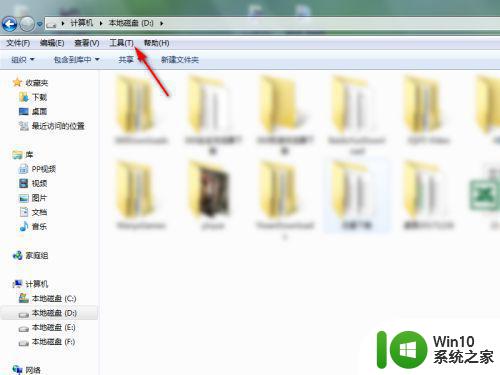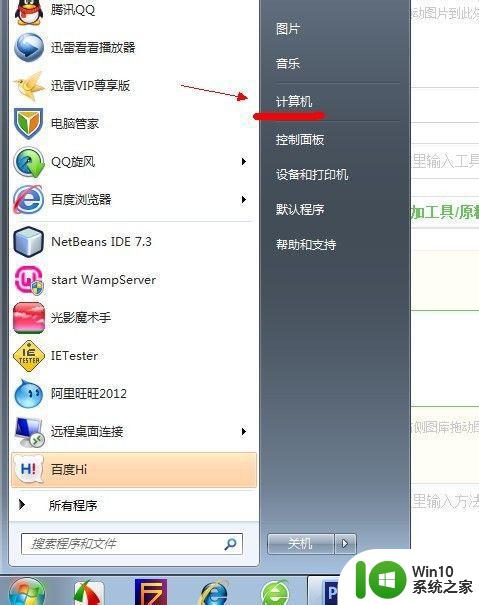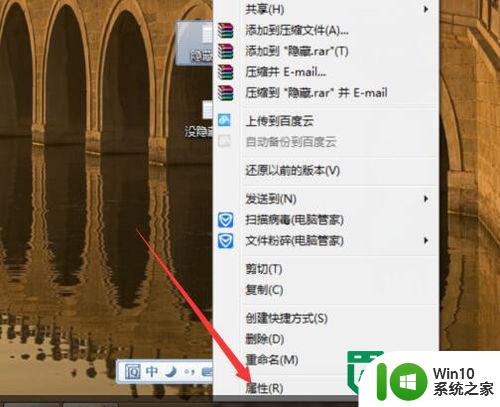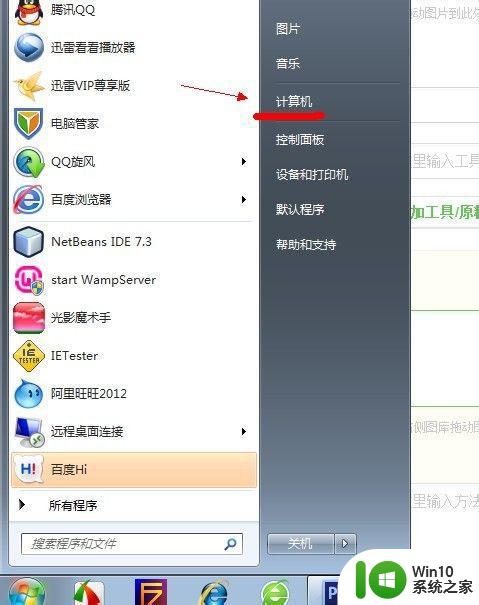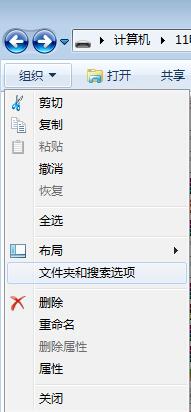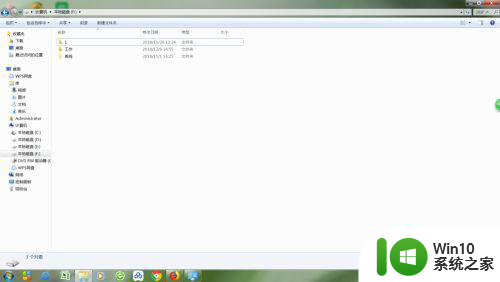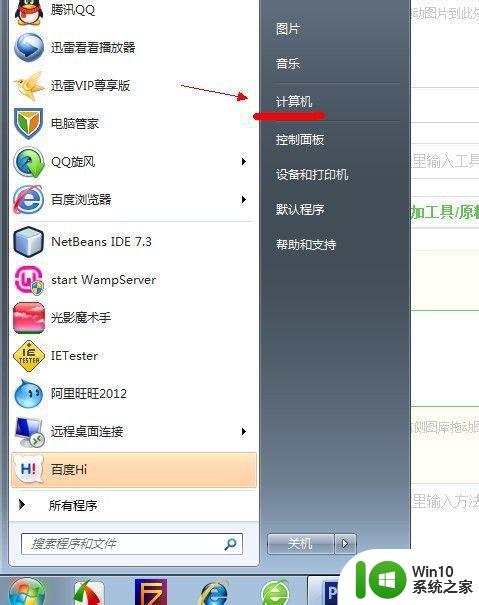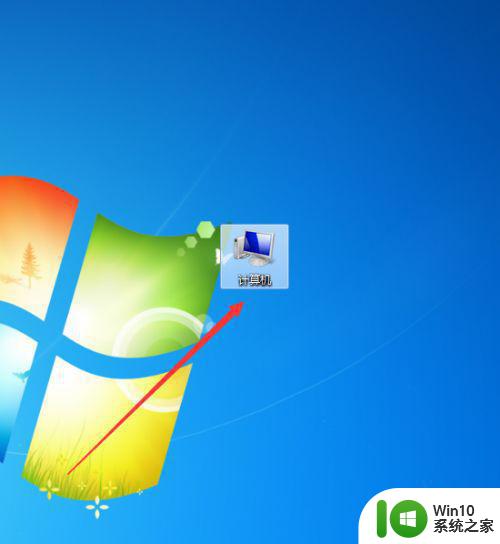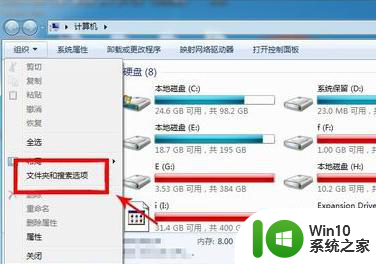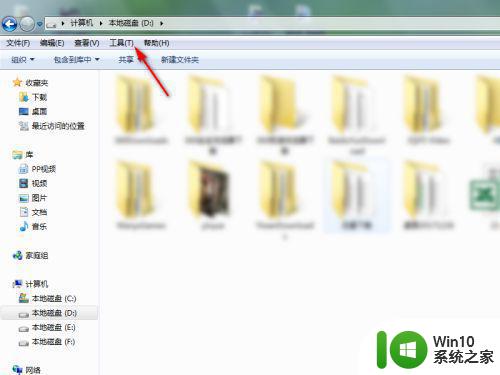win7怎么打开隐藏文件夹 win7如何查看隐藏文件夹
基于电脑安全考虑,win7操作系统会有些隐藏文件不被用户直接查看,这样可以起到防止误删的作用。可是有时因为一些原因我们需要查看隐藏文件夹,那对此该怎么来操作呢?对于这一情况,今天本文为大家分享的就是关于win7如何查看隐藏文件夹的具体方法。
具体方法如下:
1、点击打开电脑后,在电脑的主桌面上找到【计算机】图标,双击此图标将其打开。
2、此时页面会弹出计算机设置编辑页面,在计算机设置编辑页面我们先点击上方主菜单栏。里的【组织】选项按钮,此时会弹出组织折叠菜单,我们再点击【布局】选项,在布局选择页面里勾选【菜单栏】。
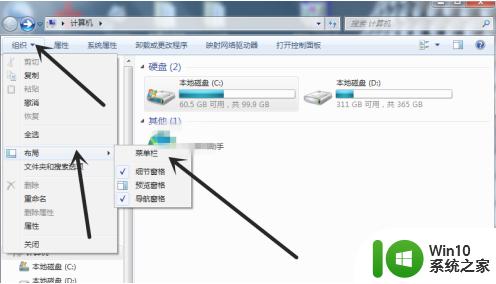
3、菜单栏勾选完毕后,页面会返回到计算机设置编辑的页面,此时我们在此页面会看到上方主菜单栏里多了一行菜单。我们点击菜单栏里的【工具】按钮。然后选择工具按钮里的【文件夹选项】按钮。
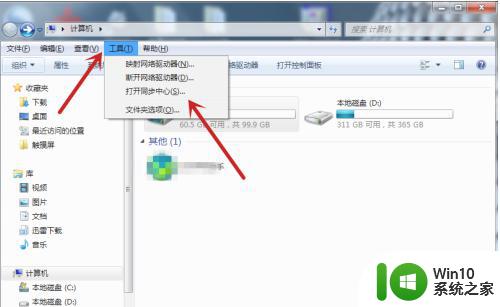
4、此时页面会切换到文件夹选项编辑设置页面,在文件夹编辑设置页面我们点击上方主菜单栏里的【查看】按钮。
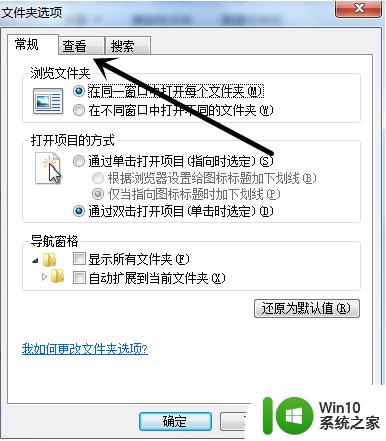
5、此时文件夹选项编辑页面就会切换到下属的查看设置编辑页面,在查看设置编辑页面里我们在下方的【高级设置】菜单选择页面里找到【显示隐藏的文件、文件夹和驱动器】设置选项将其点亮即可。
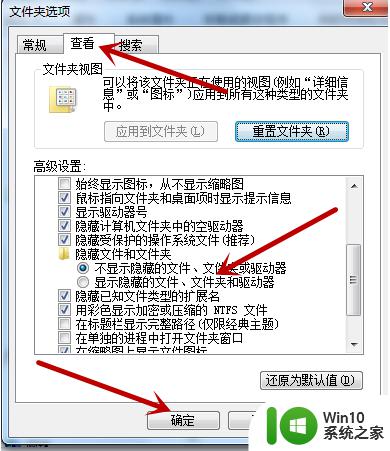
win7如何查看隐藏文件夹的方法就为大家分享到这里啦,有需要的用户可以按照上面的方法来操作。