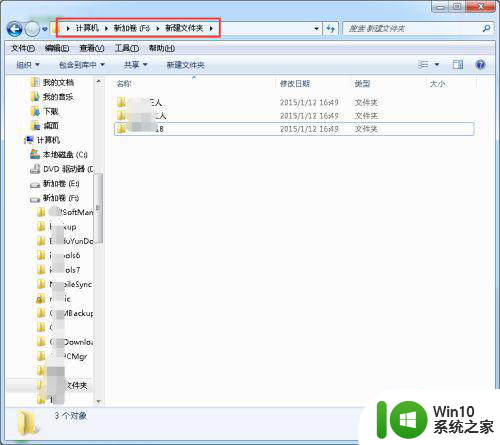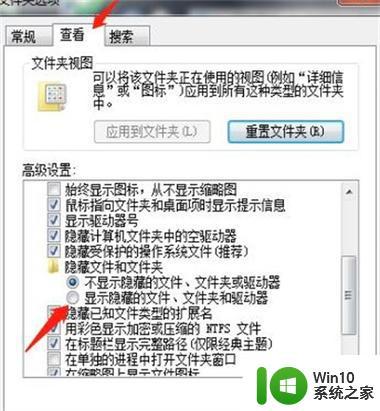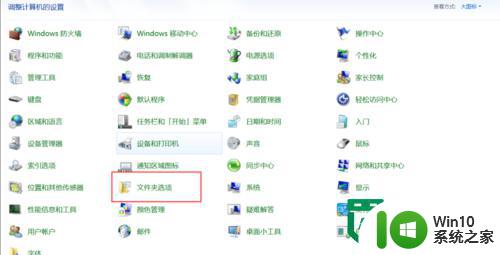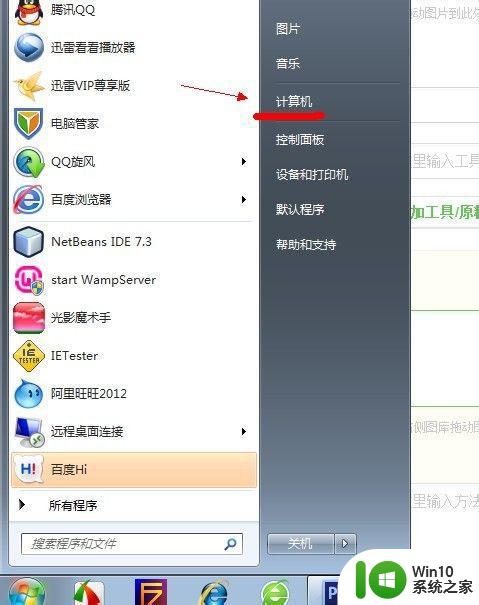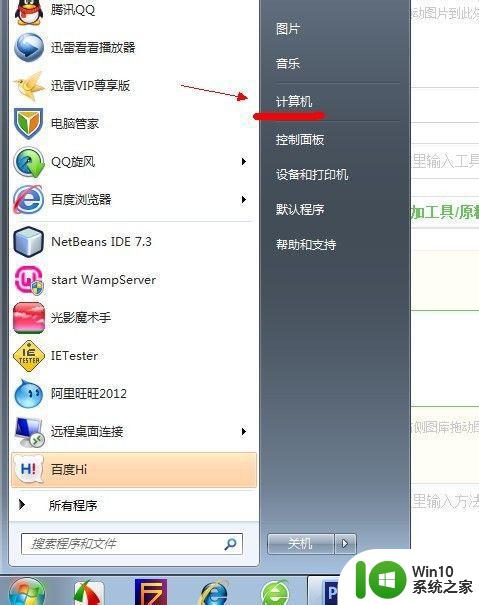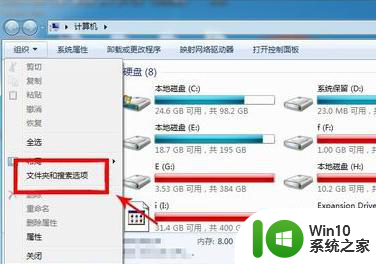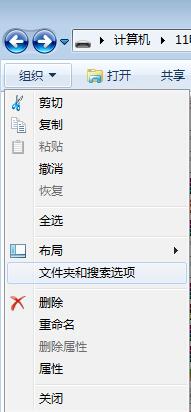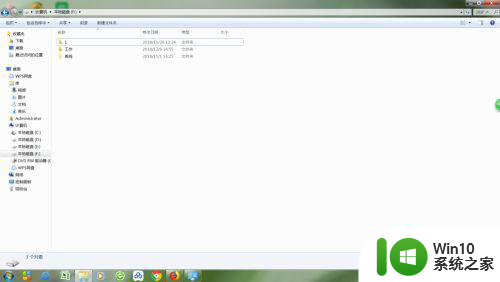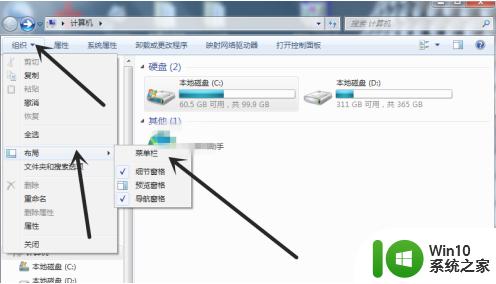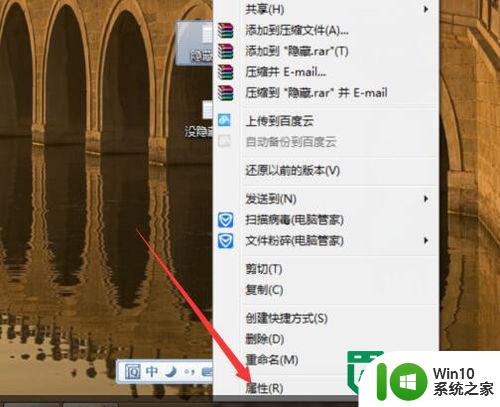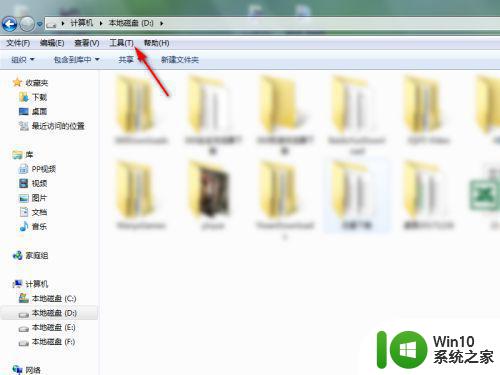win7隐藏文件夹恢复方法 如何取消win7隐藏文件夹设置
win7隐藏文件夹恢复方法,在使用Windows 7操作系统的过程中,我们可能会遇到隐藏文件夹的情况,隐藏文件夹可以保护我们的隐私,但有时候却会让我们不小心遗失一些重要的文件。当我们需要恢复隐藏文件夹时,应该如何操作呢?本文将介绍一些简单有效的方法来取消Windows 7隐藏文件夹的设置,帮助我们轻松找回丢失的文件。无论是通过更改文件夹属性、使用命令提示符还是借助第三方软件,我们都可以找到最适合自己的方法来恢复隐藏文件夹。让我们一起来了解一下吧!
具体方法:
1、首选我们双击打开电脑桌面上的“计算机”图标 如图
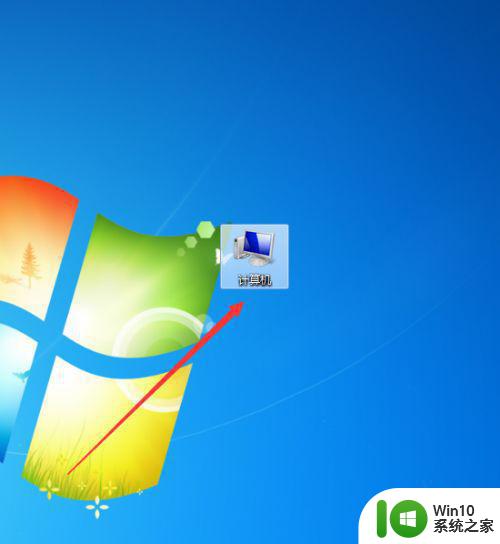
2、打开计算机设置窗口之后,我们点击左上角的“组织”后面的倒三角符号 如图
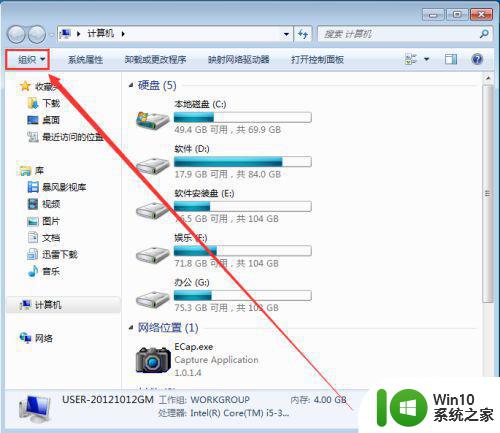
3、在弹出的选项中,我们点击"文件夹和搜索选项" 如图
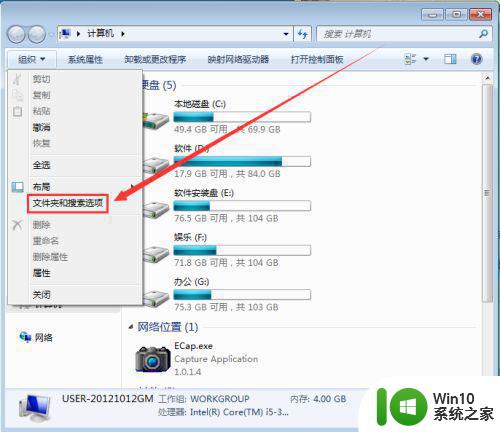
4、在打开的“文件夹选项”设置窗口里,我们点击“查看”选项 如图
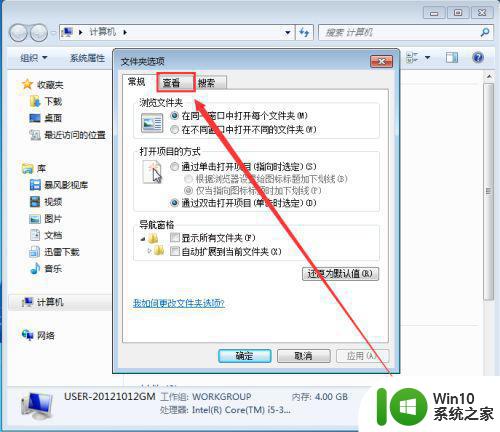
5、打开查看选项之后,我们找到并且勾选“显示隐藏的文件,文件夹和驱动器”,然后点击设置窗口底下的“应用”和“确定” 如图
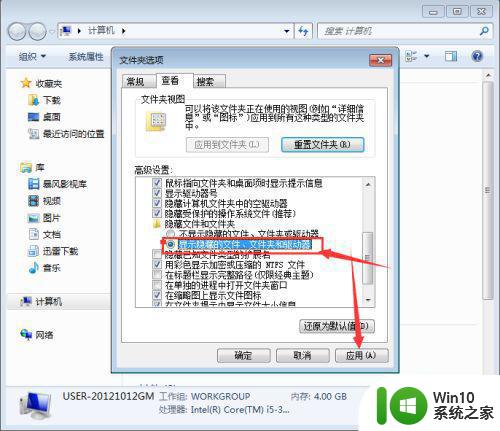
6、完成以上操作步骤之后,我们就可以到存放隐藏文件夹的地方里,就可以看到隐藏的文件夹啦 如图
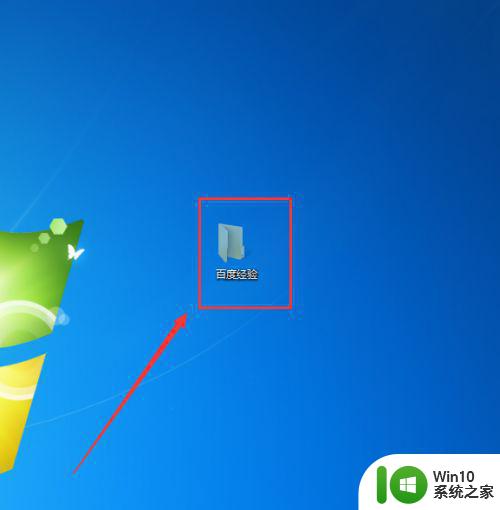
以上就是Win7隐藏文件夹恢复方法的全部内容,如果您遇到相同的问题,可以参考本文中介绍的步骤进行修复,希望本文对您有所帮助。