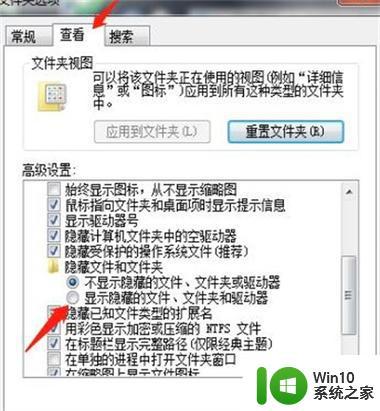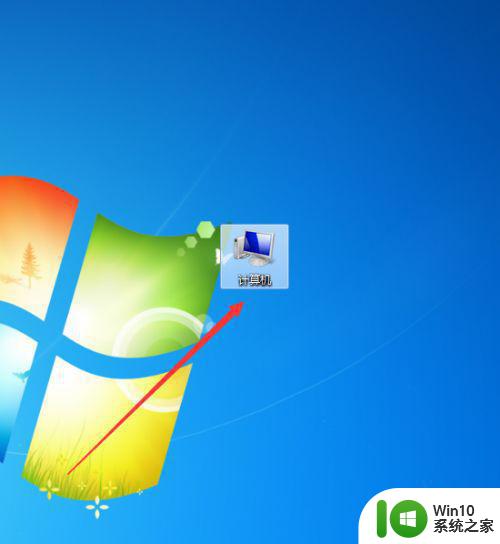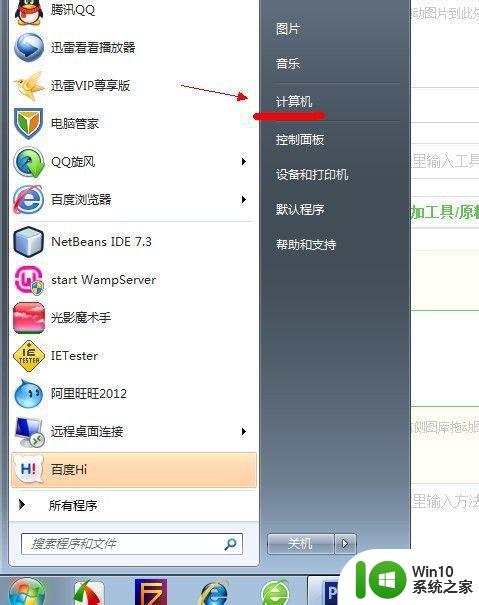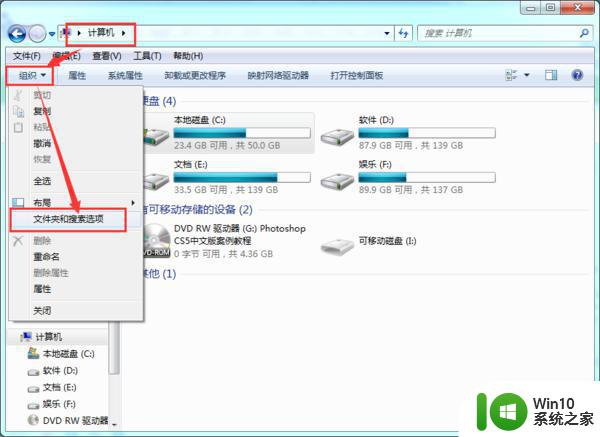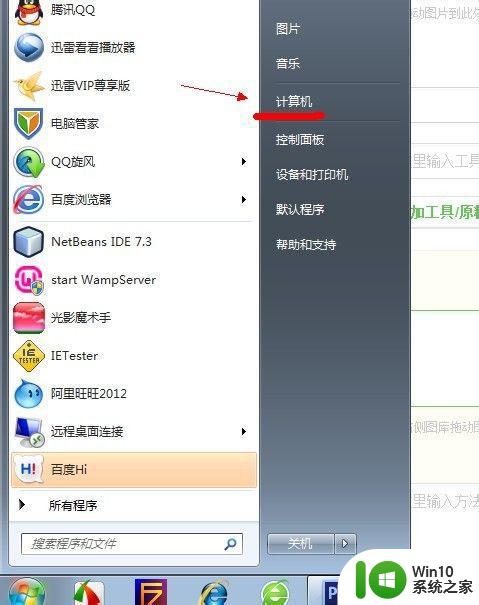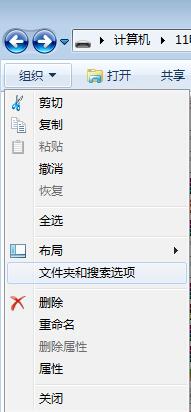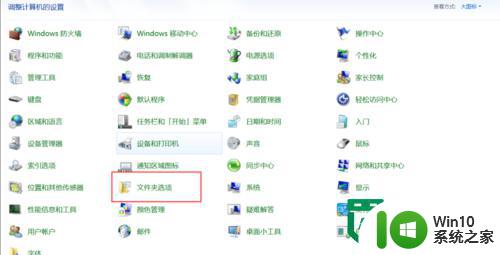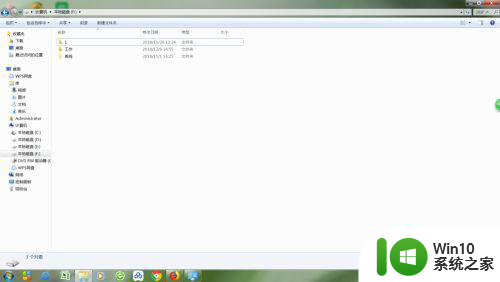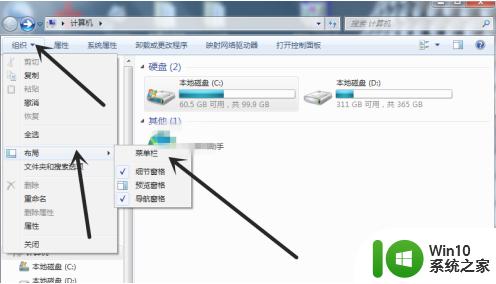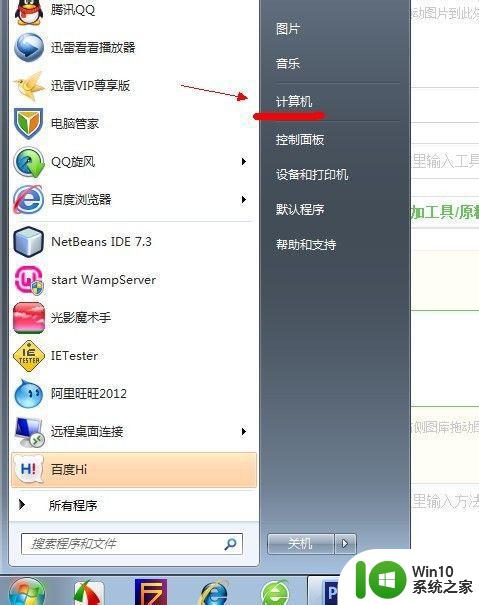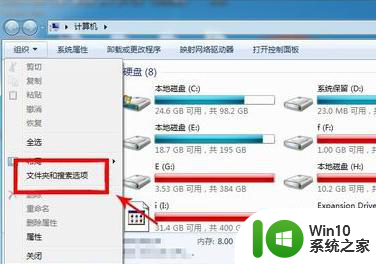windows7取消怎样隐藏文件夹 如何在Windows 7中取消隐藏文件夹
在日常使用电脑的过程中,我们经常会遇到需要隐藏文件夹的情况,在Windows 7操作系统中,如何取消隐藏文件夹却成为了一个让人困惑的问题。隐藏文件夹的目的是为了保护文件的安全性和隐私性,但有时候我们可能需要对之前隐藏的文件夹进行操作或查看。如何在Windows 7中取消隐藏文件夹呢?针对这个问题,下面将详细介绍具体的操作方法,帮助大家轻松应对隐藏文件夹的设置。
解决方法:
1、登录电脑系统后找到我们要隐藏的文件夹并记住路径。
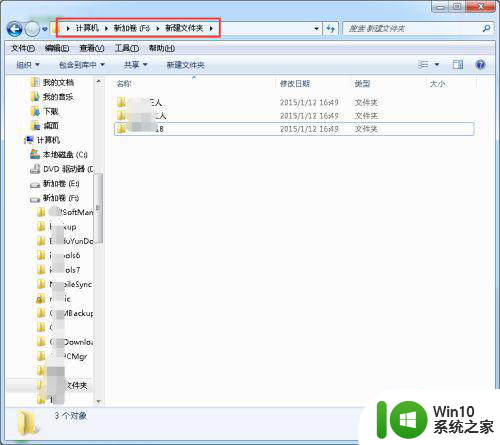
2、在文件夹内选中要隐藏的文件右键点击属性。
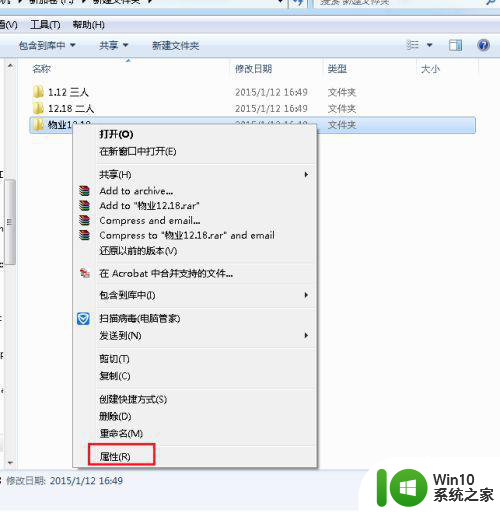
3、在弹出的属性对话框中将“隐藏”勾选并点击确定,这时在文件夹内发现刚才那个文件已经隐藏了。
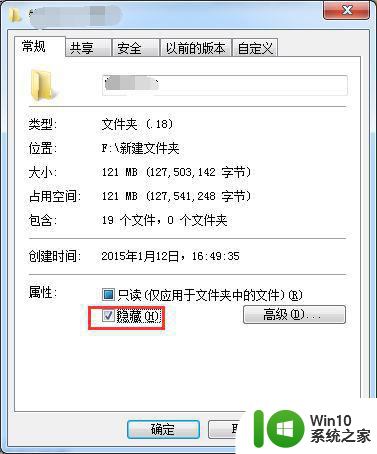
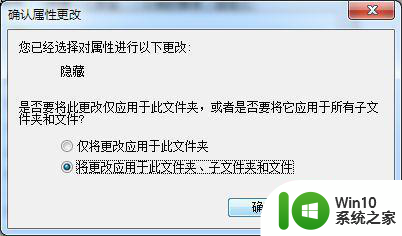
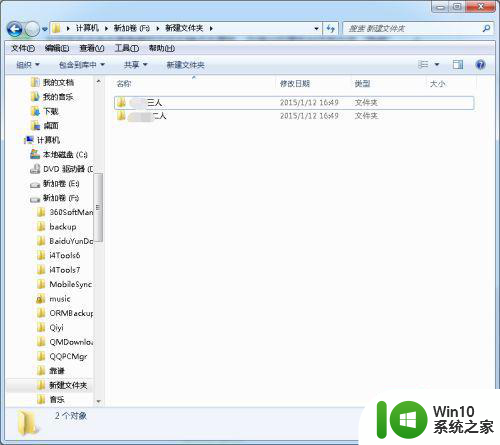
4、那么想显示隐藏文件怎么设置呢,我们点击上方的“工具”选项并在选项下选择“文件夹选项”。
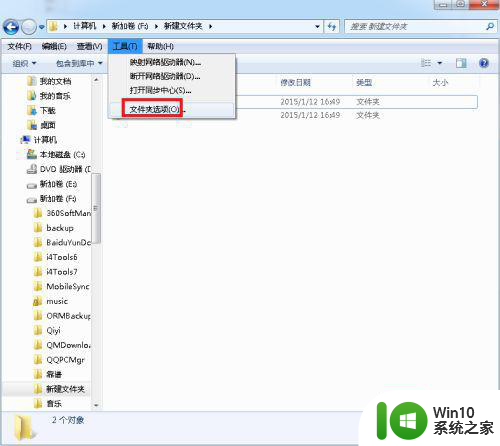
5、进入文件夹选项对话框后选择上方的“查看”,并在高级设置选项下找到“隐藏文件和文件夹”,我们看到当前状态是不显示隐藏文件,我们选择下方的显示隐藏文件选项即可。
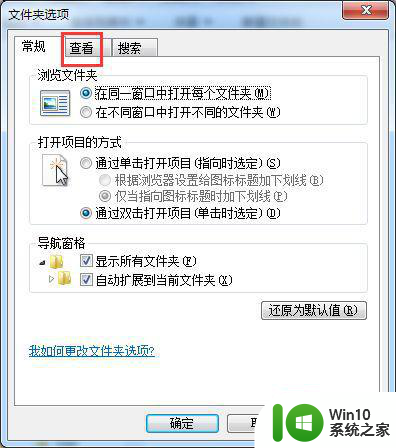
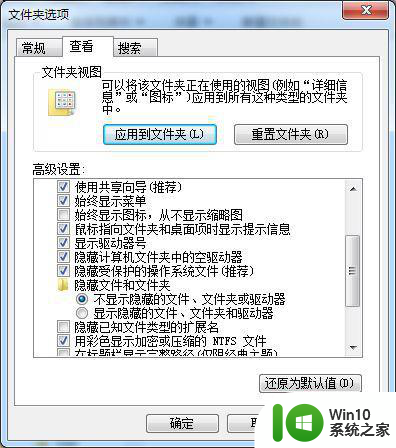
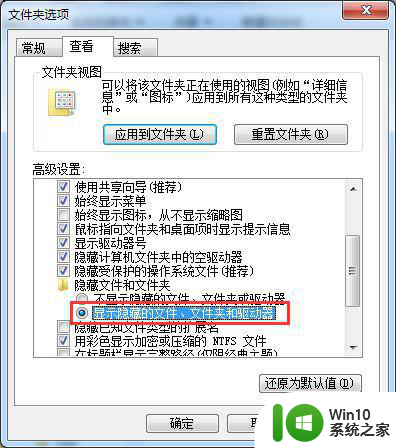
6、设置好以后我们在点击文件夹,这时可以看到那个文件显示出来了,不过不是实体的。
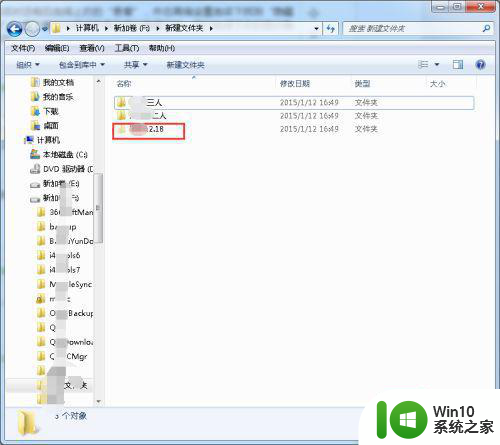
以上就是windows7取消怎样隐藏文件夹的全部内容,有出现这种现象的小伙伴不妨根据小编的方法来解决吧,希望能够对大家有所帮助。