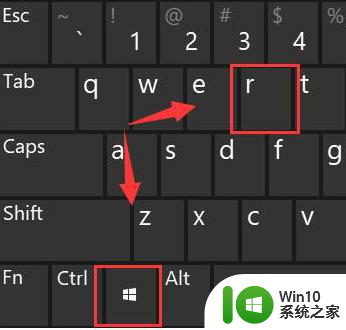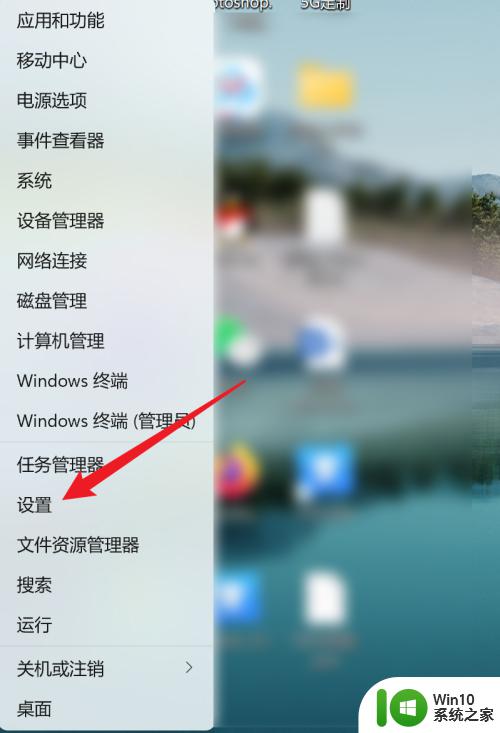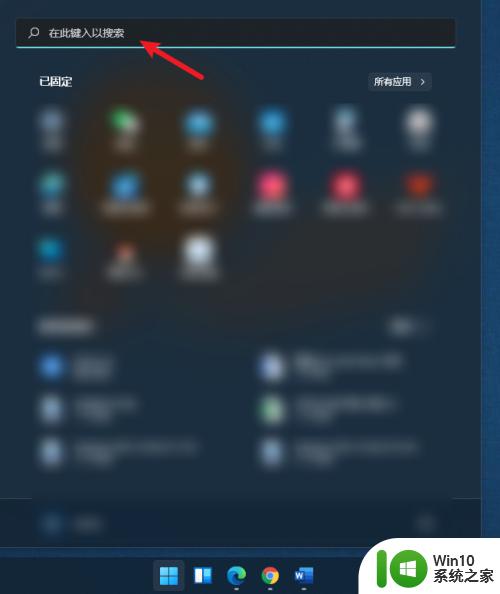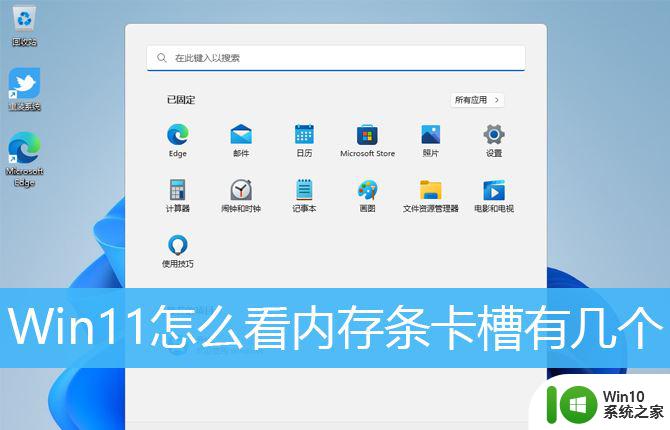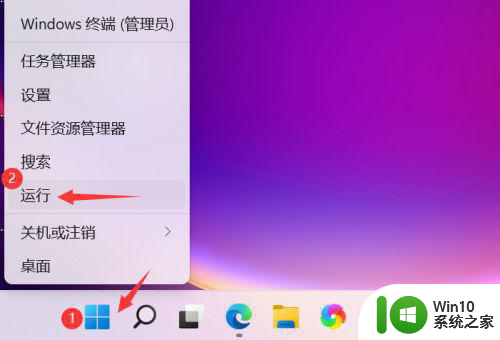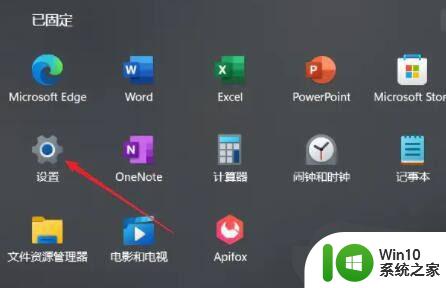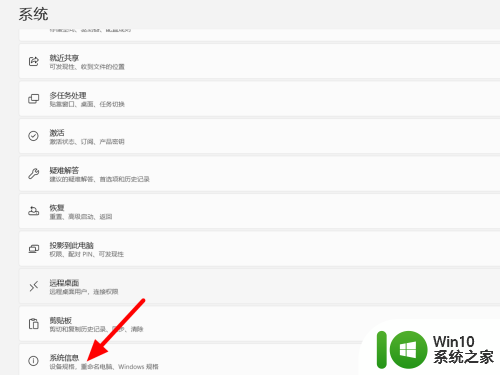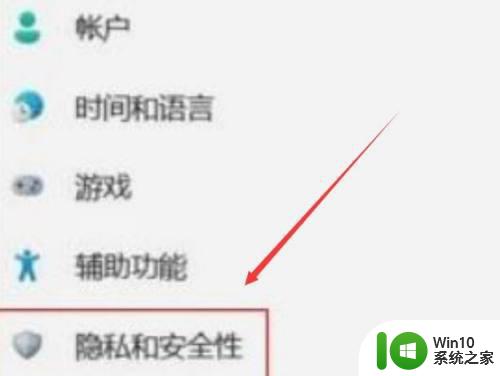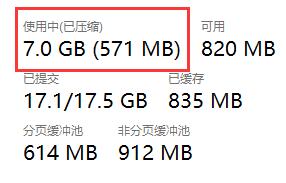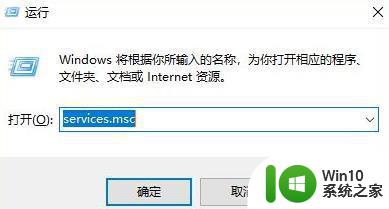win11怎么看硬盘内存 win11如何知道硬盘内存
更新时间:2023-03-29 20:08:33作者:jzjob
对于某些需要储存大量数据和文件信息的电脑用户来说,硬盘内存的大小至关重要。但是,很多win11系统用户却并不清楚自身电脑硬盘的具体容量,那么,Win11系统用户到底应该如何知道自身电脑的硬盘内存呢?其实,查看硬盘内存的步骤并不复杂,下面,小编就来带大家一起看一看Win11系统查看硬盘内存的具体方法!
查看方法:
方法一
1、首先右键“windows徽标”,打开“任务管理器”。
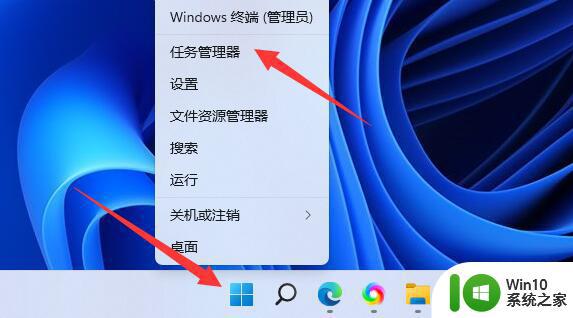
2、打开后,进入“性能”选项。在图示位置就可以查看到内存占用了。
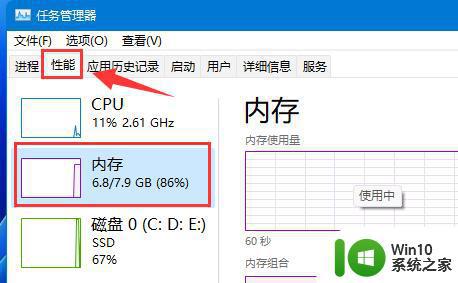
方法二
1、首先按下键盘“Win+R”打开运行。
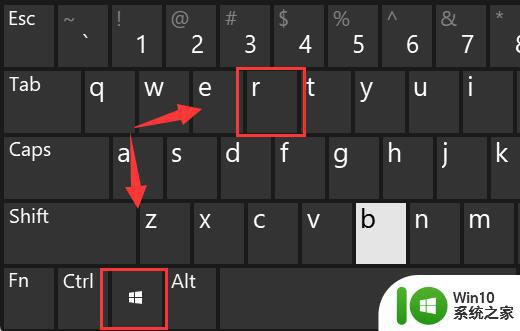
2、在其中输入“msinfo32”打开系统信息。
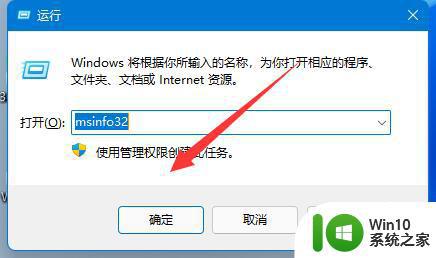
3、点击左上角的“系统摘要”按钮。
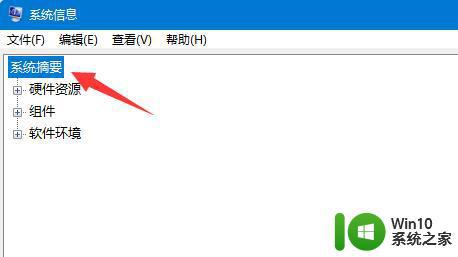
4、在右边图示位置,就可以查看到win11内存占用了。
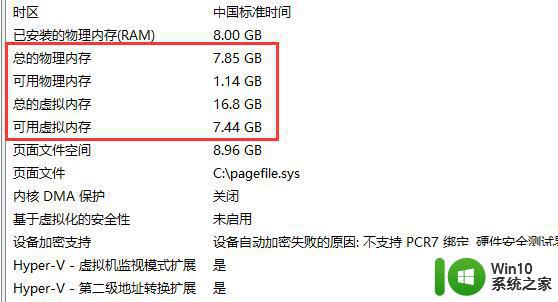
以上就是win11怎么看硬盘内存的全部内容,碰到同样情况的朋友们赶紧参照小编的方法来处理吧,希望能够对大家有所帮助。