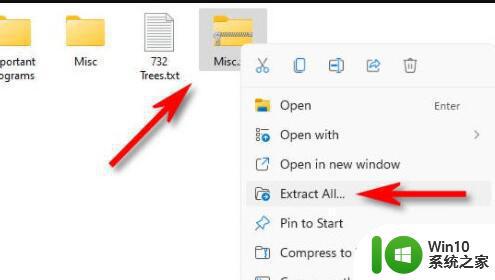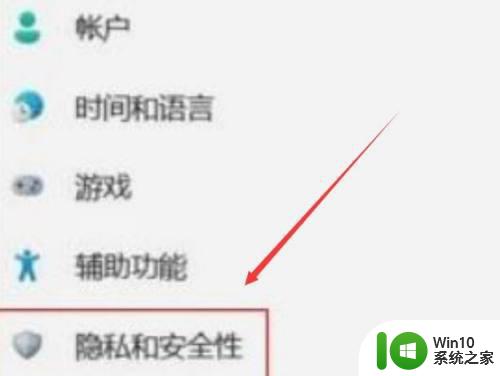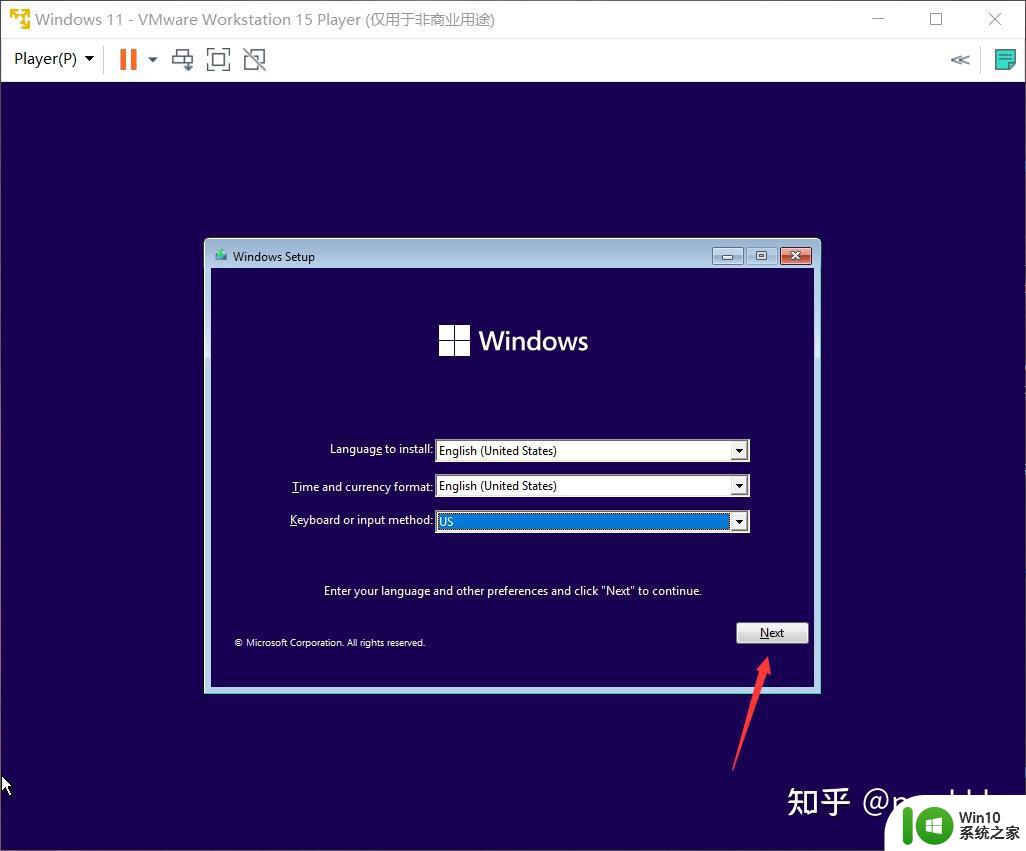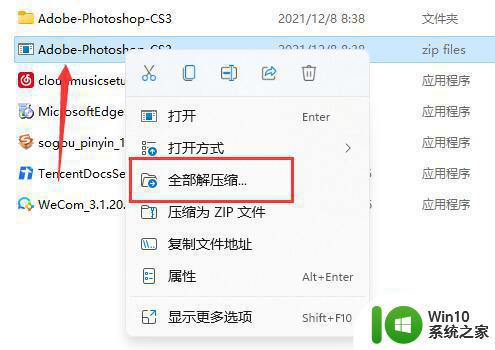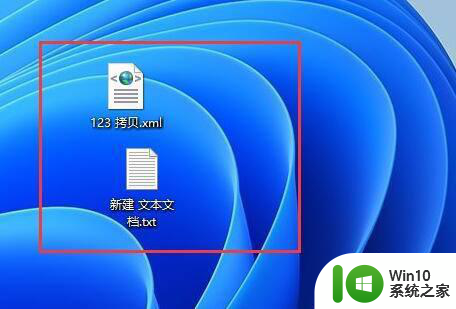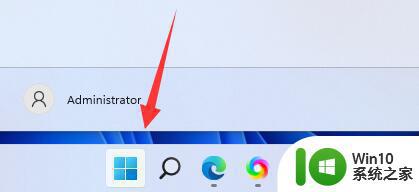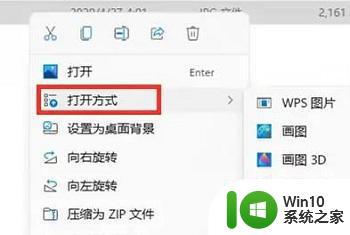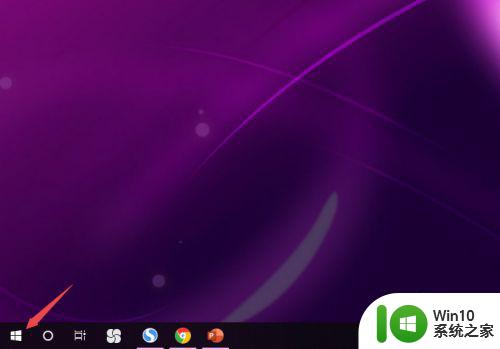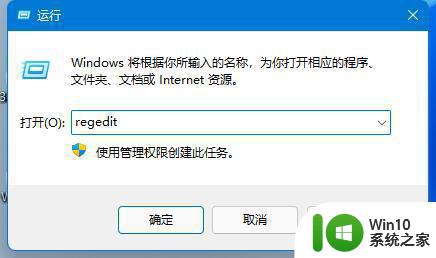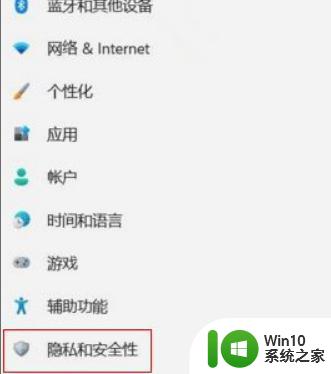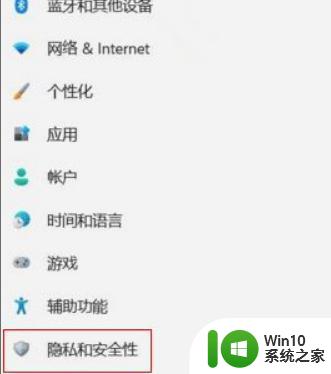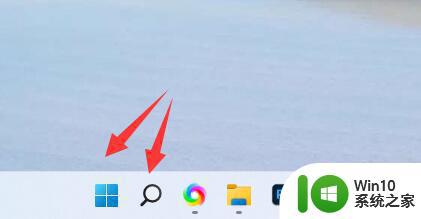win11关闭内存压缩的详细教程 win11如何关闭内存压缩功能
win11关闭内存压缩的详细教程,Win11是微软最新发布的操作系统,带来了许多令人兴奋的新功能和改进,一些用户可能对其中的内存压缩功能感到困惑。内存压缩是一种通过将内存中的数据压缩以节省空间的技术,尽管它可以提高系统的性能和响应速度,但对于某些用户来说并不适用。如果你是其中之一,并且想要关闭内存压缩功能,别担心本文将为你提供详细的教程,帮助你轻松地关闭Win11的内存压缩功能。无论你是为了个人喜好还是其他原因,本文都将帮助你解决这个问题。
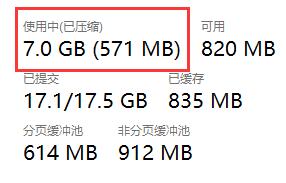
具体方法如下:
1、首先右键任务栏的“开始菜单”。
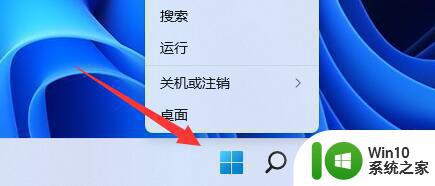
2、接着打开其中的“Windows终端(管理员)”。
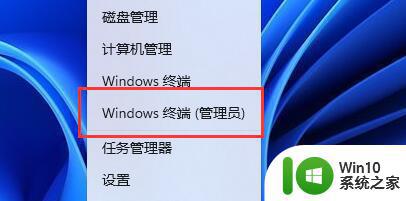
3、随后输入“Get-MMAgent”,回车运行。
4、然后查看“MemoryCompression”,如果为“True”说明开启了内存压缩。
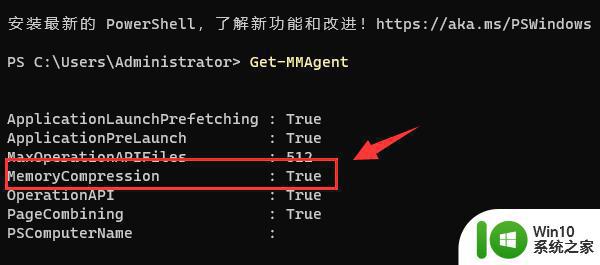
5、这时候我们再输入“Disable-MMAgent -mc”回车运行。
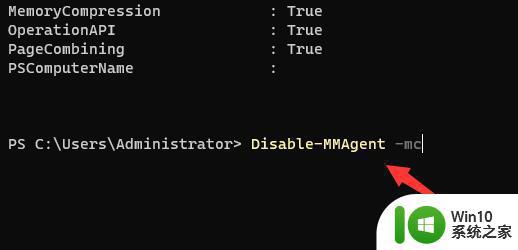
6、等待运行完成后,重启电脑,就可以关闭内存压缩了。
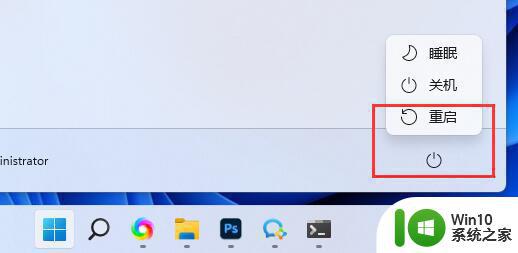
以上就是关闭Win11内存压缩的详细教程的全部内容,有需要的用户可以按照这些步骤进行操作,希望这篇文章对大家有所帮助。