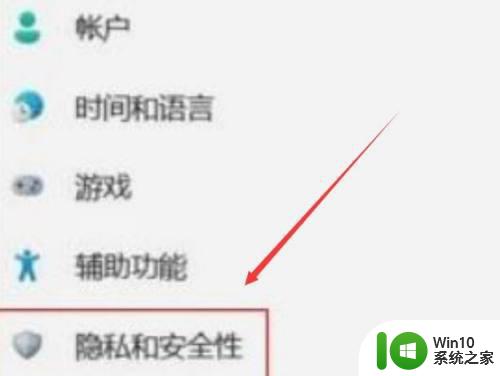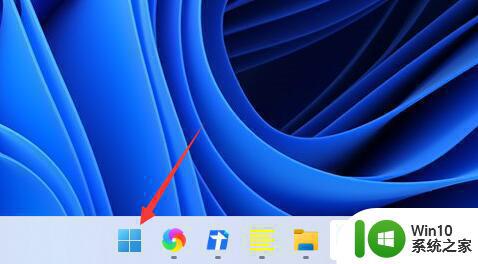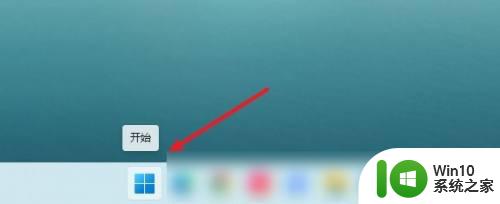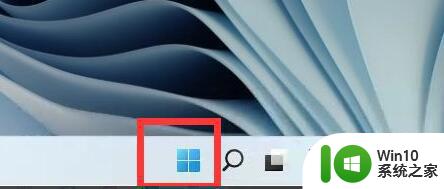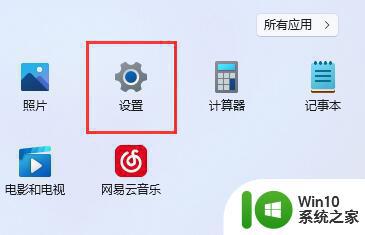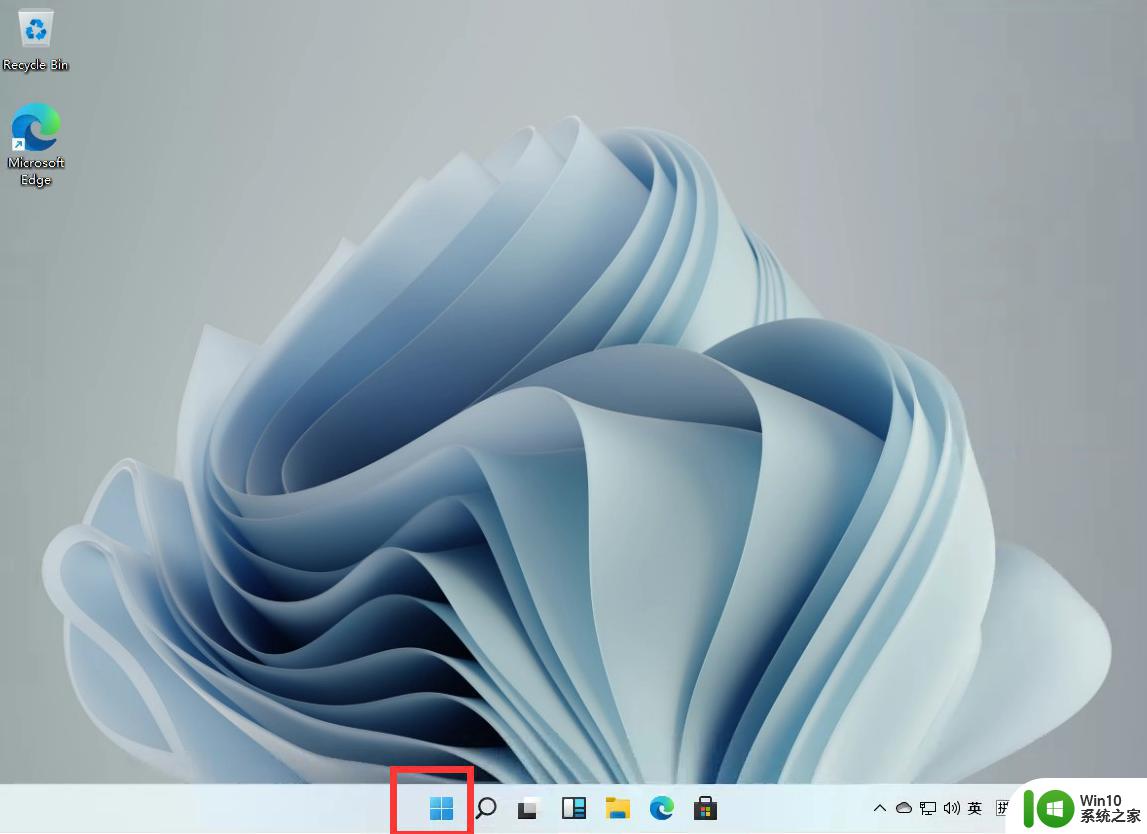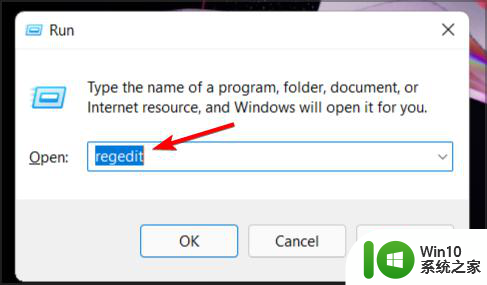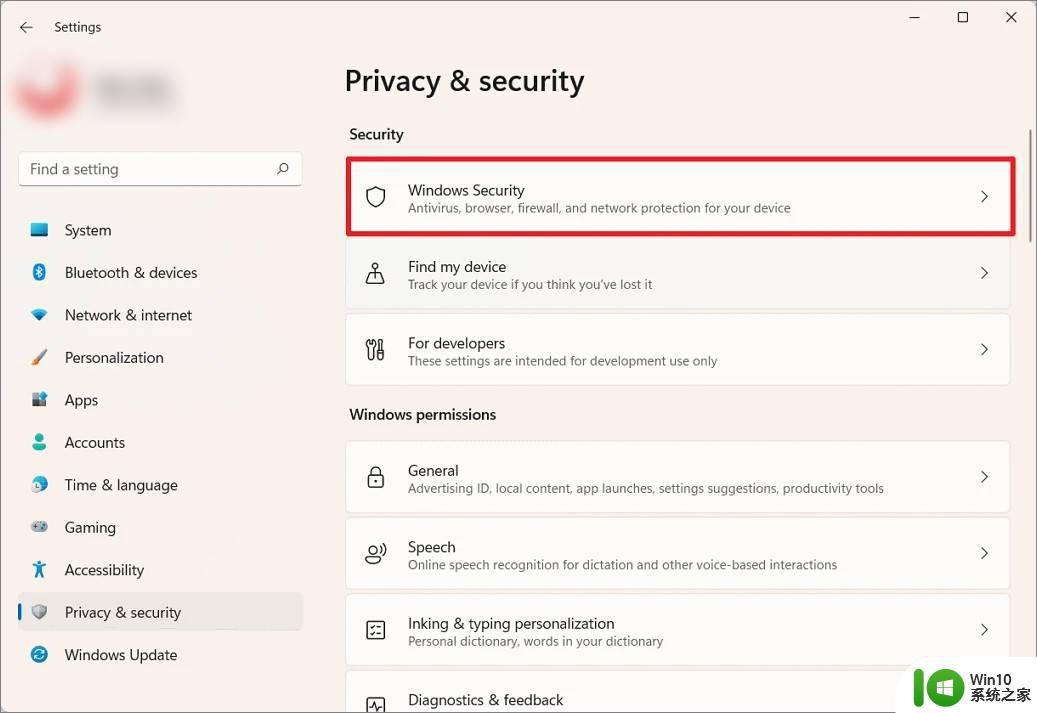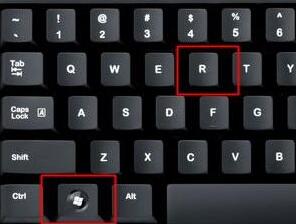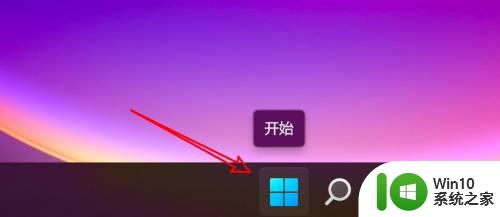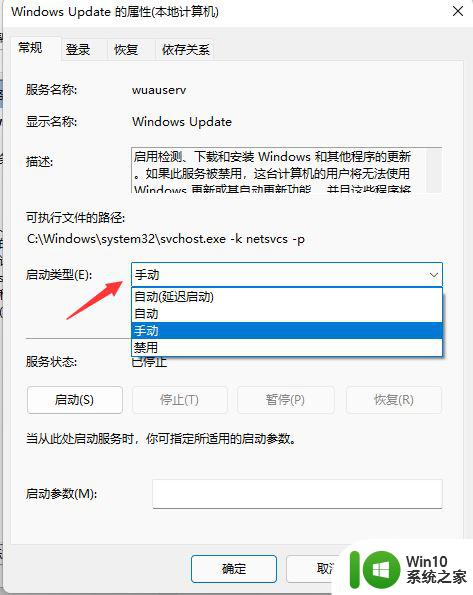win11关闭uac的图文步骤 Win11如何关闭UAC的详细操作步骤
更新时间:2023-08-21 09:46:07作者:jiang
win11关闭uac的图文步骤,在使用Windows 11操作系统时,用户可能会遇到用户账户控制(UAC)的提示窗口,该功能旨在提高系统的安全性,对于一些用户来说,这种弹窗可能会带来一些不便。如果您也想关闭UAC功能,本文将为您提供详细的操作步骤和图文指导,帮助您轻松完成设置。下面我们就一起来了解一下如何关闭UAC,以提升您在Windows 11中的操作体验。
具体步骤如下:
1、首先我点击底部的开始菜单或搜索按钮。
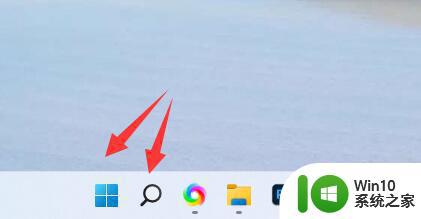
2、打开后,点击顶部的“搜索框”。
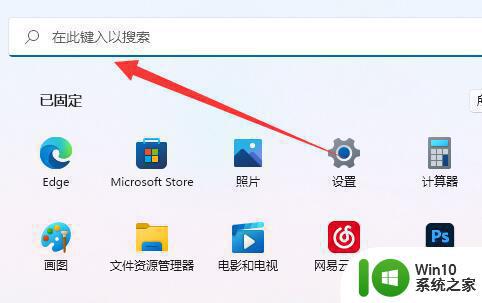
3、然后在其中输入“uac”并打开“更改用户账户控制设置”。
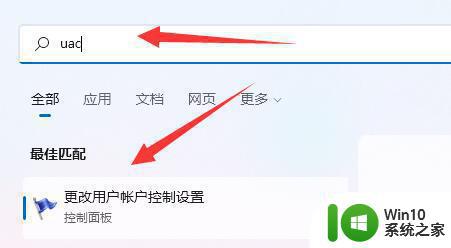
4、打开后,将左边的滑块拉到“从不通知”。
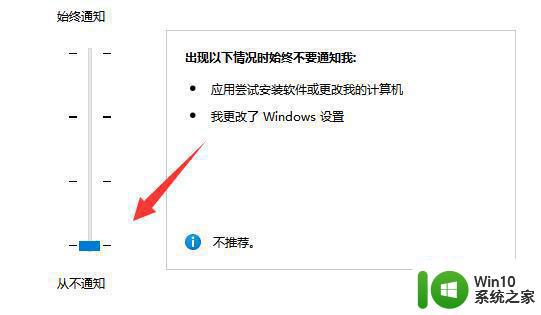
5、最后点击右下角“确定”保存即可关闭uac。
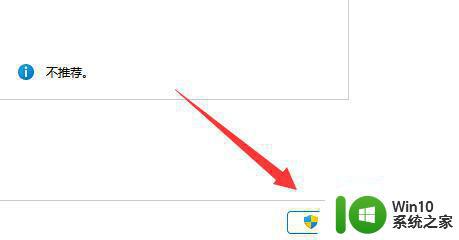
以上就是关闭win11用户账户控制(UAC)的图文步骤,用户可以根据小编提供的方法进行操作,希望这能帮助到大家。