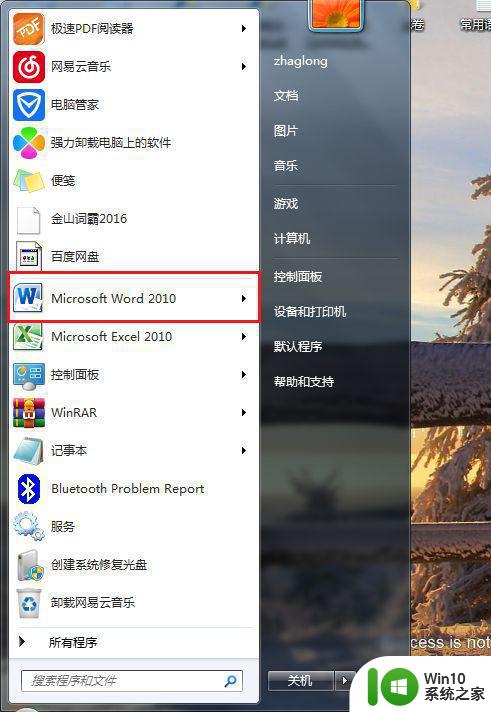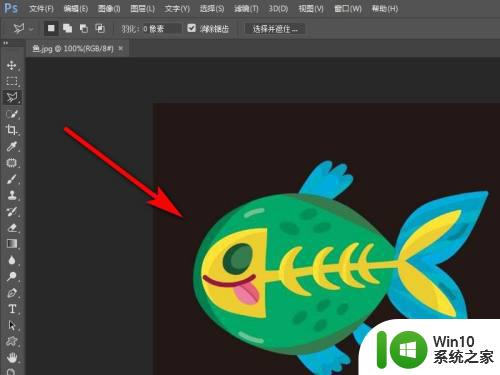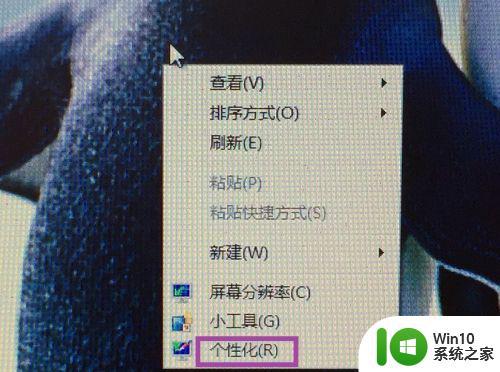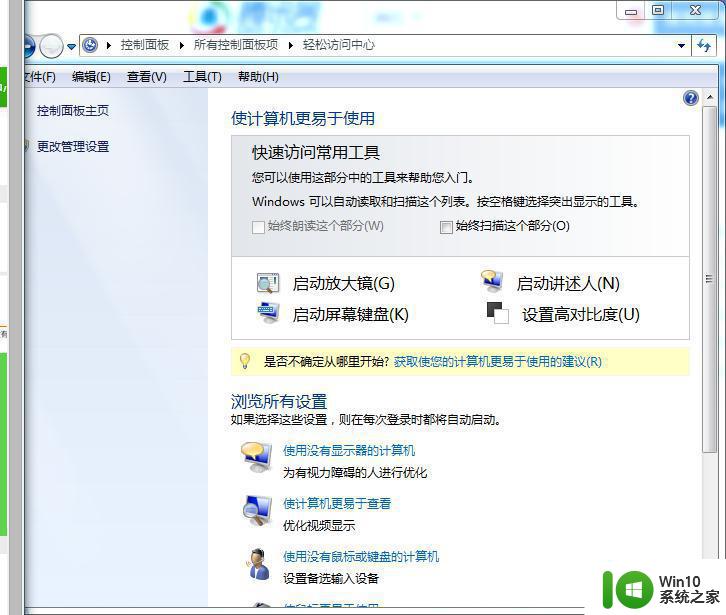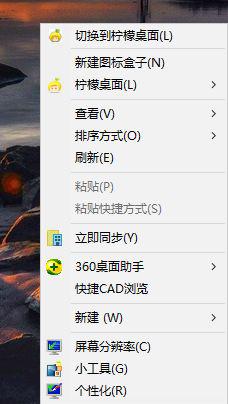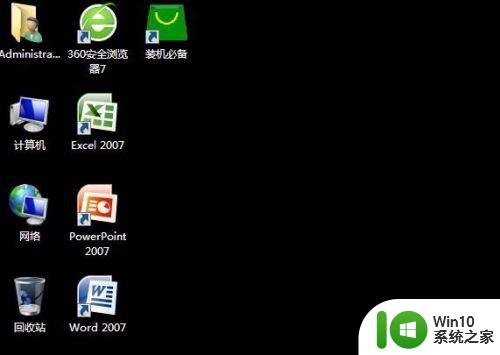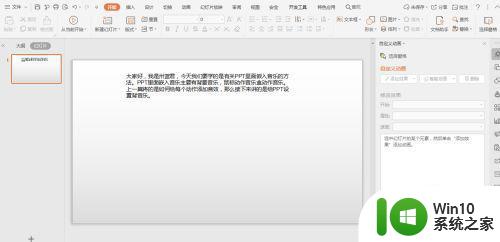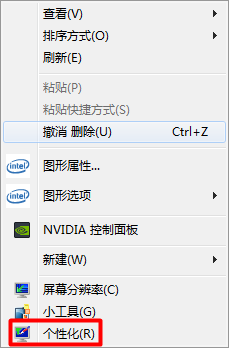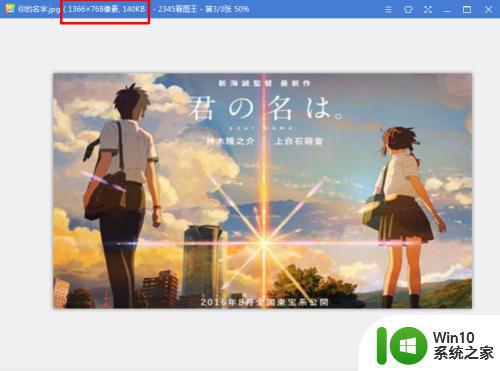win7电脑背景图片怎么设置 win7背景图片设置方法
对于win7系统桌面背景图片,可能大多数用户都会有看厌了的时候,因此每隔一段时间也会有用户对win7电脑桌面背景的图片进行更换,以此满足用户的要求,操作起来也相当简单,那么win7背景图片设置方法呢?接下来小编就来给大家说说win7电脑背景图片怎么设置。
具体方法:
1、首先我们打开自己的电脑,你可以是笔记本,也可以是台式机,最好是win7系统,我们右键点击桌面,找到”个性化“按钮。
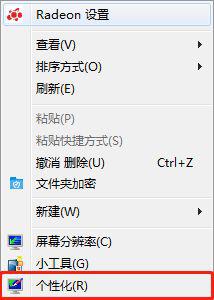
2、点击”个性化“按钮,这时候我们进入下图界面。我们看到下面一个选项,叫桌面背景。
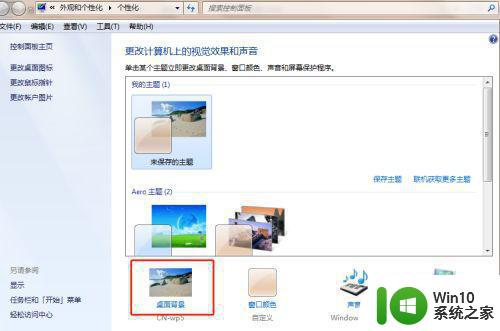
3、我们点击桌面背景,进入下图所示界面。
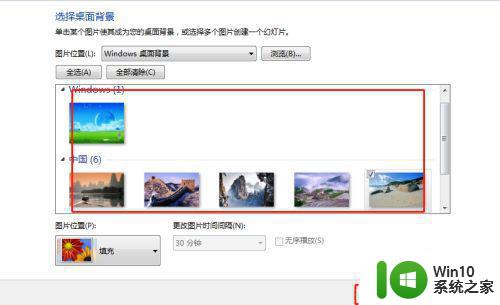
4、因为我们最初电脑背景图是下面这个图。
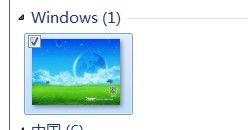

5、接下来我们可以在中间选图位置选一些其它的图,看一下效果,我们选择下图中红框内的图。
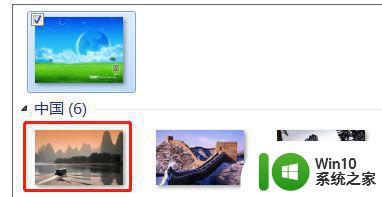
6、待我们选择后,我们会发现自己电脑背景图出现了变化。
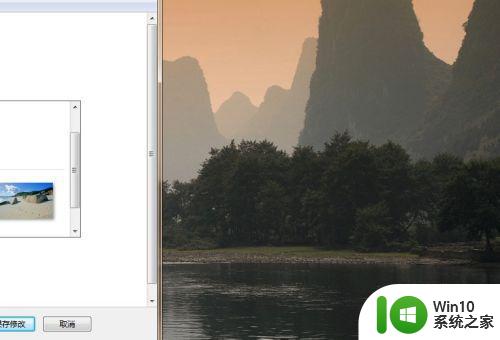
7、我们如果觉的这个图比较好看,那么我们可以点击修改即可,这样win7电脑桌面背景图就设置好了。
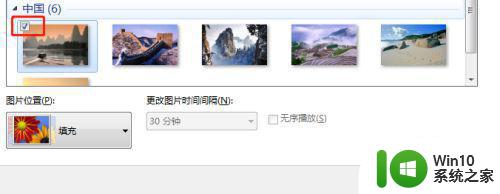
8、另外我们也可以选择自己喜欢的图片设置,比如你在网上找了个其它好看的图,将图片放在相应位置,那么点击”浏览“按钮即可,如下图所示。
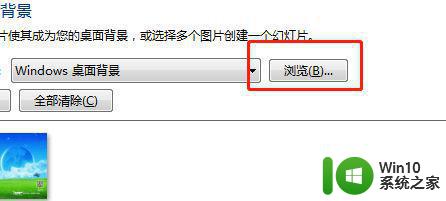
9、然后我们找到你刚从网上下载下来的图片路径,点击图片载入选定即可设定电脑背景图。
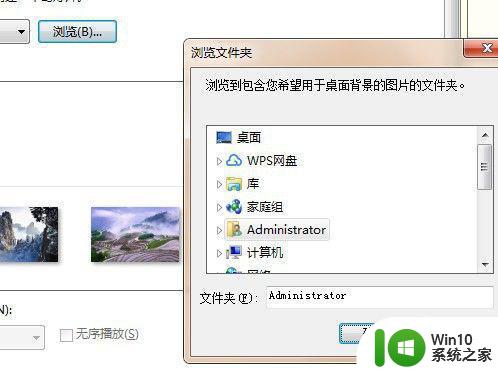
上述就是小编教大家的win7电脑背景图片怎么设置了,还有不清楚的用户就可以参考一下小编的步骤进行操作,希望能够对大家有所帮助。