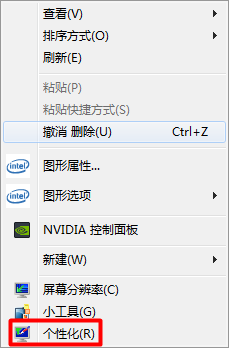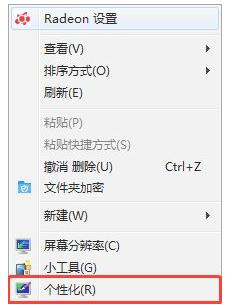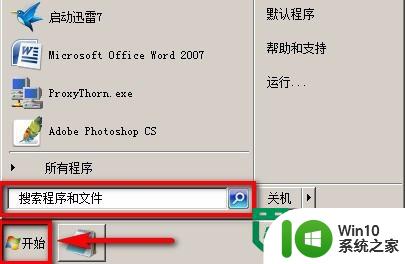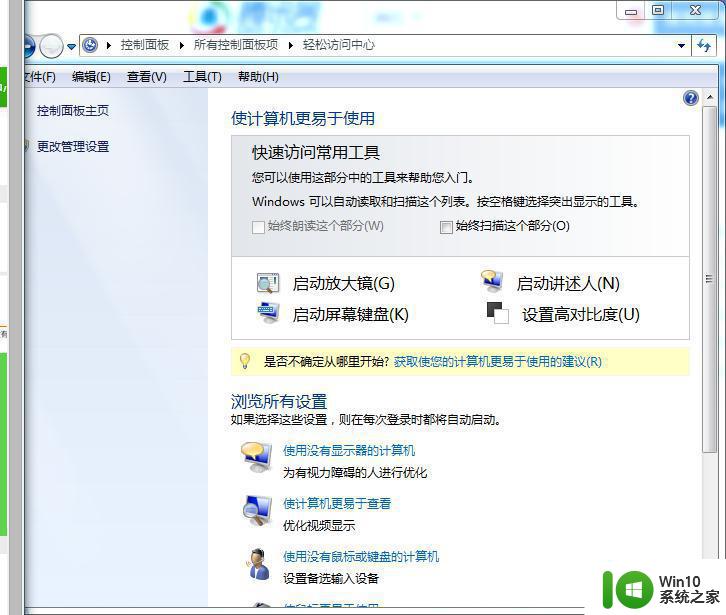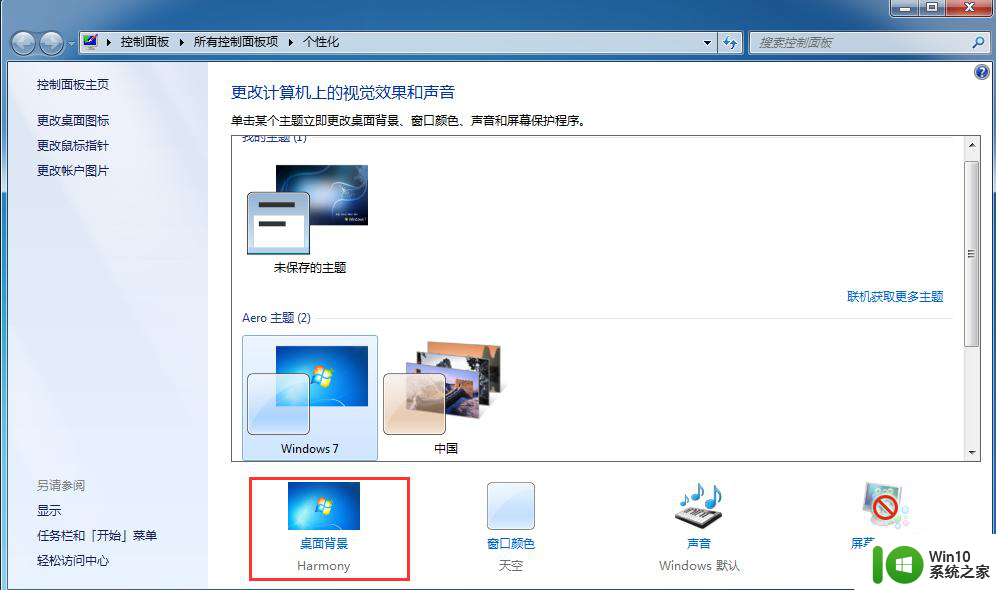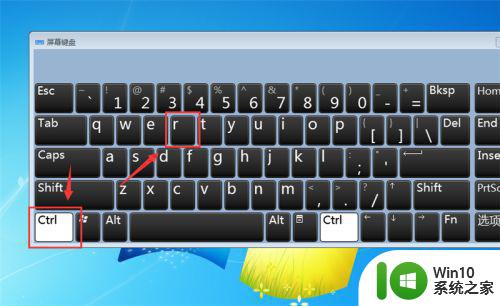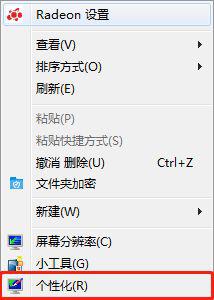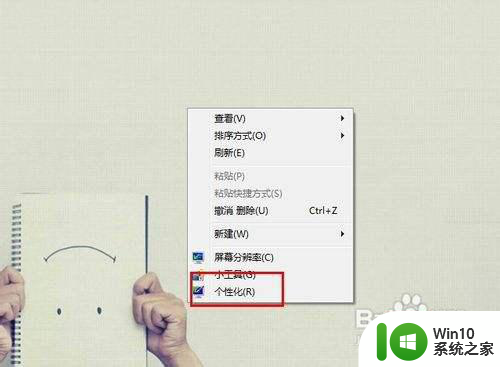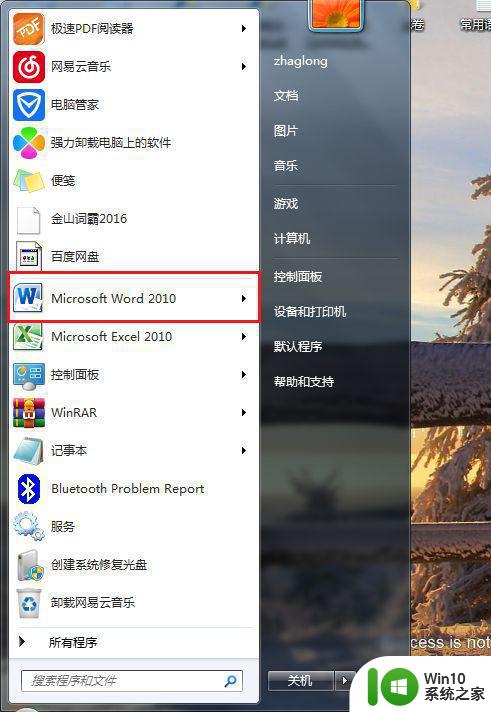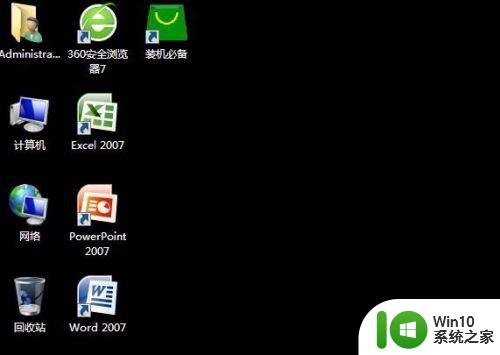win7背景桌面怎么设置 win7背景桌面设置方法
在电脑上,很多用户都会把电脑设置的好看一些,基本上能设置的个性化都会进行设置,比如说设置桌面上背景图,一般背景图都是默认的,那么win7背景桌面设置方法呢,相信很多人都会设置,下面小编在给大家就是win7背景桌面设置的方法。
解决方法:
1、在电脑桌面空白处,点击右键,出现如下窗口,可以看到下面的“个性化”字样。
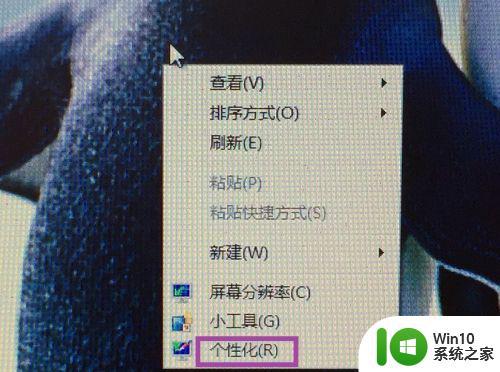
2、点击“个性化“,在窗口下部看到”桌面背景“。
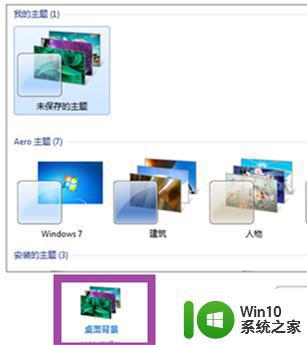
3、点击”桌面背景“,之后可以在窗口中看到很多美丽图片。如果有喜欢的图片,可以选中1张或几张。
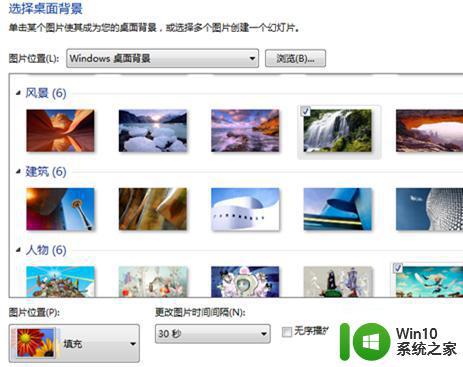
4 、如果没有喜欢的,可以点击窗口中的”浏览“。
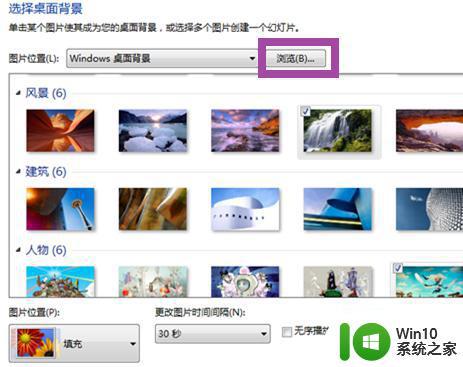
5、然后选择路径,找到自己喜欢的图片,选中1张或几张。
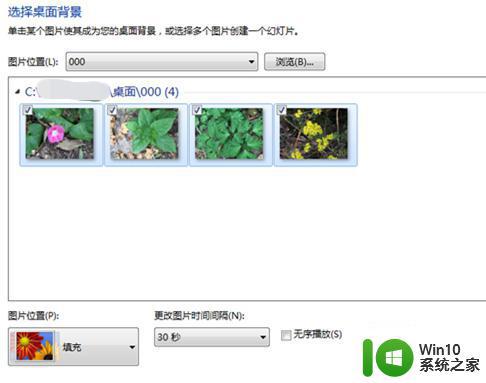
6、如果是选择了1张图片,此时点击窗口右下角的”保存修改“即可。
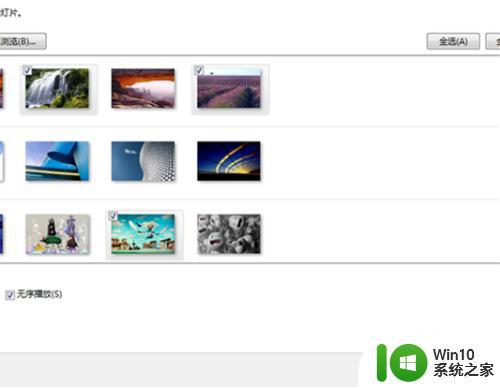
7、如果是选择了两张以上,那么可以在下面窗口中”更改图片时间间隔“处设置图上切换时间。在”无序播放“处挑勾,则图片随机切换;若不挑勾,则图片按固定的顺序切换。
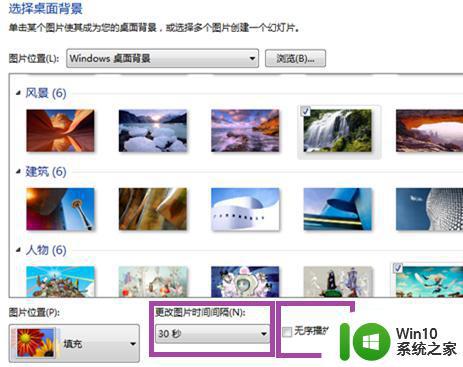
8、各项设置完成后,点击下面窗口右下角的”保存修改“即可。
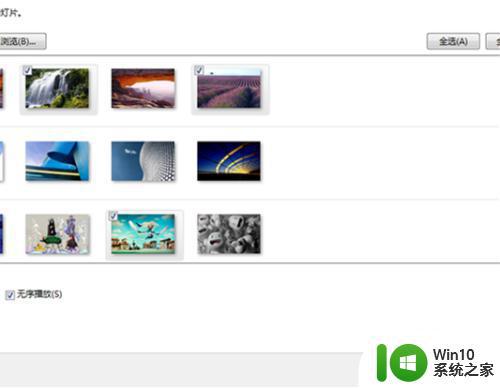
以上就是win7背景桌面设置的方法,有想更改怎么背景图的,可以按上面的方法来进行设置。