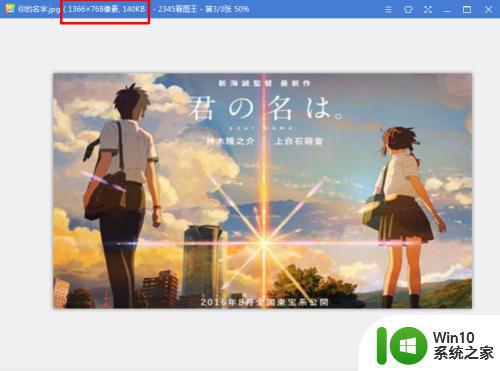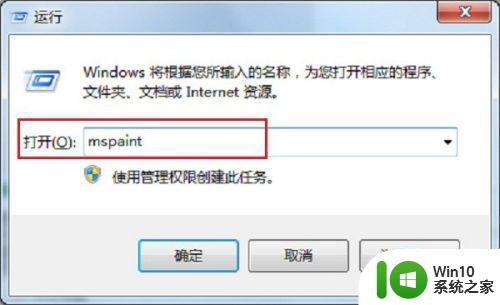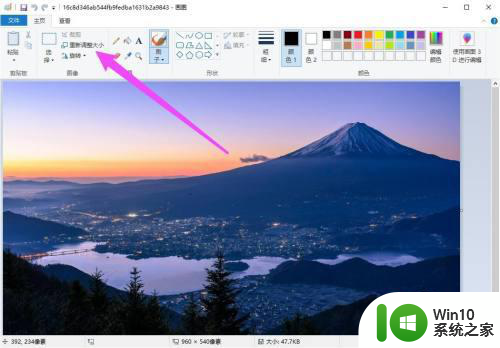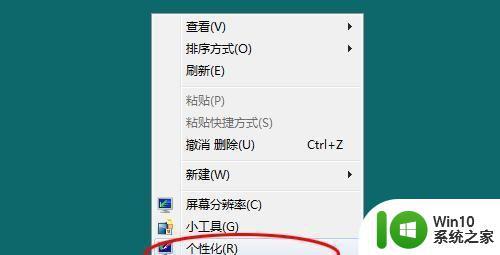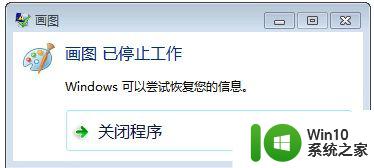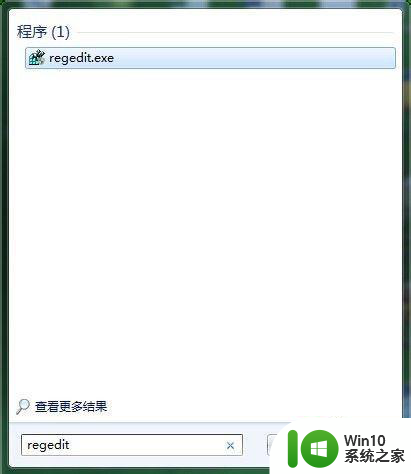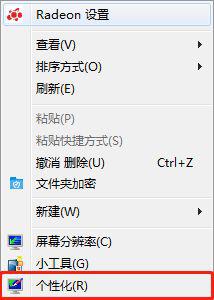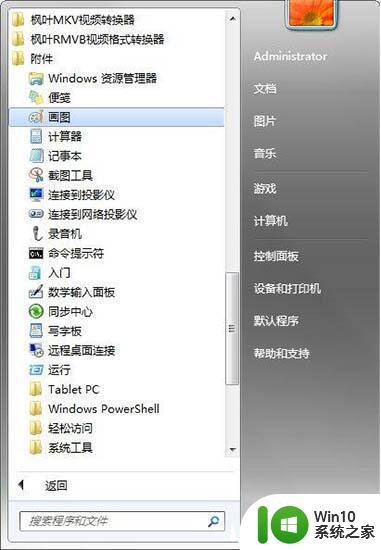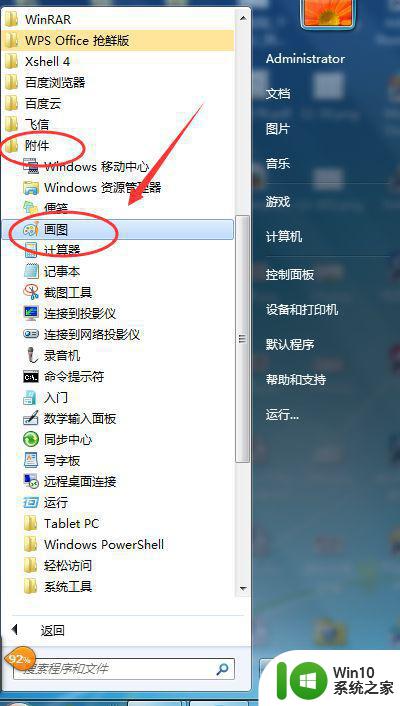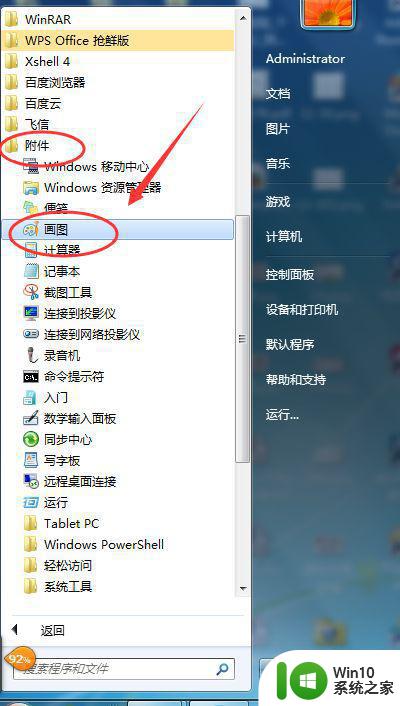win7系统画图工具如何修改图片背景 如何在win7系统画图工具中修改图片背景颜色
Win7系统自带的画图工具是一款简单实用的图片编辑软件,可以方便地对图片进行基本的编辑和处理,其中修改图片背景是一个常见的需求,通过画图工具可以轻松实现。在Win7系统中,用户可以通过简单操作修改图片的背景颜色,使得图片更加美观和符合需求。接下来我们就来看看如何在Win7系统画图工具中修改图片背景颜色。
解决方法:
1、如图所示照片,准备将其背景设为白色。

2、右击查看图片属性,其占用空间为12.0KB,这里也介绍下调整其大小的方法。
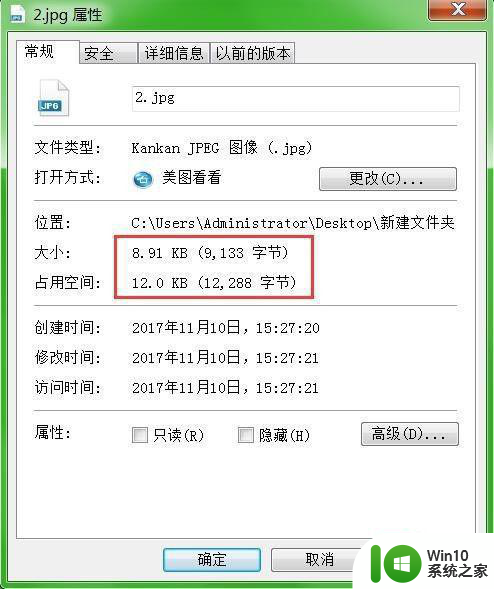
3、右击图片,单击“编辑”,打开编辑界面。这里的操作系统为win7,画图板为其自带软件,版本不同界面布置会有些差异。
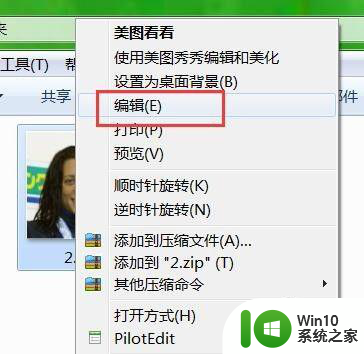
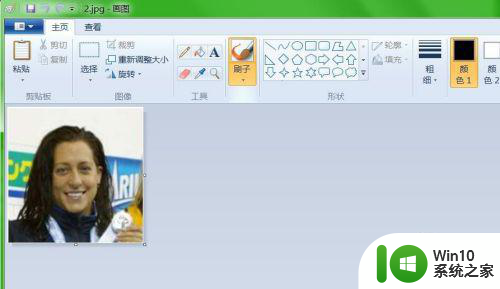
4、先将图片缩小,需要用“放大镜”按钮进行缩放(单击按钮,在图像上右击缩小,左击放大)。靠近人物头像处不进行擦除,只擦除较远部位的像素。
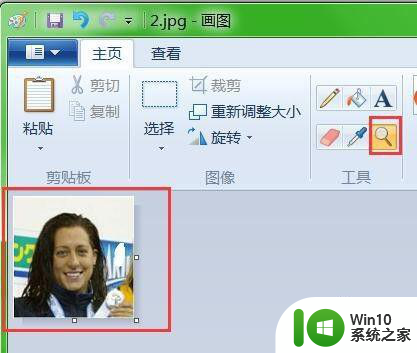
5、接着用“橡皮擦”,擦除远离人物头像的背景像素,缩小图像是为了减少擦除工作量,图示位置可以调整橡皮擦大小。
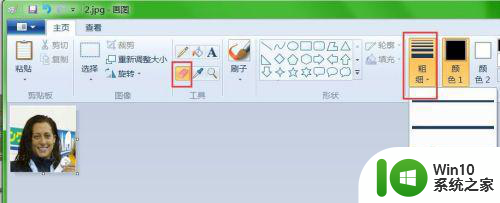
6、粗略擦除背景后效果,如图所示。
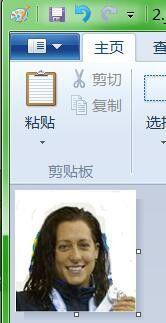
7、接下来用放大镜将图片放大,用橡皮擦擦除细节。此时可调小橡皮擦大小。擦除后效果如图所示。
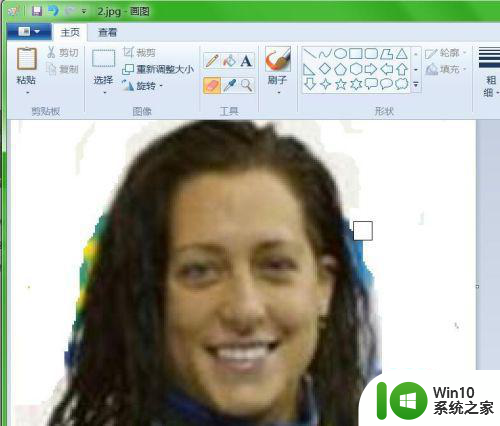
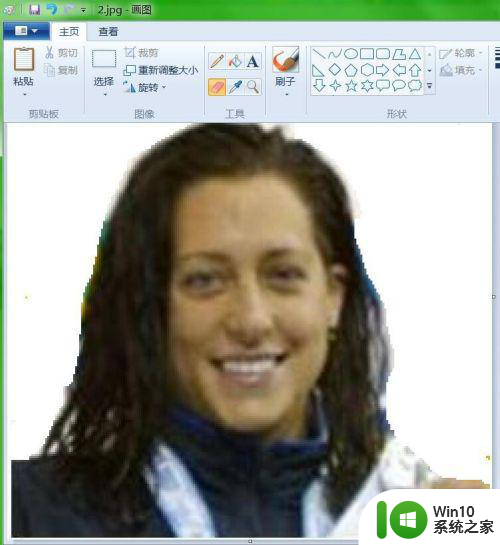
8、上图是放大效果,缩小后肉眼看不出人脸边缘痕迹。

9、用“颜色填充按钮”还可以更改背景颜色,图中擦除的并不是很完美,实际使用该方法时,还要再使用橡皮擦擦除不合适的地方,并用“颜色填充按钮”填充刚刚擦除的地方为相应背景色。
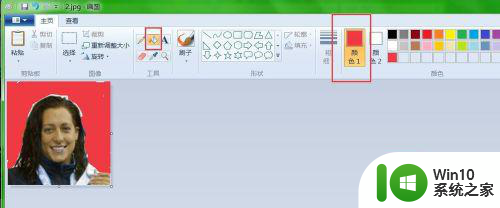
10、接下来介绍调整图像大小方法。单击“重新调整大小”,可设置所需像素,设置完成单击“像素”即可。如果设置数值比以前小,图像占用空间一般都会减小。
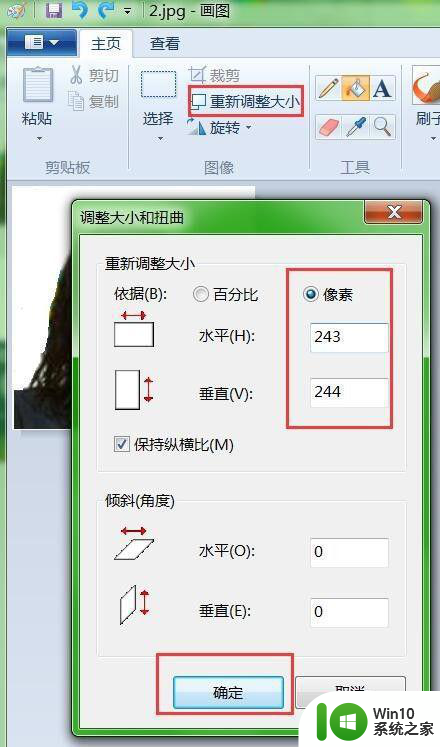
以上就是win7系统画图工具如何修改图片背景的全部内容,如果有遇到这种情况,那么你就可以根据小编的操作来进行解决,非常的简单快速,一步到位。