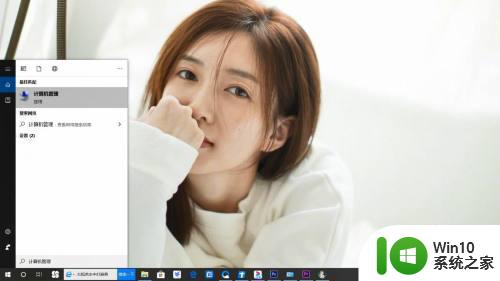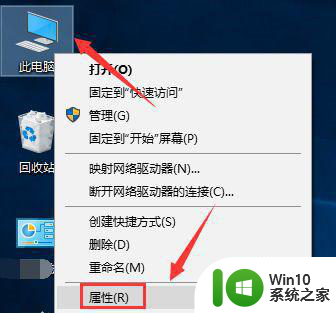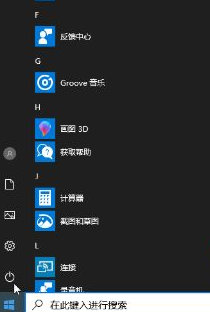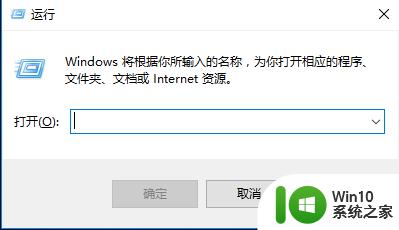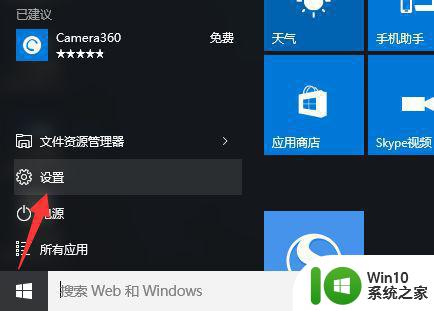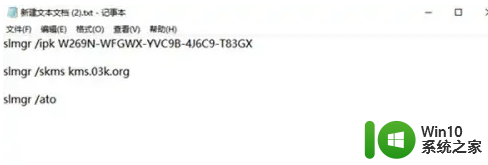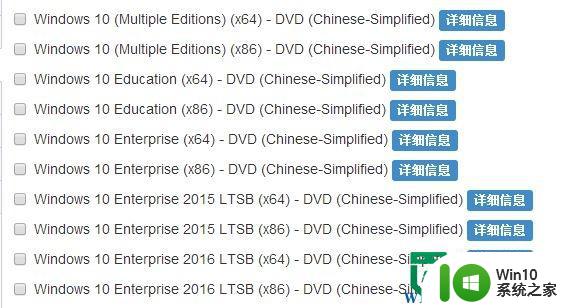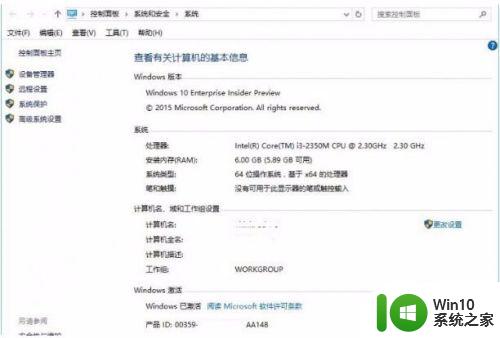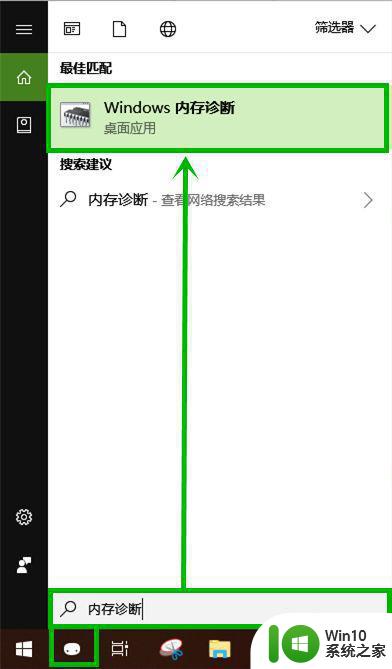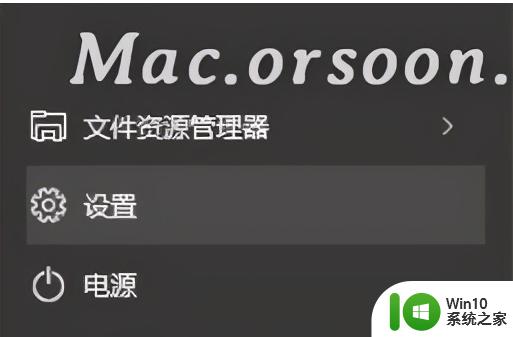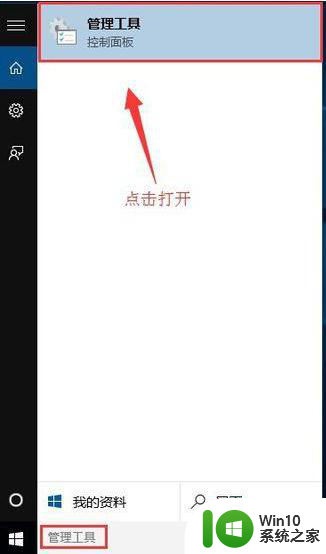win10专业版发热厉害如何修复 win10专业版发热严重温度高怎么办
更新时间:2023-01-02 19:17:46作者:cblsl
由于在运行win10专业版系统过程中电脑中的硬件会产生一定的热量,因此也就会有风扇来对电脑进行排热,可是近日有些用户的win10电脑在使用时却总是发热特别严重,温度异常的高,那么win10专业版发热厉害如何修复呢?这里小编就来告诉大家win10专业版发热厉害修复方法。
具体方法:
1、在左下角搜索框输入计算机管理。点击打开。
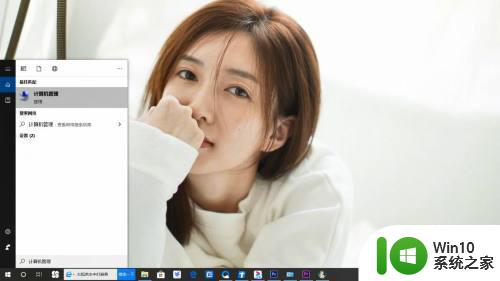
2、依次打开系统工具-任务计划程序库-Microsoft-Windows-Data IIntegrity Scan。
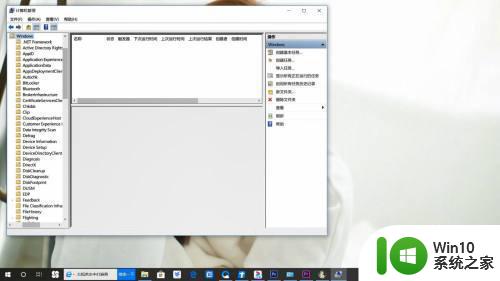
3、在右侧找到Data IIntegrity Scan。右键点击禁用。
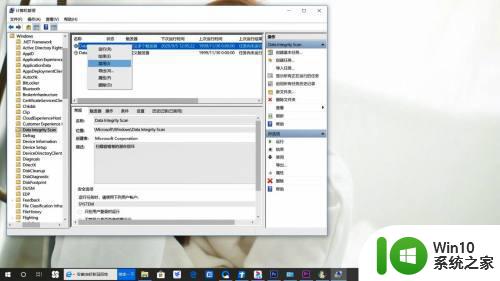
4、按“Windows+R”打开运行窗口,输入services.msc,点击确定。
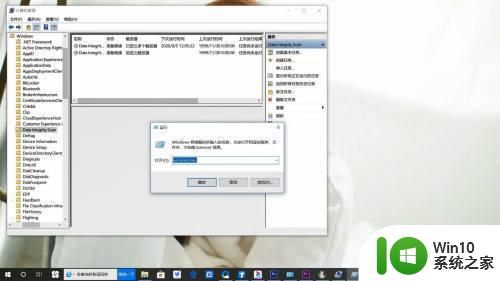
5、找到Print Spooler服务。
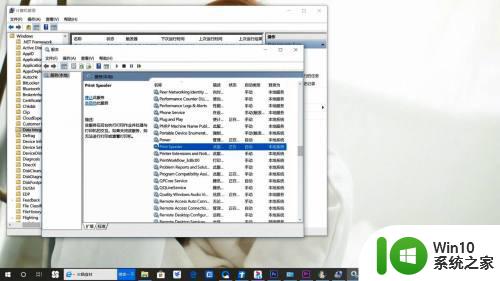
6、启动类型选择禁用。点击应用,点击确定。
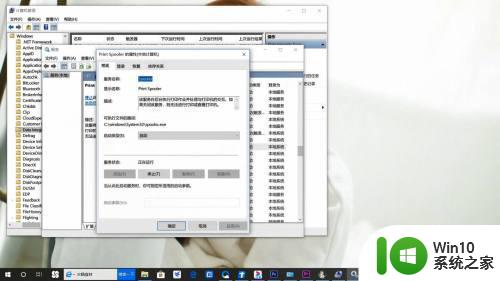
上述就是有关win10专业版发热厉害修复方法了,有遇到相同问题的用户可参考本文中介绍的步骤来进行修复,希望能够对大家有所帮助。