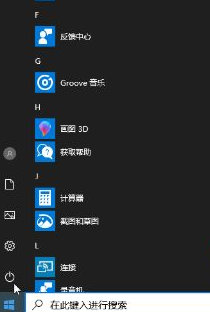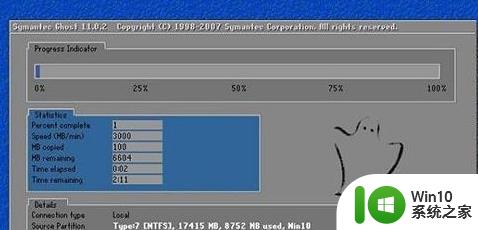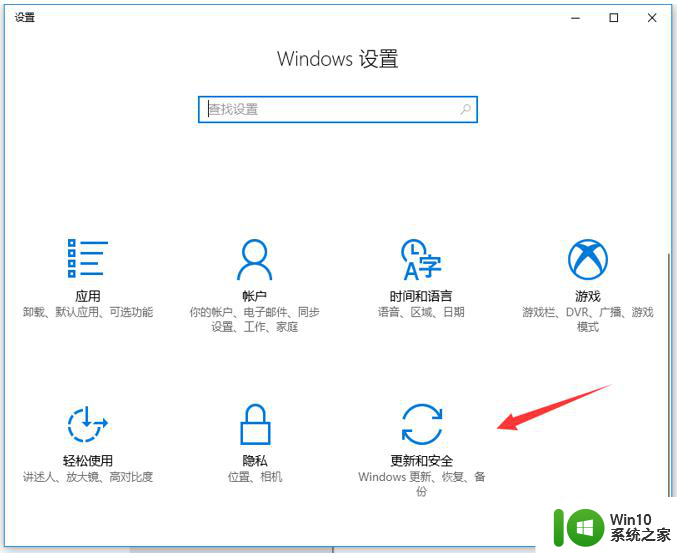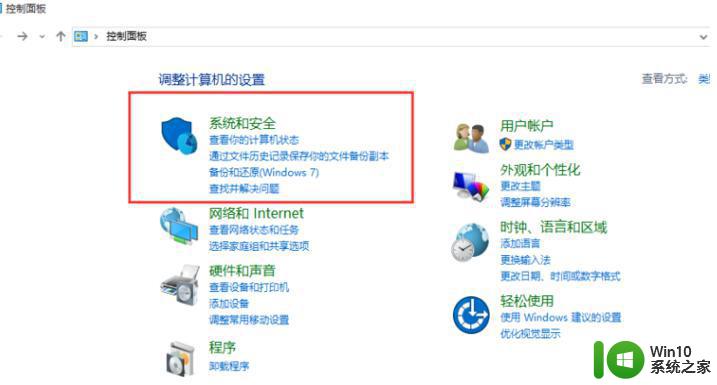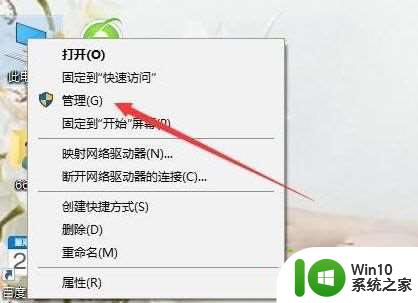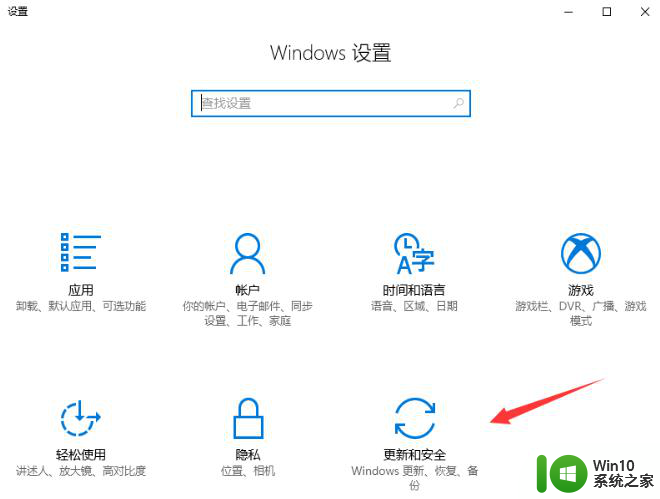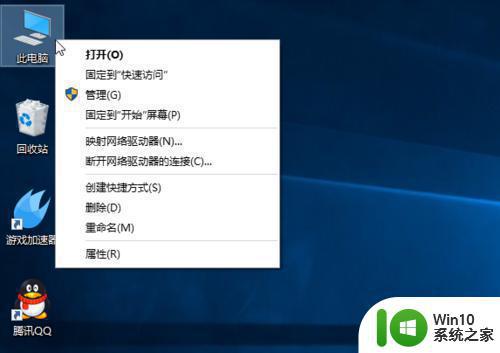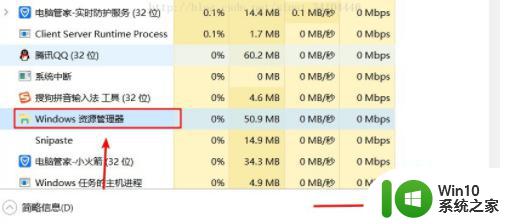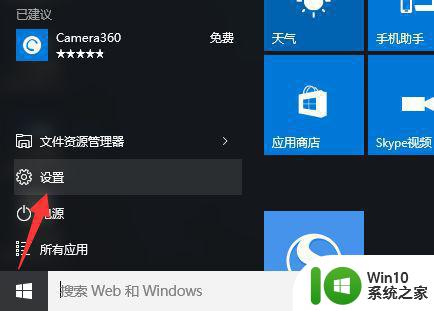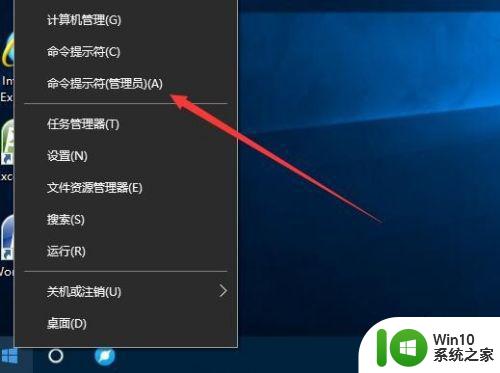win10企业版转为专业版的方法 win10怎么把企业版改成专业版
有些用户在用了一段时间的企业版win10之后想要转为专业版,但是不知道该如何操作才能更改,今天小编教大家win10企业版转为专业版的方法,操作很简单,大家跟着我的方法来操作吧。
具体方法:
1.因为企业版每次更新都是比较慢,没有专业版更新的那么及时,所以还是想重回Win10 专业版,同时还不想清空系统设置,和个人资料,所安装的软件等,所以考虑安全降级,保留所有内容,安全降级到专业版。经过此次的个人真实真机测试,完全通过,现在和大家分享下降级的方法。
注意:此方式只适用于升级更新方式的同时 企业版转回专业版
本人现在系统是Win10 10159 企业版本,下载了《Win10 预览版 10162 官方iSO镜像》专业版镜像文件。
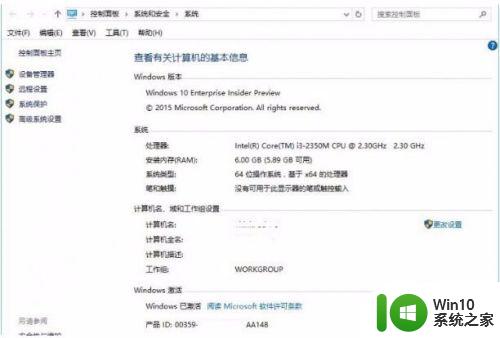
2.然后打开-运行-regedit注册表
在注册表中查看HKEY_LOCAL_MACHINE\SOFTWARE\Microsoft\Windows NT\CurrentVersion 位置
如下是本人企业版的截图,部分内容已擦除
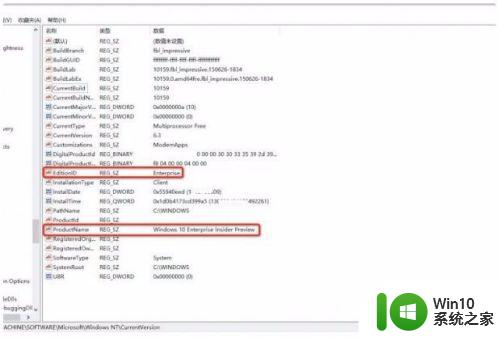
3.然后将这两处最关键的位置替换成专业版的信息两处红色框内容分别是" Professional " 和 " Windows 10 Pro Insider Preview" 如下图,点击进入大图模式
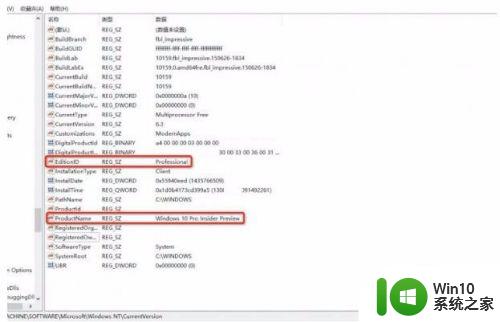
4.更改完如上注册表后,在运行,iSO包中的setup.exe 会弹出输入密钥,因为此10162版本均是专业版,使用企业版的密钥也不能够安装,提示密钥无效,必须用专业版密钥,如下图对比
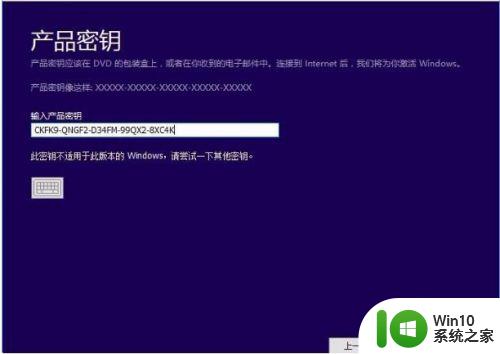
5.▲上图是在Win10 10162版本中使用企业版密钥,不可用了
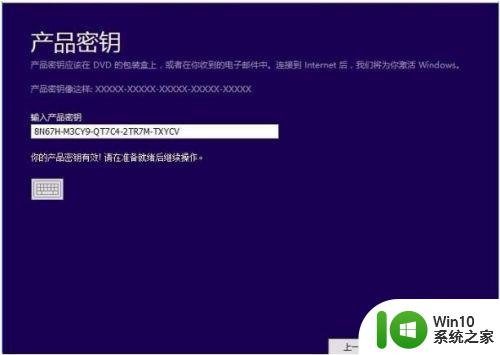
6.▲上图是在Win10 10162版本中使用专业版密钥,可以使用
点击下一步
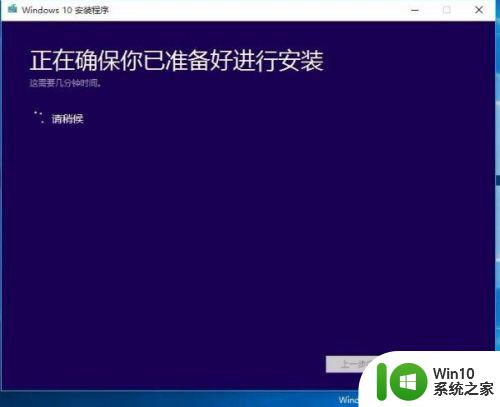
7.稍等片刻就会变成如下图
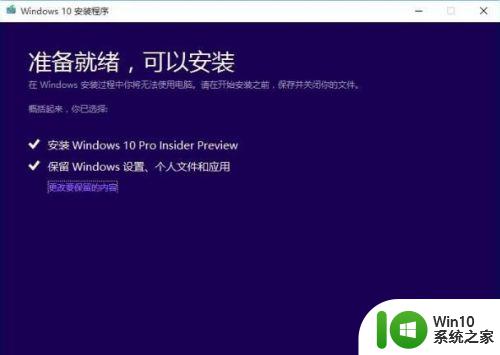
8.此处可以看到,允许安装专业版Win10 和 保留所有设置,点击" 更改要保留的内容 ",会打开如下界面,此处在没有修改注册表的时候会直接进入到如下界面(但是因为本人忘记截不修改注册表时此界面的)相差就在第一个选项是不允许点击的,只允许第二、三个选择。
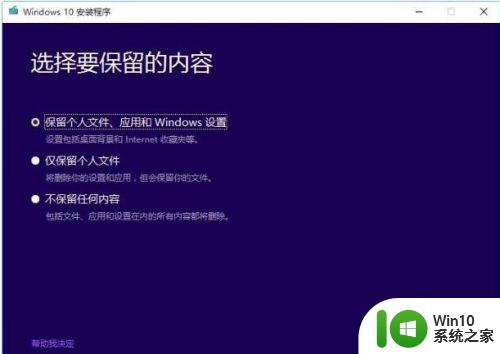
9.安装完系统信息如下,由原来的企业版 变成了 现在的 专业版,如需要激活请使用,专业版密钥 "8N67H-M3CY9-QT7C4-2TR7M-TXYCV"(估计用不到了,因为进入安装界面就已经输入了)
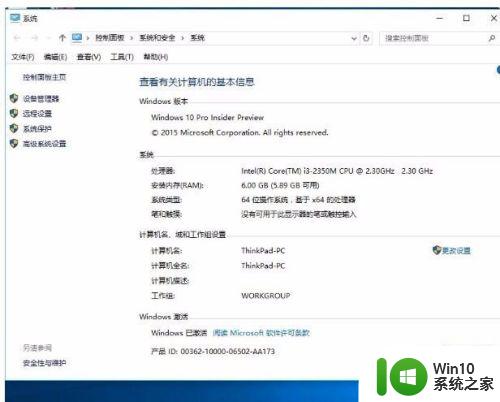
以上就是win10企业版转为专业版的方法的全部内容,有遇到这种情况的用户可以按照小编的方法来进行解决,希望能够帮助到大家。