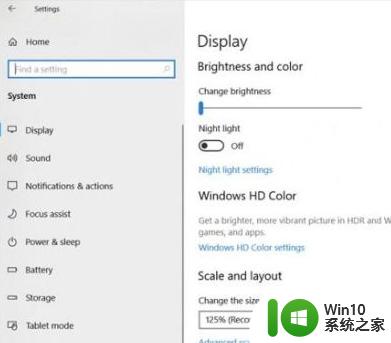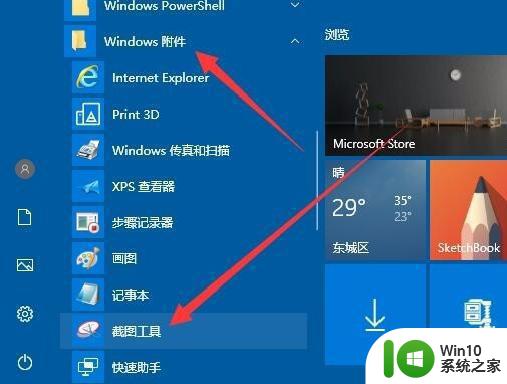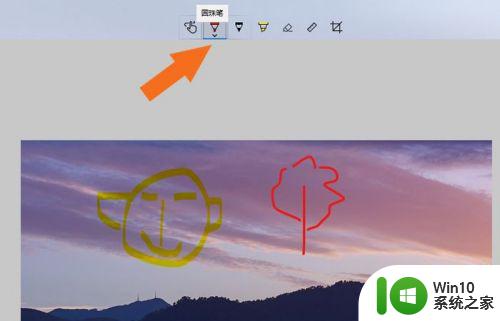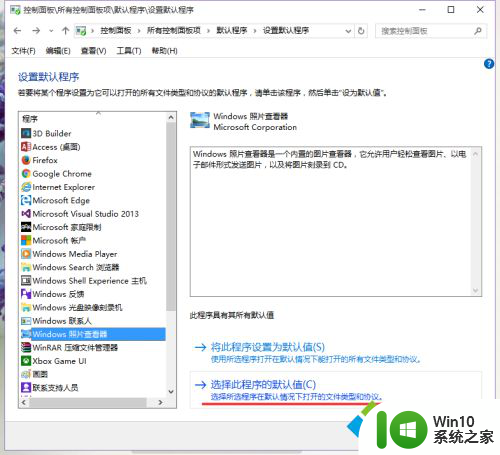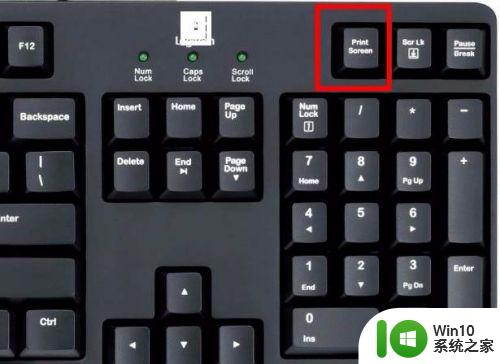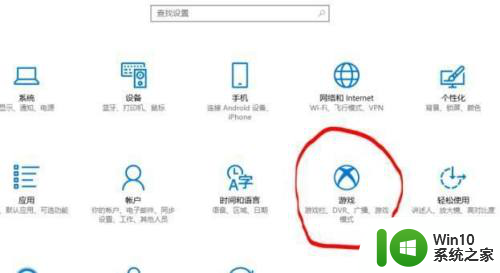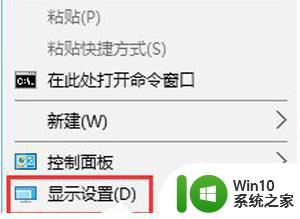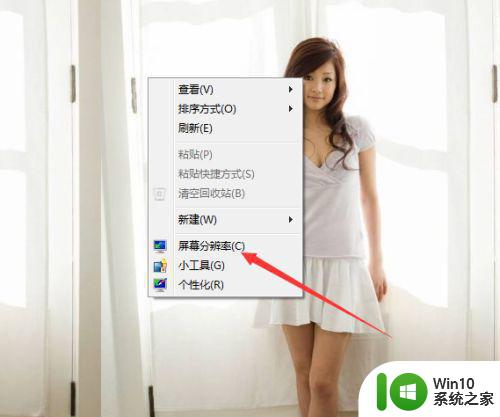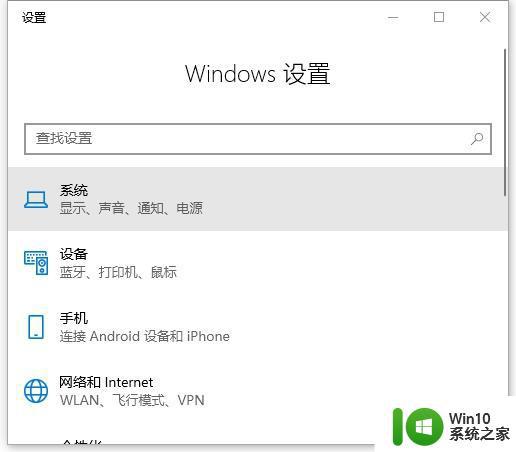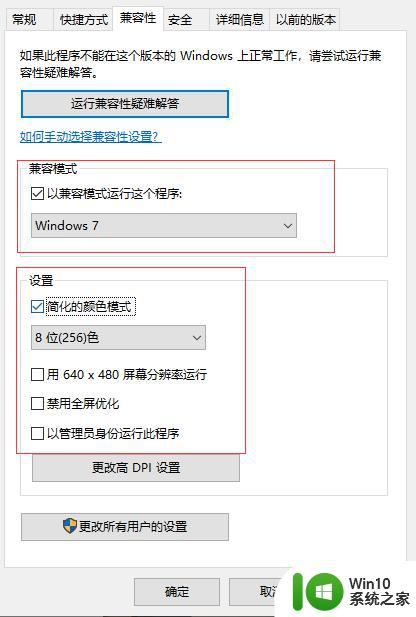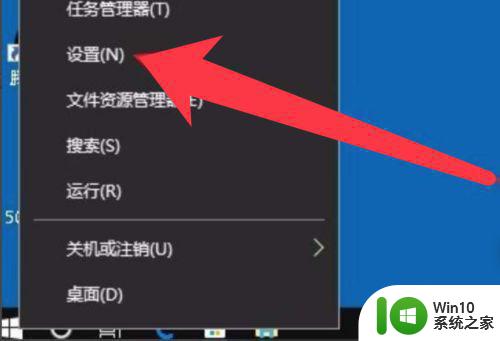win10自带截图不清晰怎么办 win10自带截图不清晰怎么调整
更新时间:2024-02-04 19:00:53作者:jzjob
Windows 10操作系统自带的截图工具为用户提供了便捷的屏幕捕获功能,方便我们在日常学习、工作和娱乐中快速保存和分享屏幕内容。然而,在实际使用过程中,部分用户可能会遇到截图效果不清晰的问题,这无疑降低了信息传递的质量和效率。面对这种情况时,我们应该怎么调整呢?今天,小编就来和大家分享一下实际操作方法。
具体方法:
1.点击【开始】按钮。
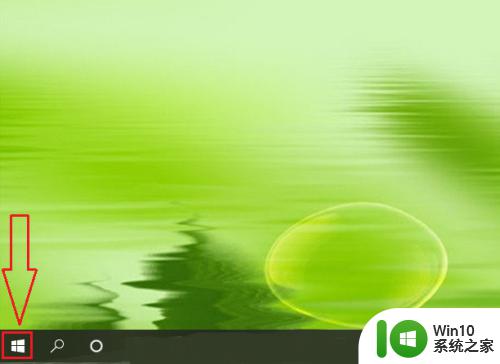
2.点击【设置】选项。
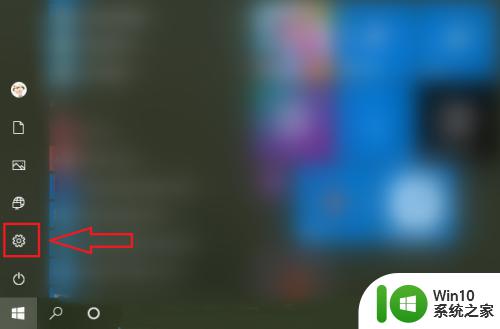
3.点击【游戏】。
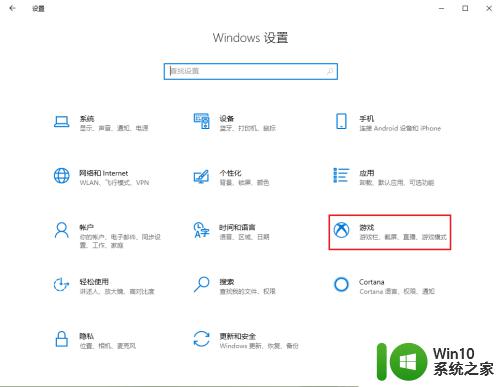
4.点击【屏幕截图】。
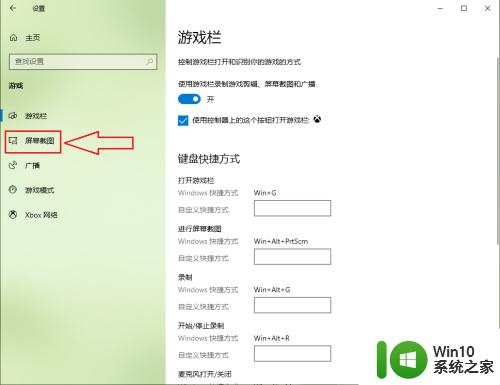
5.●在右侧窗口中找到“录制的视频”选项栏;
●“视屏帧速率”选择60fps(帧)。
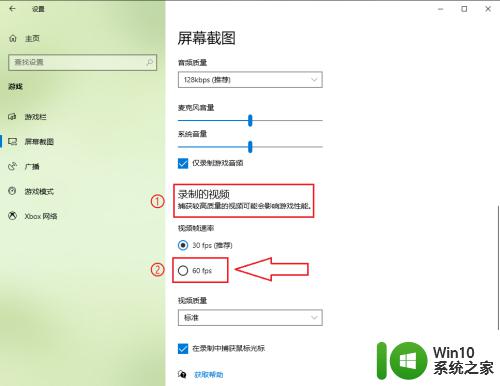
6.点击“视频质量“下面的下拉选框,选择“高”。设置完成。
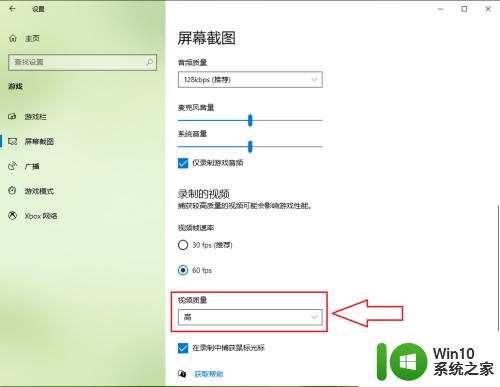
以上就是win10自带截图不清晰怎么办的全部内容,还有不清楚的用户就可以参考一下小编的步骤进行操作,希望能够对大家有所帮助。