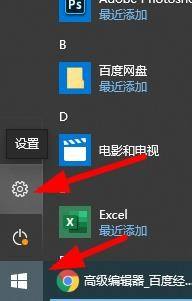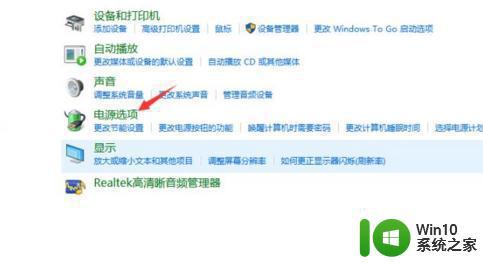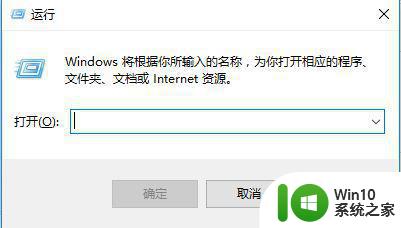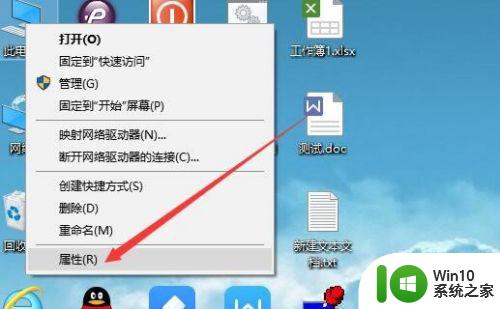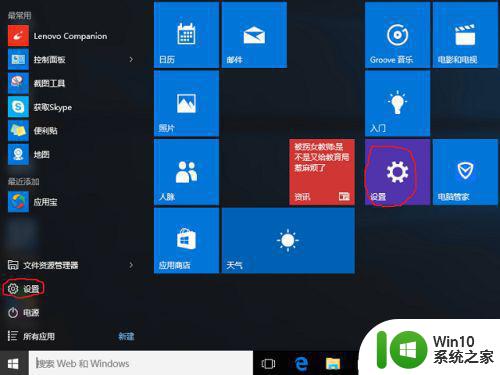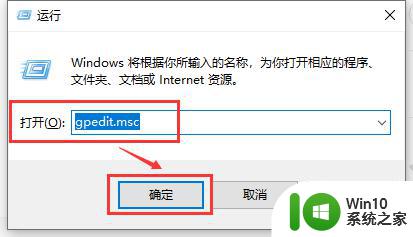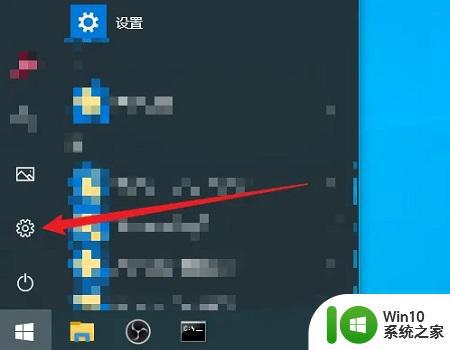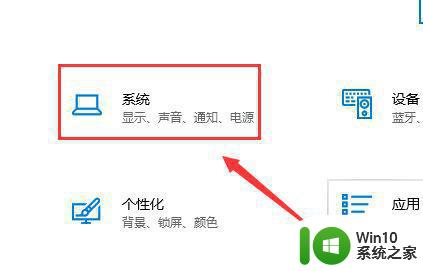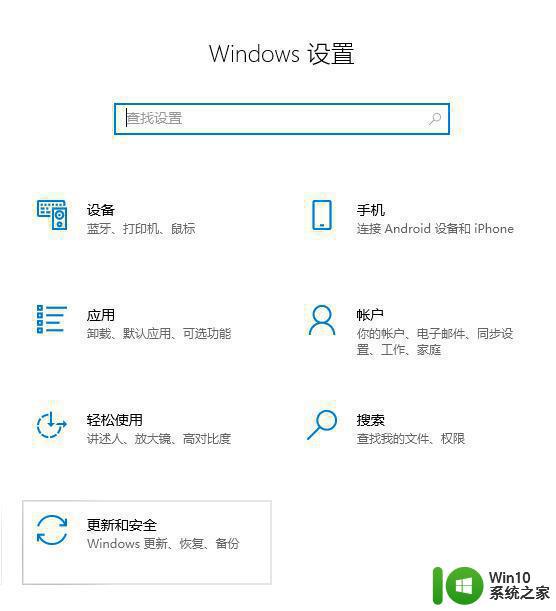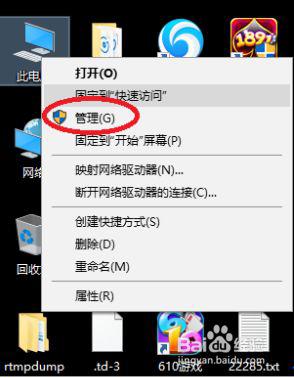win10自动更新后如何退回上一个版本 w10更新后怎么返回上一个系统
更新时间:2023-01-06 18:58:42作者:cblsl
电脑有新版本的时候,许多用户就会进行更新,可是在更新之后可能发现没有那么好用,就想要返回上一个系统,但是很多w10系统用户更新后不知道怎么返回上一个系统,那么要怎么办呢?今天就由小编给大家讲解一下win10自动更新后退回上一个版本的详细步骤。
具体步骤如下:
1、首先点击左下角的win图标找到设置点击进去。
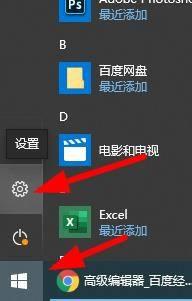
2、在设置界面找到更新和安全 点击进去。
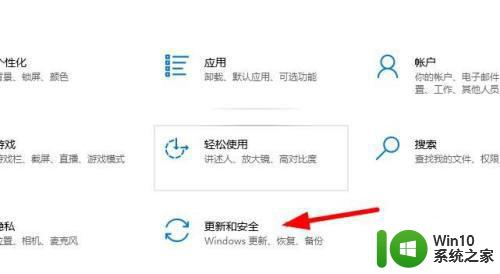
3、点击主页下面的恢复。
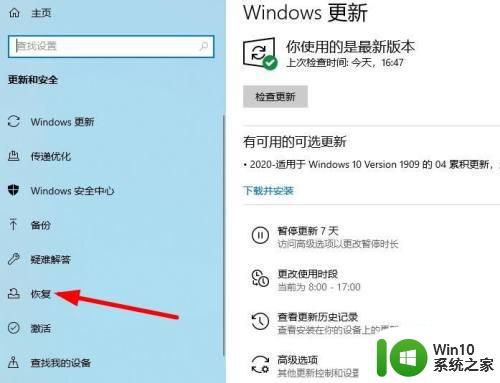
4、点击退回到windows10的上一个版本下面的开始。
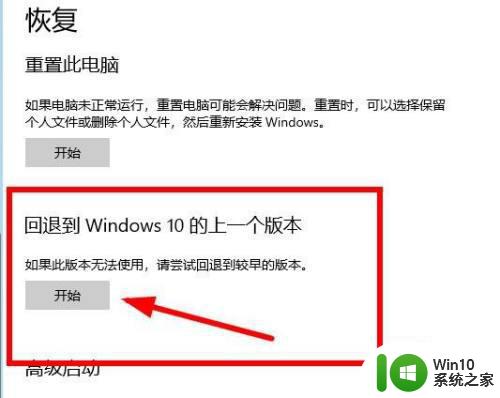
5、退回原因 我们随便点击一个 在点击下一步。
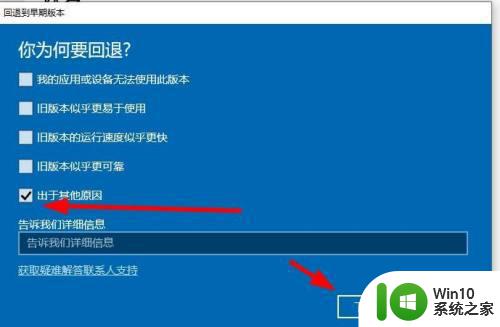
6、要检查更新吗 这里我们点击不谢谢。
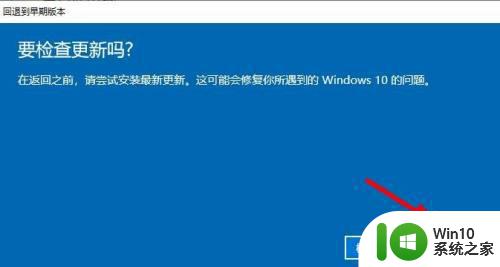
7、点击下一步 这里最好备份一下你的文件。
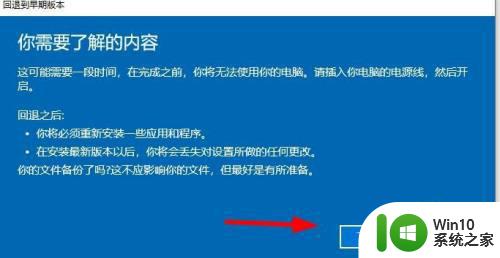
8、点击退回到早期版本。
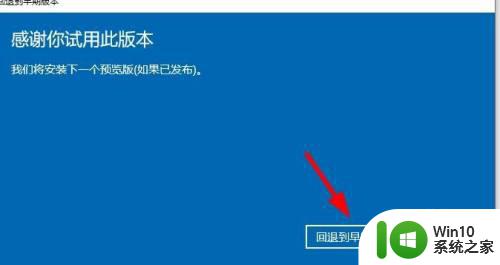
9、他会重新启动。

上述给大家讲解的便是win10自动更新后如何退回上一个版本的详细步骤,有这个需要的小伙伴们可以尝试上面的方法来进行操作即可。