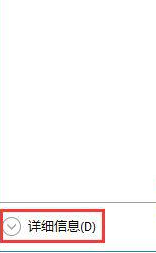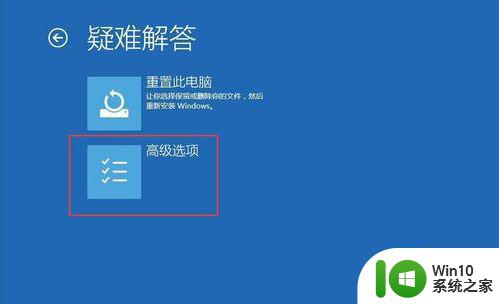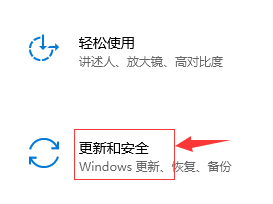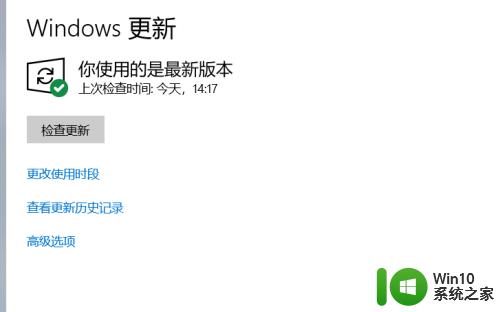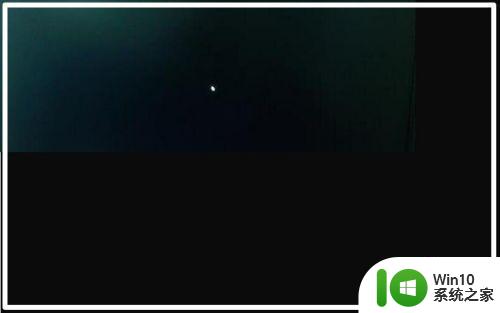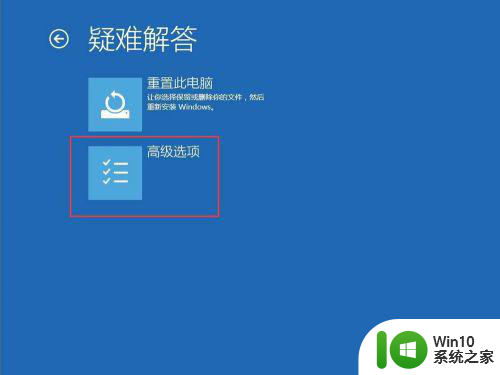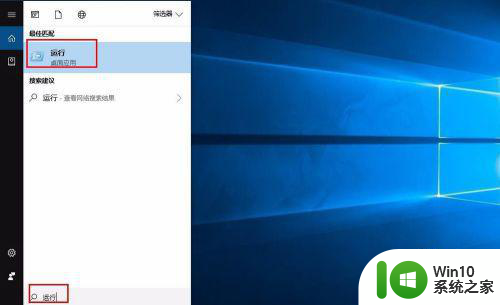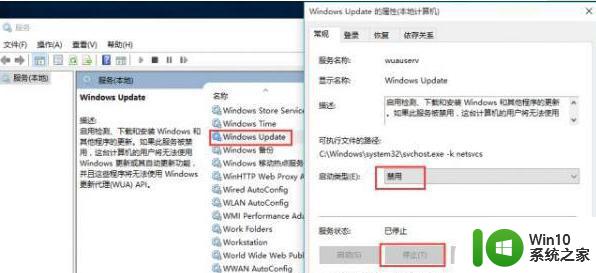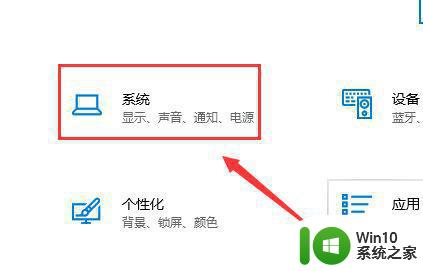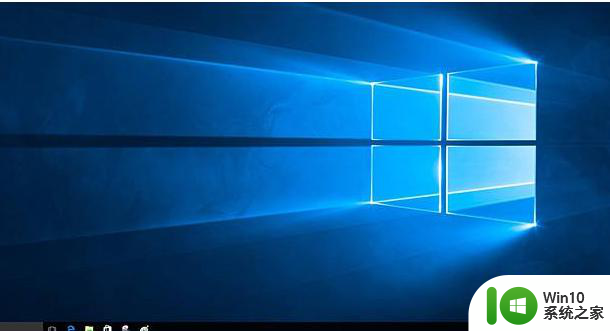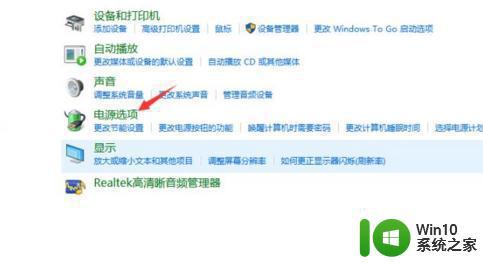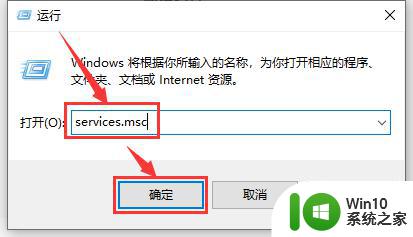w10更新后一直蓝屏的解决教程 w10 更新后蓝屏如何解决
w10更新后一直蓝屏的解决教程,随着Windows 10操作系统的更新,一些用户反映出现了持续蓝屏的问题,这个问题不仅令人困扰,还可能导致数据丢失和系统不稳定。幸运的是我们可以采取一些解决方法来应对这个问题。本文将为大家介绍一些针对Windows 10更新后持续蓝屏问题的解决教程,帮助您解决这一困扰。无论是初次遭遇还是频繁发生蓝屏问题,都请继续阅读,以找到适合您的解决方案。

解决教程如下:
方法一:
如果您目前无法正常进入系统,请您尝试开机后立即长按电源键强制关机,重复三次,再开机会进入高级恢复页面。选择“疑难解答”>“高级选项”>“启动设置”>“重新启动”,选择带有网络连接的安全模式。
在安全模式下使用以下命令尝试对您的系统执行修复操作,然后查看效果。
按 “Windows 徽标键+X”,启动 “Windows PowerShell(管理员)”,输入以下命令:
Dism /Online /Cleanup-Image /ScanHealth
Dism /Online /Cleanup-Image /CheckHealth
DISM /Online /Cleanup-image /RestoreHealth
sfc /SCANNOW
方法二:
卸载和重装相关驱动
1. 回到桌面,右键点击左下方的Windows标志(或者按下WIN+X组合键)
2. 菜单选取【设备管理器】
3. 寻找相关的设备。譬如:如果你要卸载显卡驱动的话,找到【显示适配器】并展开。
4. 右键点击【卸载】,选择【是】
5. 重新启动电脑。
6. Windows 将会尝试重新安装驱动程式。

方法三:
停止卸载所有影响系统稳定或非必要的软件,包括第三方杀毒、优化软体:
1. 卸载设备中的第三方安全软件和系统优化软件。
2. 同时按【Windows 徽标键+R】,输入 【msconfig】,按回车(Enter)
3. 点击【服务】>【隐藏所有 Microsoft 服务】>【全部禁用】
4. 启动【任务管理器】,点击【启动】选项卡,将所有启动项都禁用。
5. 重启设备。
方法四:
使用《sfc /scannow》和《Dism》自动扫描和修补系统档案,然後再重启电脑:
1. 右键点选桌面左下角Windows图标,选择【Microsoft Powershell(管理员)】
2. 逐一输入以下指令:
Dism /Online /Cleanup-Image /CheckHealth,按回车
Dism /Online /Cleanup-Image /ScanHealth,按回车
Dism /Online /Cleanup-Image /RestoreHealth,按回车
sfc /scannow,按回车
3. 重启电脑
4. 如果出现”有一些文件无法修复“的回报,重复步骤1-3几次
以上就是解决w10更新后一直蓝屏问题的教程,如果你遇到了这种情况,可以尝试按照这些方法解决,希望对你有所帮助。