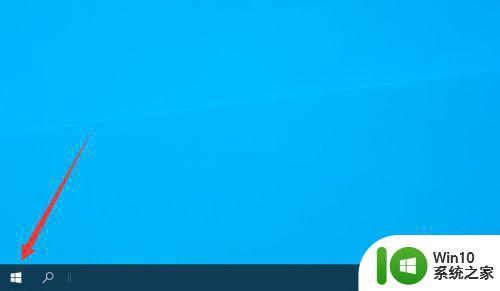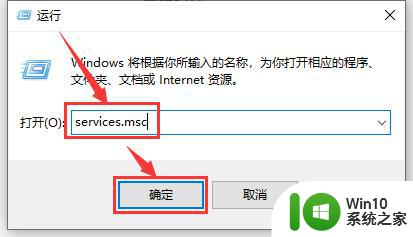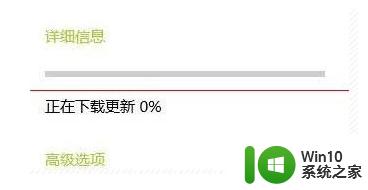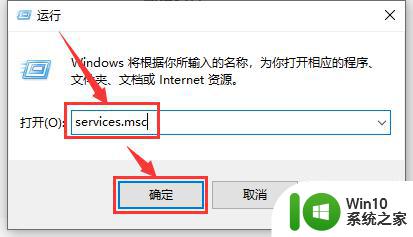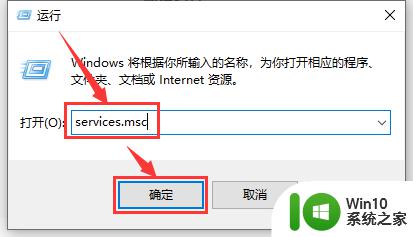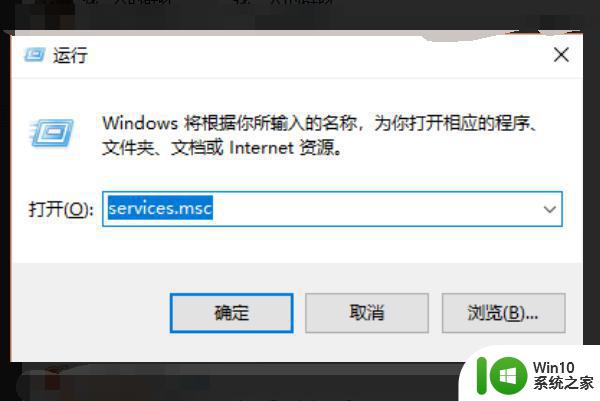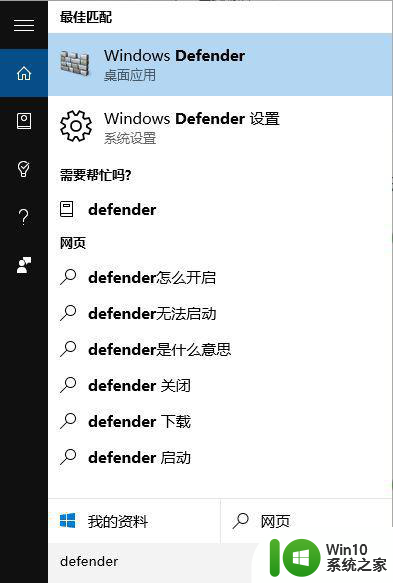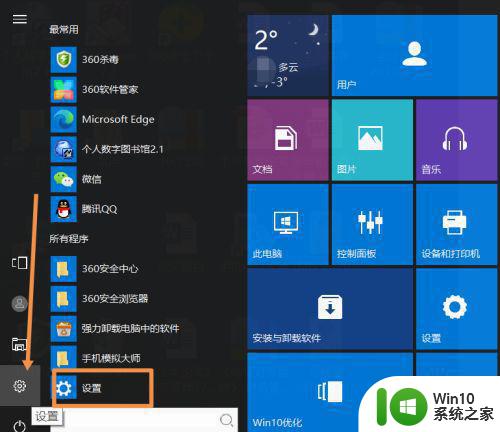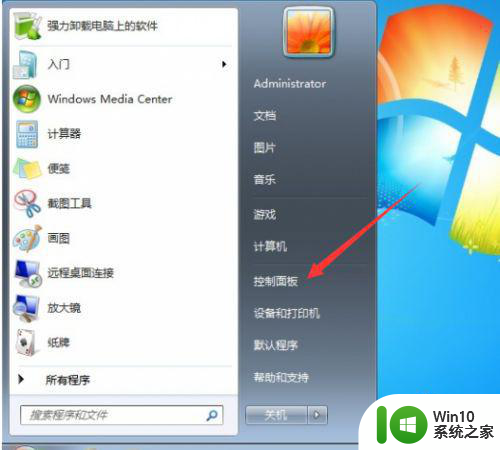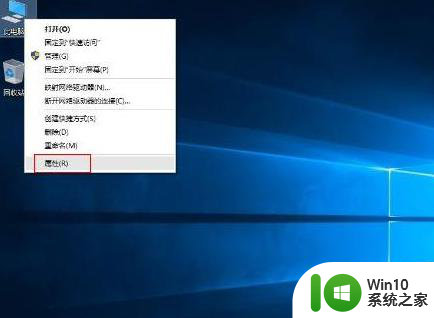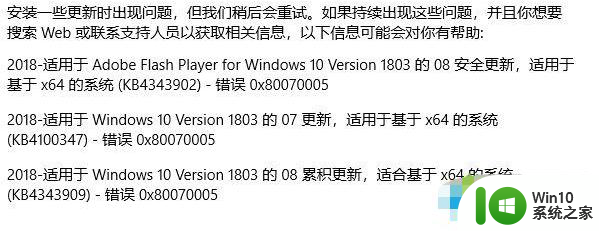win10更新一直0%的解决教程 win10更新卡在0%怎么回事
众所周知win10系统在操作时会定期更新,以便保持系统最安全的状态,可是如果我们在更新时遇到了卡在0%,一直不动的情况,要找你们来解决呢?许多刚接触的小伙伴不清楚如何处理,那么对此接下来小编就来教大家关于win10更新卡在0%怎么回事。
解决教程如下:
方法一:
1、在开始菜单中点击运行,→输入“services.msc”→找到“windows update”右击选择“停止”。
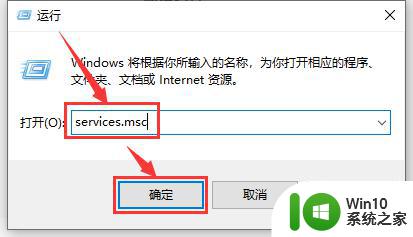
2、进入C:windows:SoftwareDistribution→删除DataStore和Download这两个文件夹。
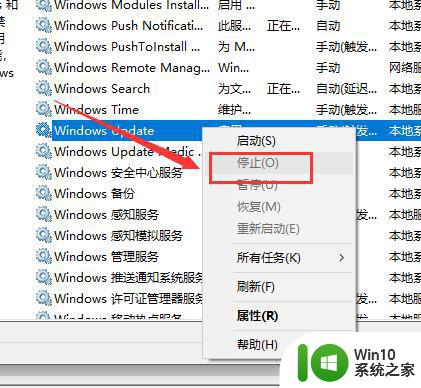
3、在开始菜单中点击运行,→输入“services.msc”→找到“windows update”右击选择“启动”。
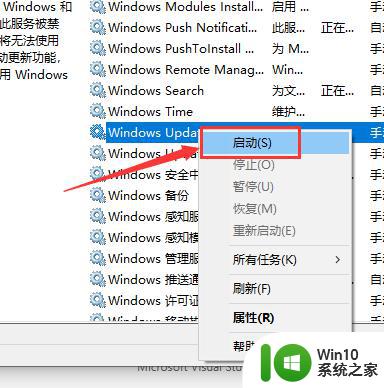
4、重新启动计算机。
方法二:
1、首先关闭当前Windows更新的“设置”窗口,按“Ctrl+Shift+Esc”调出任务管理器。
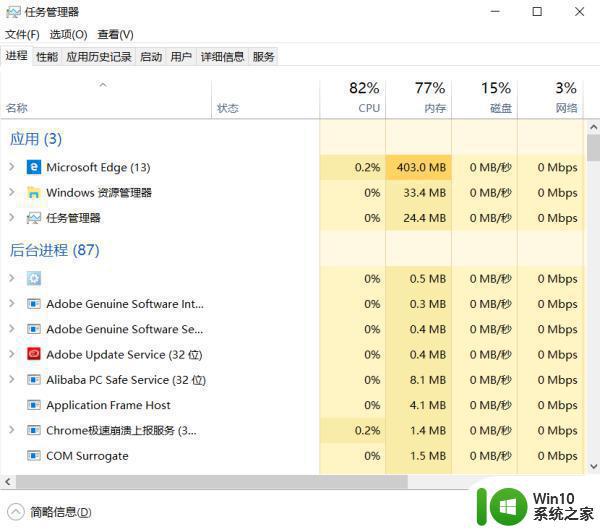
2、然后点击“服务”,找到“wuauserv”服务右键选择“重新启动”即可。
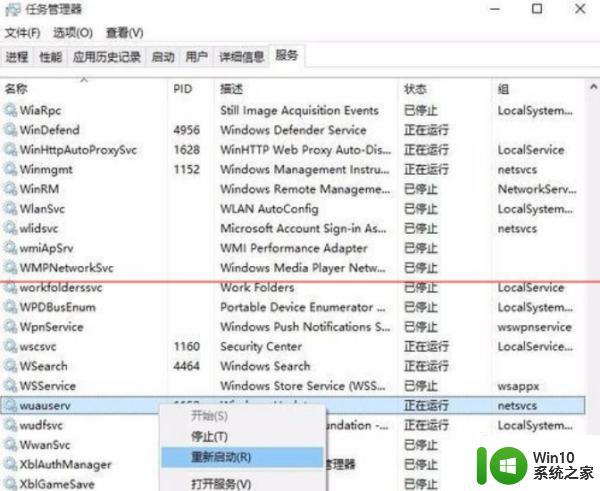
关于win10更新卡在0%怎么回事就为大家分享到这里啦,出现相同问题的可以按照上面的方法来处理哦。