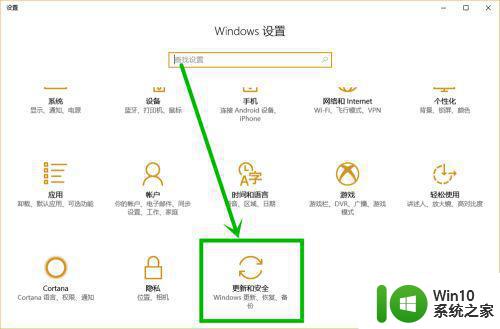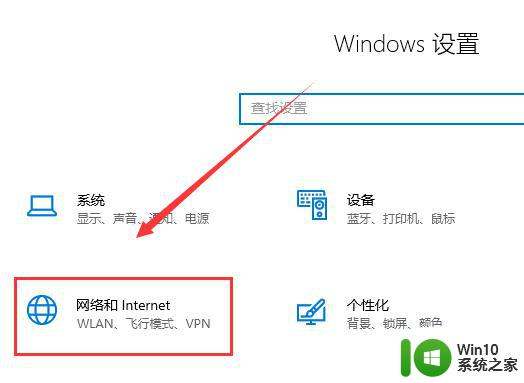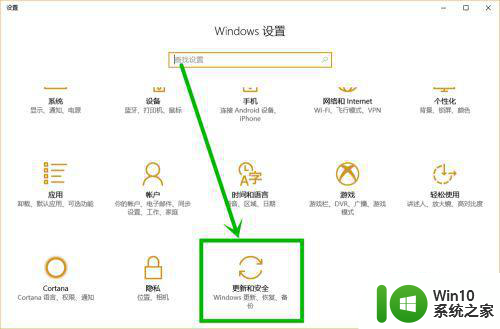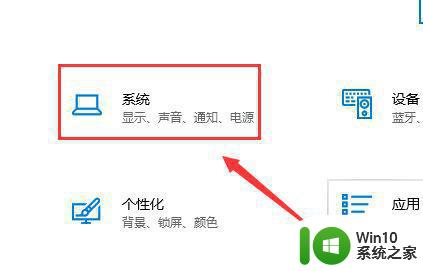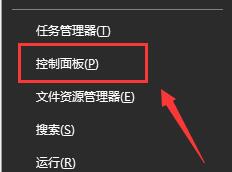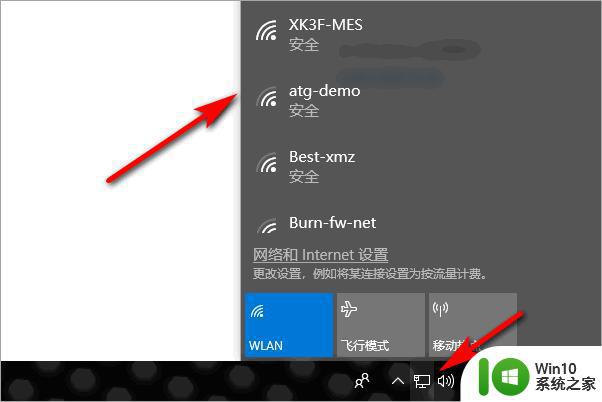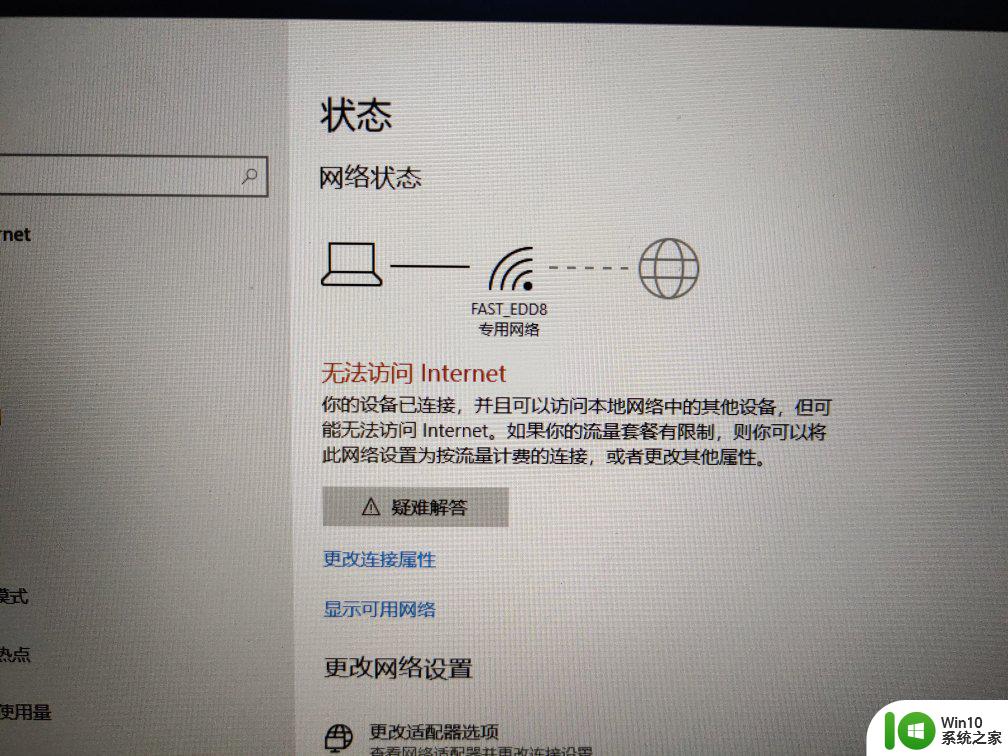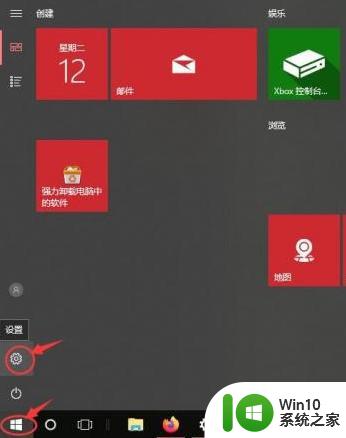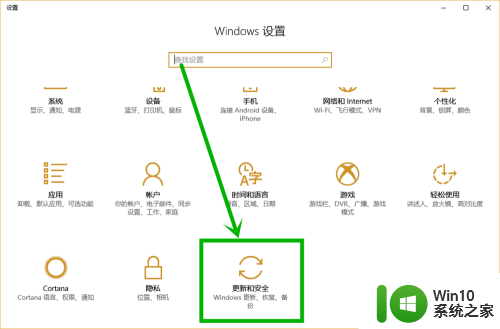win10系统更新后连不上网如何处理 w10更新后无法连接网络怎么回事
更新时间:2023-02-15 17:52:18作者:jiang
有不少w10旗舰版系统用户反映说在更新后,遇到了无法连接网络的情况,导致电脑无法上网,然后查看网络提示无法连接到这个网络,很多人遇到这样的问题都束手无策不知道要怎么办,不用担心接下来给大家讲解一下win10系统更新后连不上网的详细处理步骤。
方法一:CMD
1、按下键盘上的win+r,此时在电脑右下角会弹出运行界面。
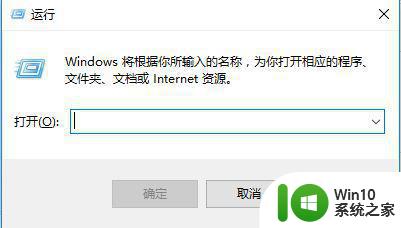
2、在弹出的运行界面输入 cmd,命令点击回车。
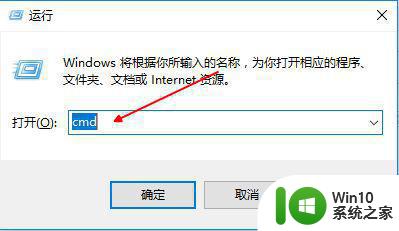
3、进入命令行界面输入netshwinsockreset ,点击回车。
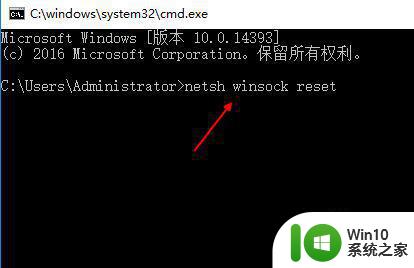
4、等待网络加载成功后,重启电脑,右键点击左下角网络,选择【打开网络共享中心】。
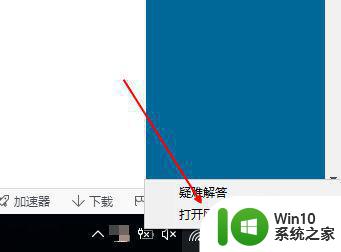
5、进入网络连接界面,点击左上角【更改适配器设置】。
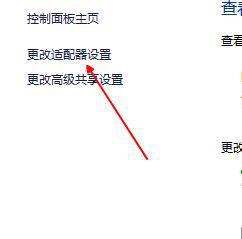
6、进入网络连接列表,找到当前连接网络,右键点击选择【属性】。
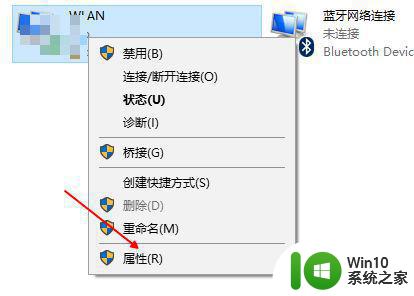
7、进入属性界面,选择【internet版本协议 4】,点击左下角安装。
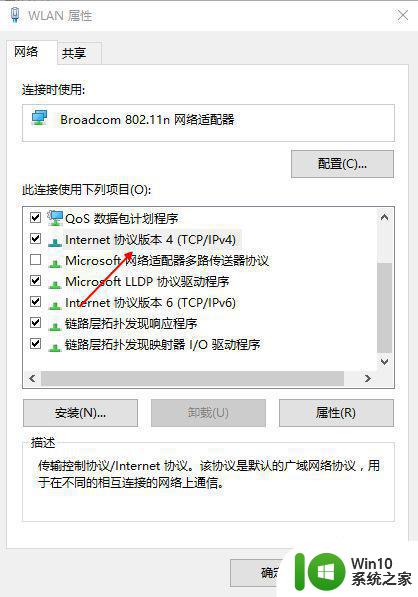
8、在弹出的网络功能类型中,选择【协议】,点击添加,添加完成,问题解决。
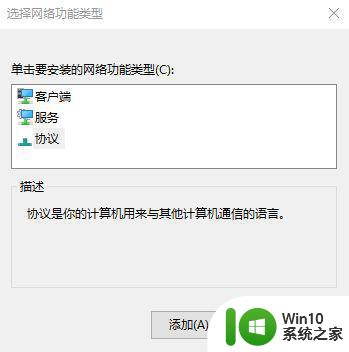
上面给大家讲解的就是w10更新后无法连接网络的详细解决方法,有遇到相同情况的用户们可以采取上面的方法步骤来进行解决。