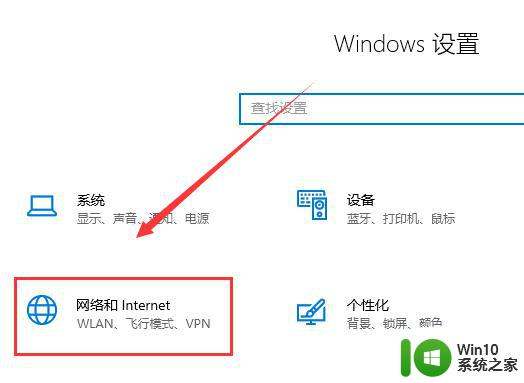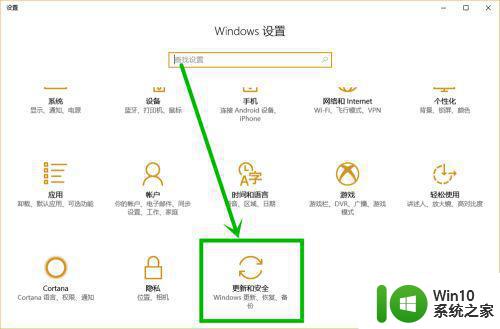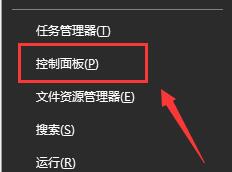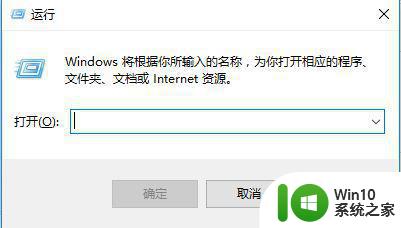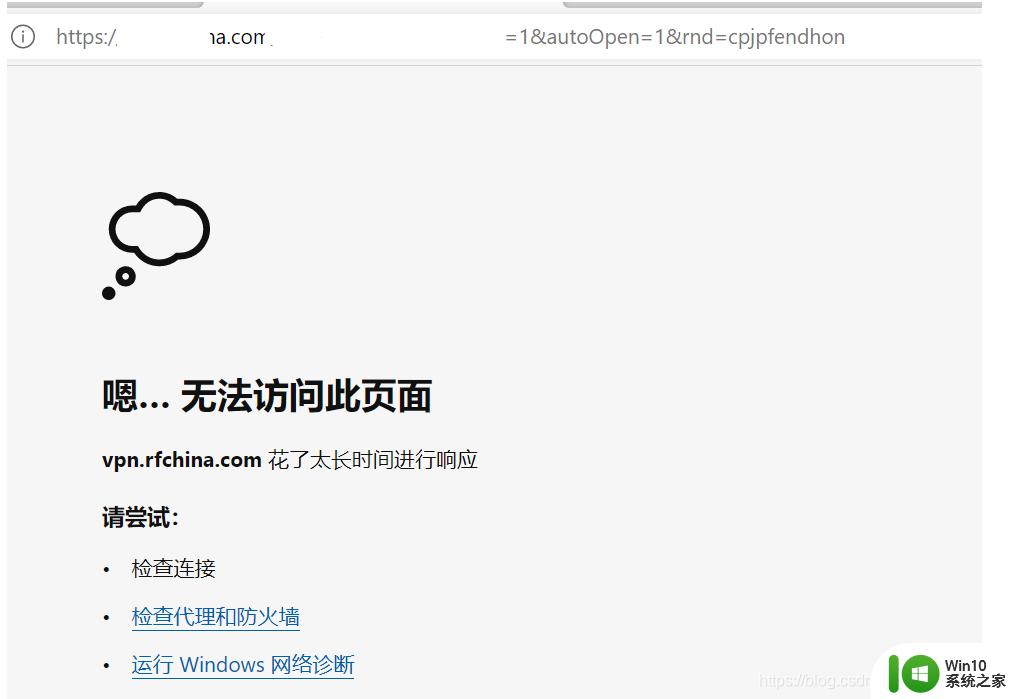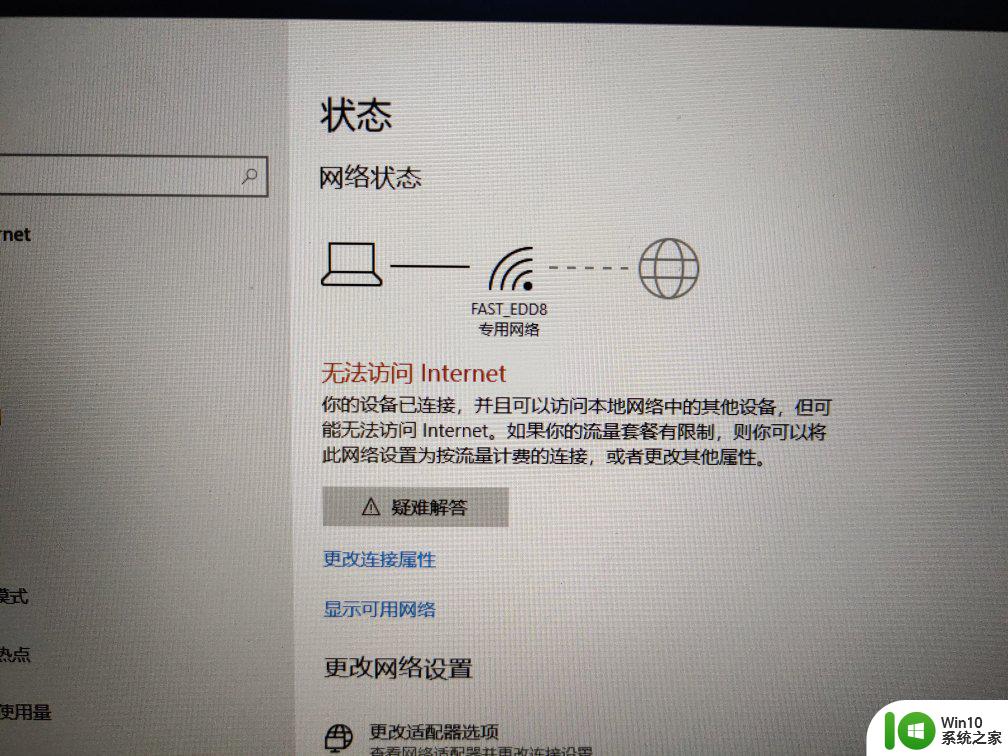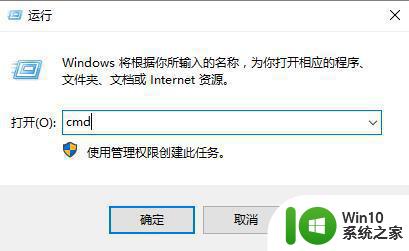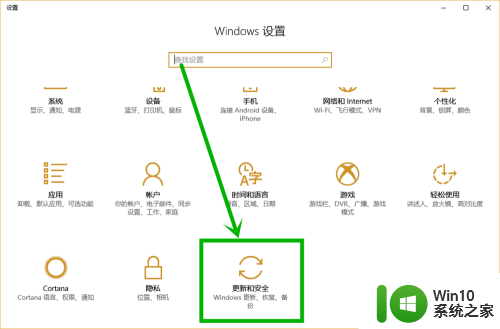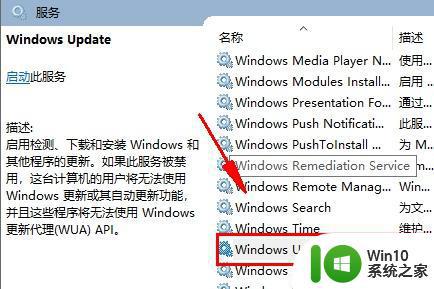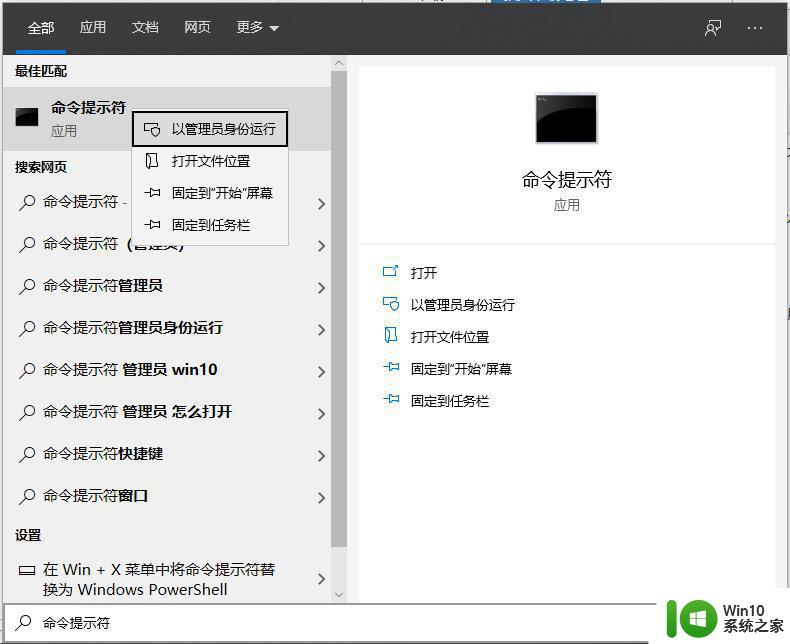win10更新无法连接上网修复方法 win10更新后无法连接上网怎么办
每当我们的Win10系统需要进行更新时,我们总是期待着它能够提供更好的性能和更多的功能,有时候在更新完成后,我们却发现自己无法连接到互联网。这种情况可能让人感到困惑和沮丧,因为互联网已经成为了我们日常生活中不可或缺的一部分。幸运的是针对这个问题,我们可以采取一些简单的修复方法来解决。在本文中我们将探讨一些Win10更新后无法连接上网的常见问题,并提供一些解决方法,帮助您重新恢复上网连接。
具体方法:
1、首先我们使用快捷键“win+I”打开【设置】界面,在设置界面选择【更新和安全】。
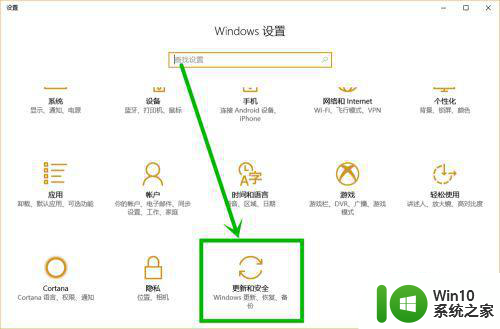
2、在更新和安全左侧选择【恢复】,然后在右侧【重置此电脑】组点击【开始】按钮。
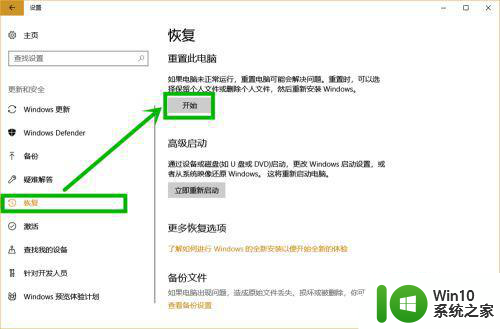
3、在【初始化这台电脑】窗口建议大家选择【保留我的文件】选项,然后进入下一步。
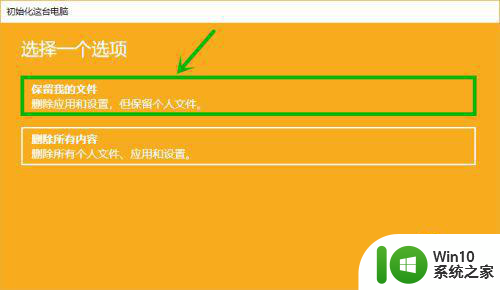
4、在等待一段时间后,会提示你要删除的程序,我们选择【下一步】,然后在下一个窗口选择【重置】,等待电脑完成电脑的重置就行了,到这里无线问题就会得到解决,下面解决网线问题。
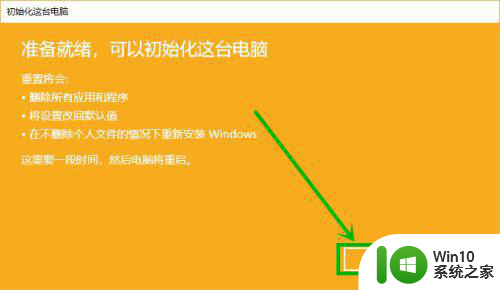
5、电脑完成重置后,右击开始徽标,选择【设备管理器】。
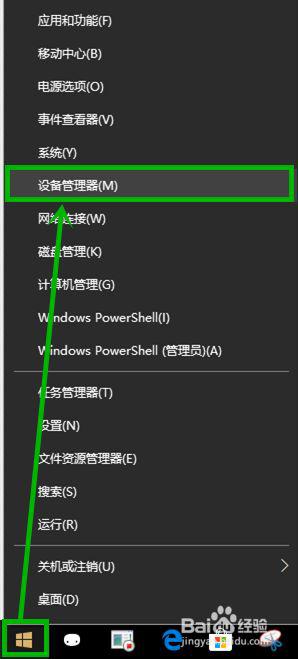
6、在打开的【设备管理器】界面,依次选择【网络适配器】>>【WAN Miniport(IP)】>>右击选择【卸载设备】,弹出窗口选择【卸载】,然后重启电脑就行了。
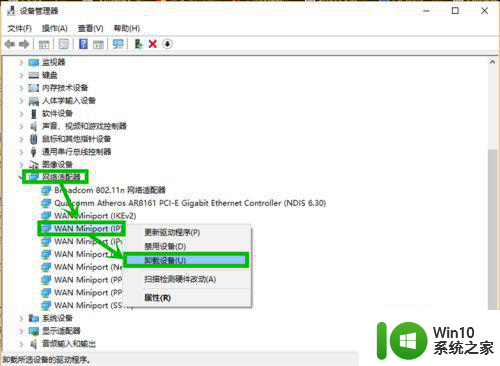
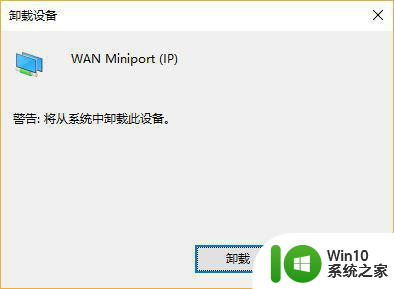
以上就是win10更新无法连接上网修复方法的全部内容,有需要的用户就可以根据小编的步骤进行操作了,希望能够对大家有所帮助。