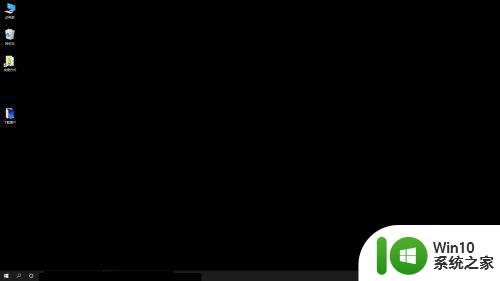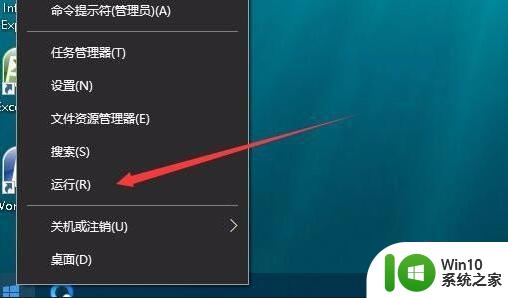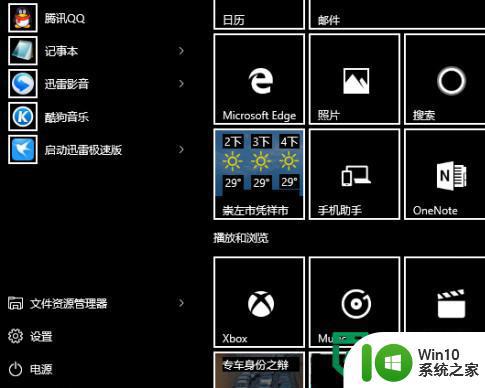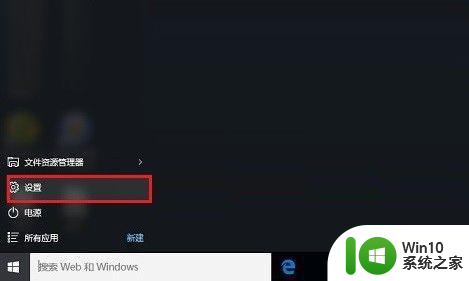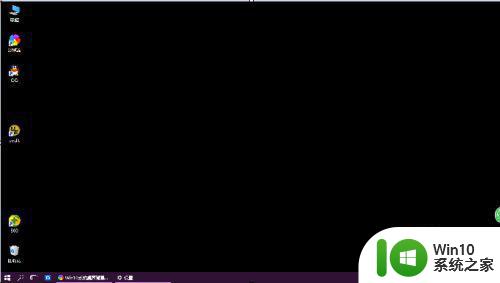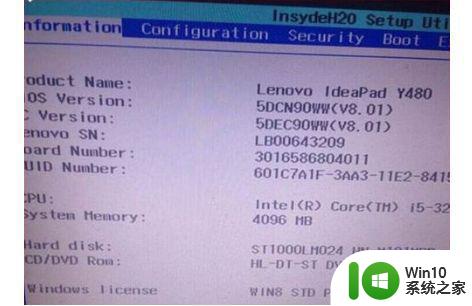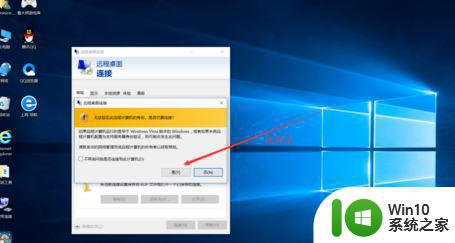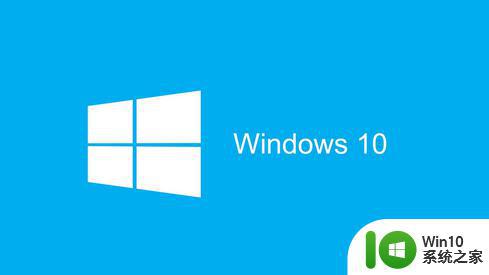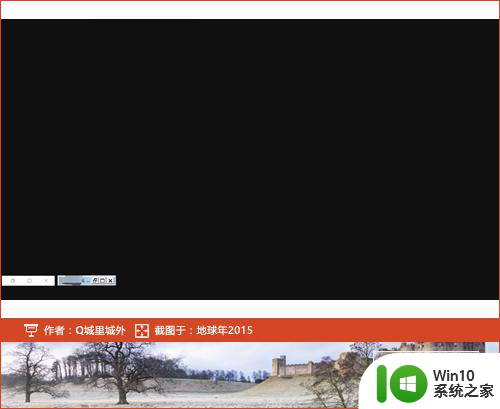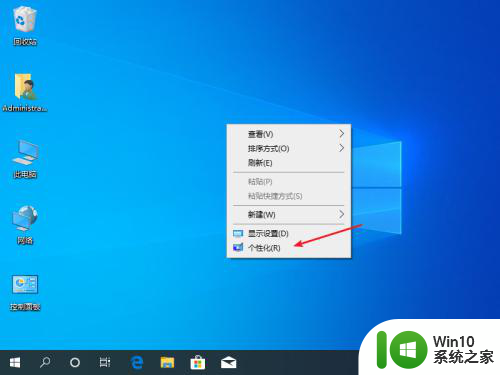win10桌面黑了怎么回事 win10桌面黑了怎么办
在现代社会,计算机在我们日常办公过程中发挥着重要作用,Windows 10操作系统则是我们使用计算机的主要平台。然而,尽管Windows 10在设计上已经非常人性化,但我们仍然可能会遇到一些问题,例如,Windows10桌面突然变黑了,这是怎么回事呢?今天,小编就来告诉大家碰到这种情况应该怎么办。
具体方法:
1.在桌面右键点击个性化设置到我们设置桌面壁纸的地方
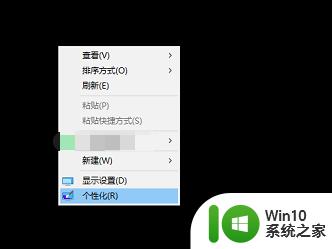
2.在这里你会发现,修改不了提示的是轻松使用设置当前已关闭你的背景
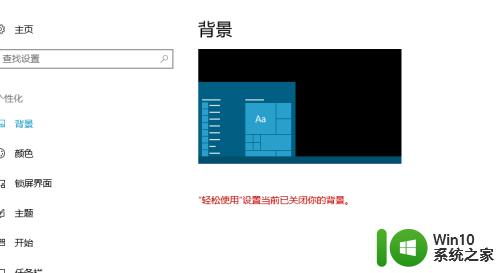
3.点击主题看看能通过主题来变更不,发现还是显示轻松使用这个提示
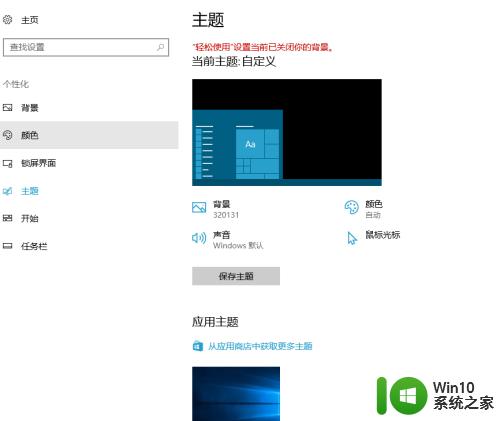
4.现在我们来处理这个问题,点击上面的主页
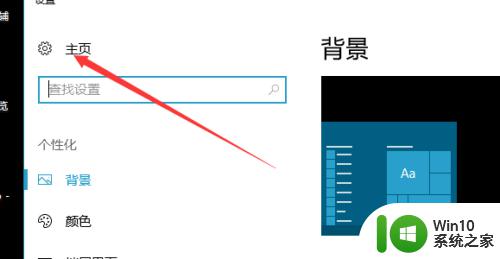
5.在这里我们可以看到一个轻松使用,系统提示被它关闭的。所以我们来这里看看
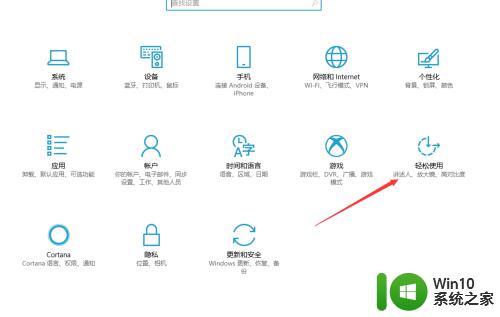
6.依次看了一边都没有关于桌面的,最后我点击了这个。才找到了相关的设置
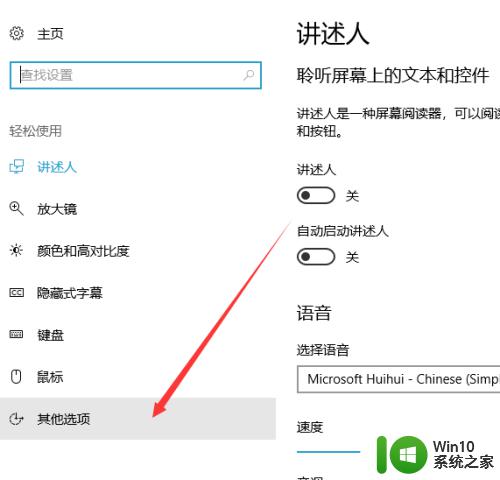
7.就这个我不知道我怎么关闭的,不知道是不是有什么快捷键。之前突然黑屏,而要调整回来点一下这里就可以了
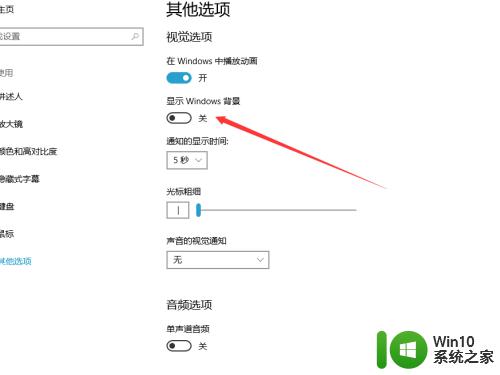
8.点击之后立马就回复了,在设置里面又可以修改了
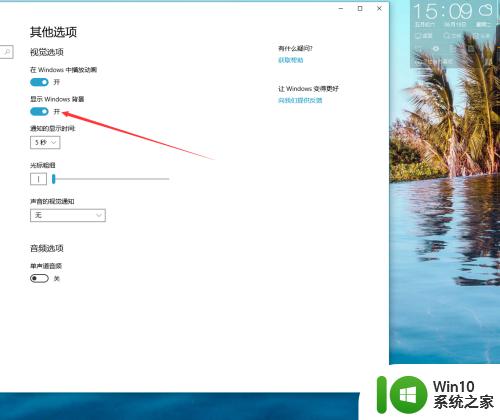
以上就是关于win10桌面黑了怎么办的全部内容,有出现相同情况的用户就可以按照小编的方法了来解决了。