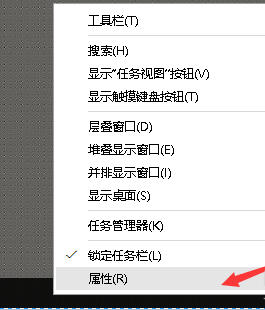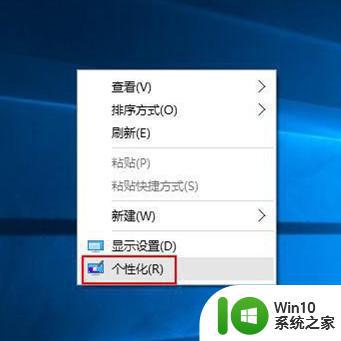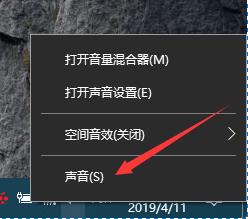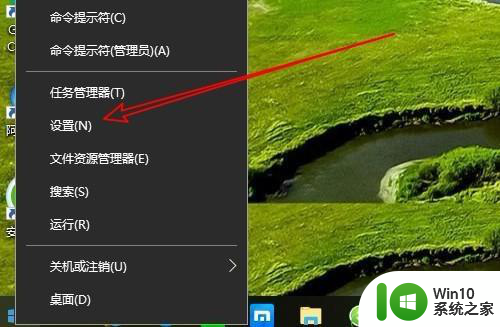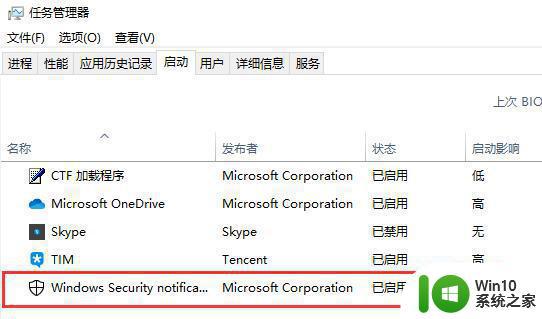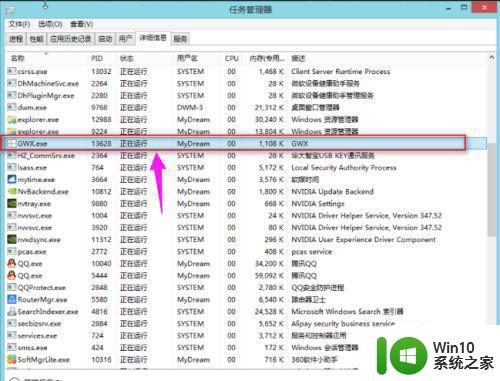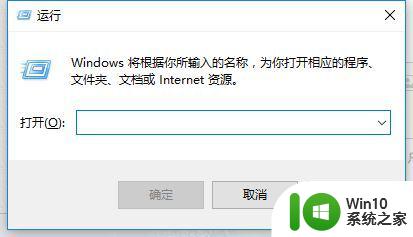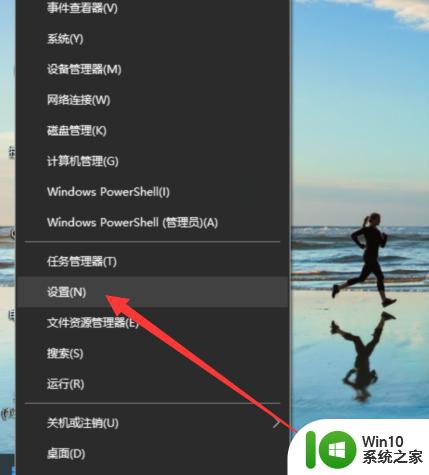获取windows10的提示图标怎么关闭 Windows10如何关闭提示图标
在日常使用Windows10电脑时,我们可能会遇到各种提示图标弹窗,有时候这些提示可能会让我们感到困扰,如何关闭这些提示图标呢?在Windows10系统中,关闭提示图标的方法其实非常简单。通过简单的操作,我们就可以轻松关闭这些弹窗,让我们的电脑界面更加清爽和干净。接下来让我们一起来了解一下如何关闭Windows10的提示图标。
获取windows10的提示图标关闭方法:
1、隐藏去除方法:
如图红箭头处的白色三角图案,把鼠标箭头放在三角图案点击鼠标左键。
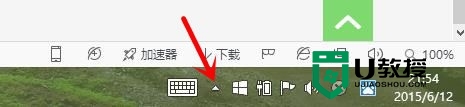
2、如图把鼠标箭头放在红色线内的 自定义 上点击鼠标左键。
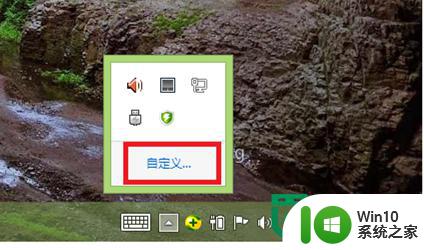
3、如图1、找到红色线内的图标,把鼠标箭头放在红色线内的选项框 选择 隐藏图标和通知。
如图图2、 红色线内选项框显示 隐藏图标和通知,点击红色线位置的 确定。
到此第一中隐藏 获取windows10的提示图标 就完成了。
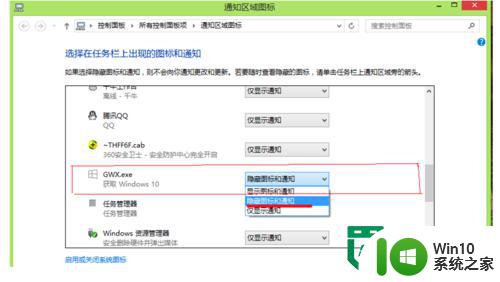
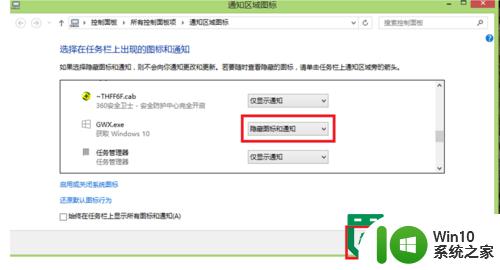
4、彻底去除方法:如图1、把鼠标箭头放在红色线内白色图标上点击鼠标右键 弹出选框后 按字母键 p 打开控制面板,如图2、红色箭头顺序依次点击。

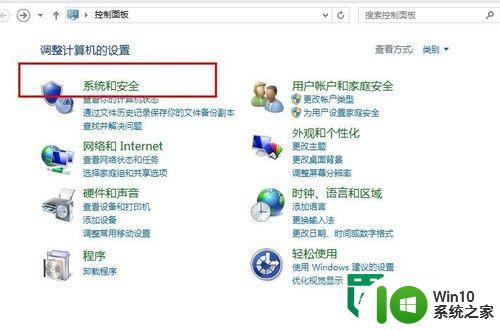
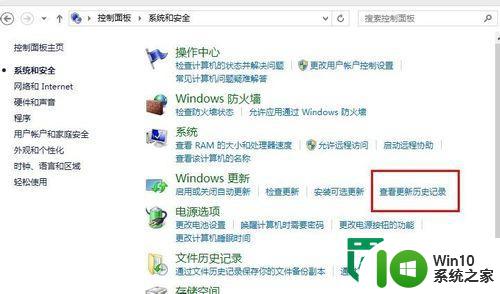
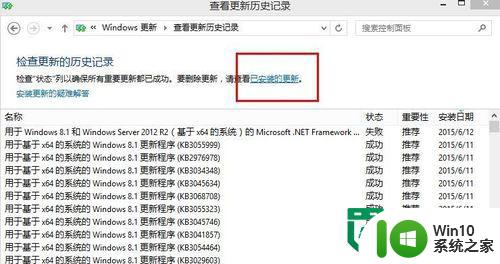
5、红色线方框位置的搜索框内粘贴 KB3035583 如图3、点击查找结果的 KB3035583上点击鼠标右键 ———— 卸载 ————确定 。
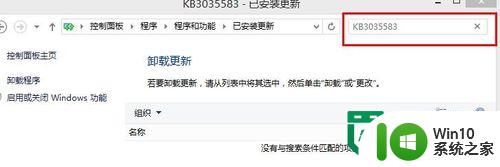
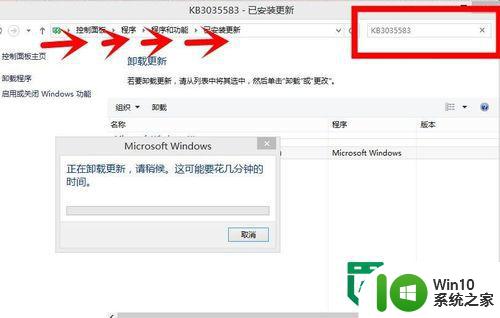

6、在用第一方法隐藏 获取windows10的提示图标。
以上就是获取windows10的提示图标怎么关闭的全部内容,有需要的用户就可以根据小编的步骤进行操作了,希望能够对大家有所帮助。