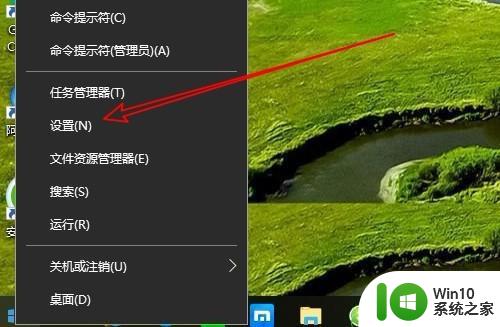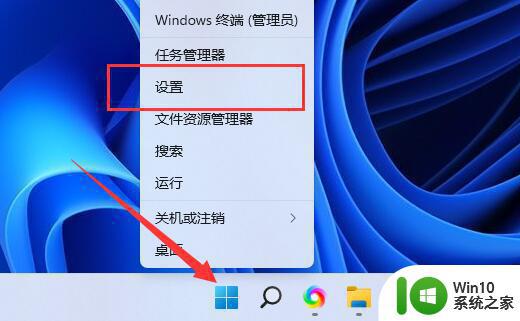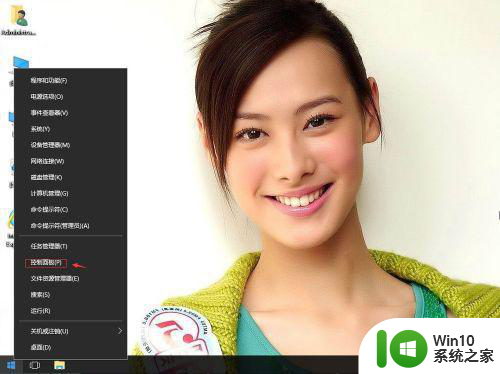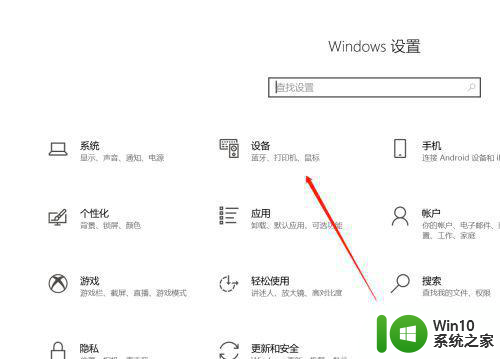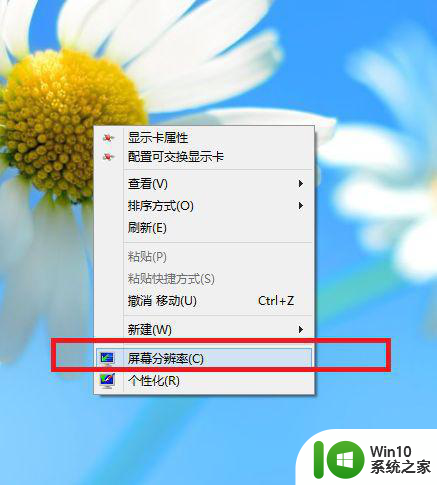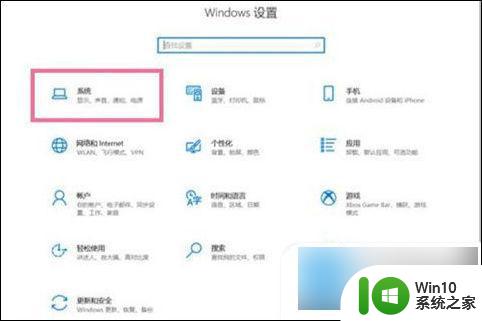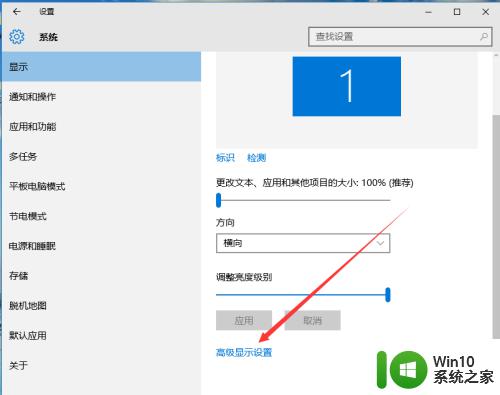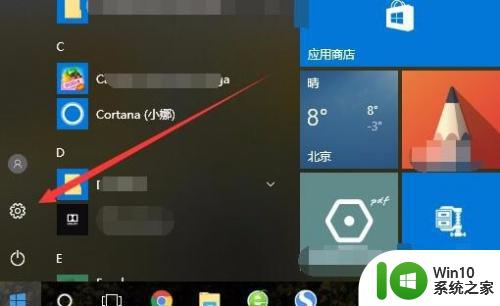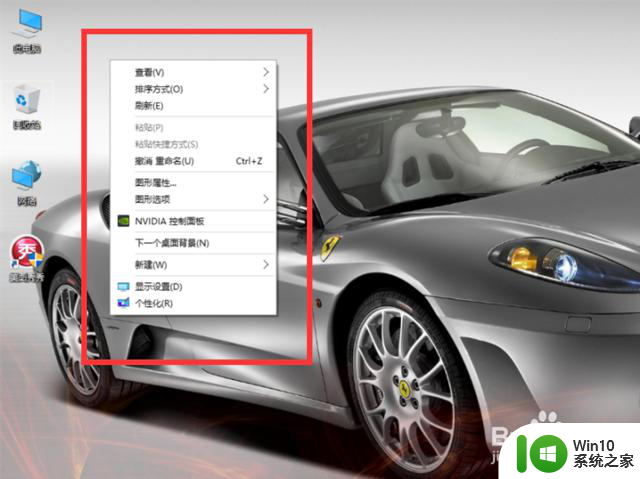win10大小写切换提示图标开启怎么设置 win10大小写切换提示图标关闭方法
在使用Win10系统时,我们经常会遇到大小写切换的问题,为了方便用户及时了解当前的大小写状态,Win10系统提供了大小写切换提示图标功能。通过设置开启大小写切换提示图标,可以让我们在输入时随时知晓当前的大小写状态,避免出现输入错误。而如果您觉得这个提示图标对您的操作造成干扰,也可以通过简单的操作关闭大小写切换提示图标。以下将介绍如何设置开启和关闭大小写切换提示图标的方法。
具体方法:
1、在Windows10系统桌面,我们右键点击桌面左下角的开始按钮,在弹出菜单中选择“设置”菜单项。
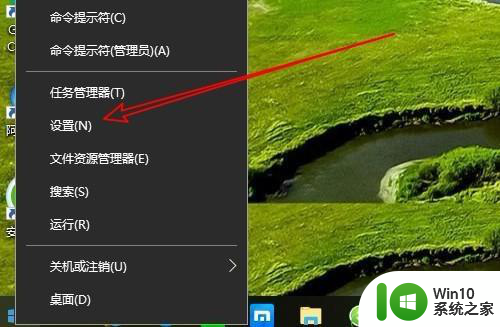
2、在打开的Windows10设置窗口中,我们点击“轻松使用”图标。
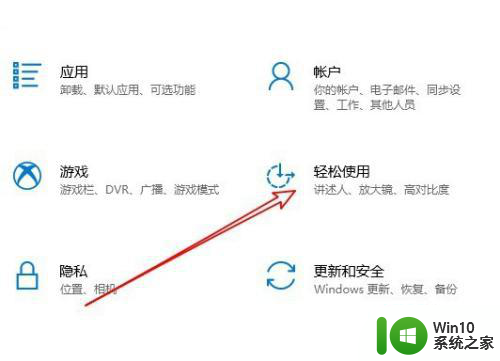
3、在打开的Windows10轻松使用窗口中,我们点击左侧的“键盘”菜单项。
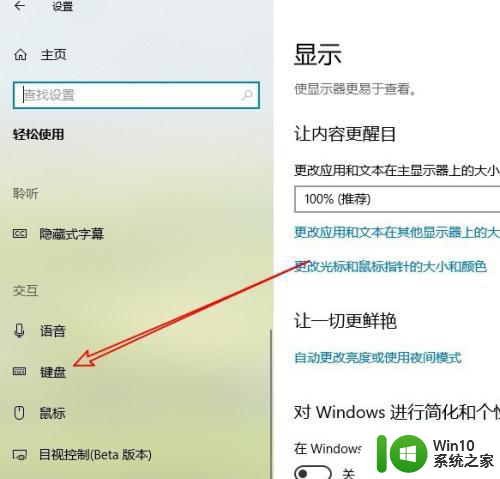
4、然后在右侧打开的窗口中找到“在按CapsLock、NumLock或ScrollLock时播放声音”设置项。
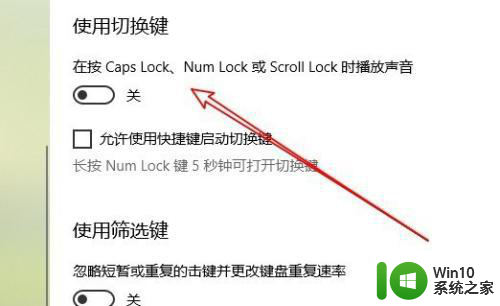
5、点击该设置项下面的开关,把其设置为打开的状态,同时选中“允许使用快捷键启动切换键”设置项。
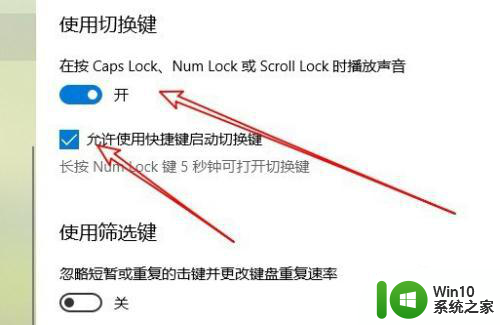
6、这样以后我们再按大小写切换键,或是数字键的时候,就会发出提示的声音了。

以上就是win10大小写切换提示图标开启怎么设置的全部内容,有遇到相同问题的用户可参考本文中介绍的步骤来进行修复,希望能够对大家有所帮助。