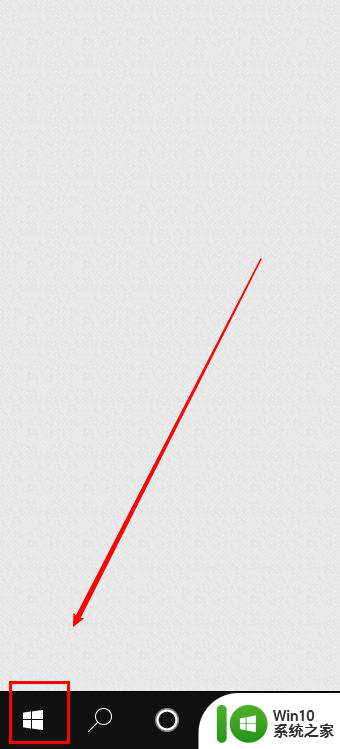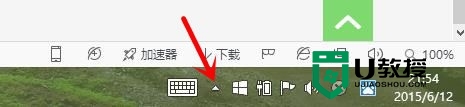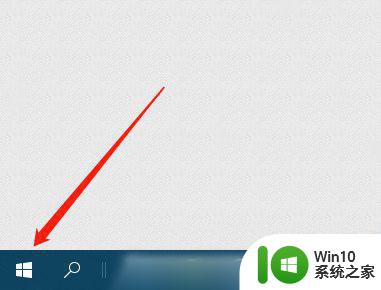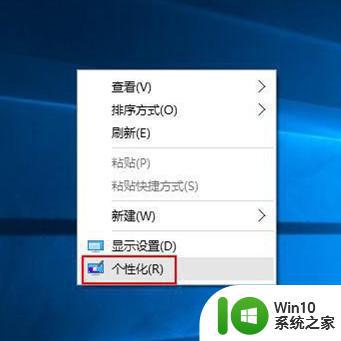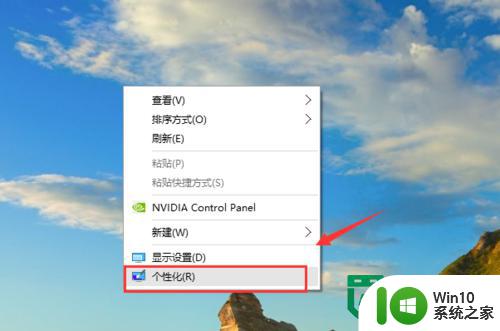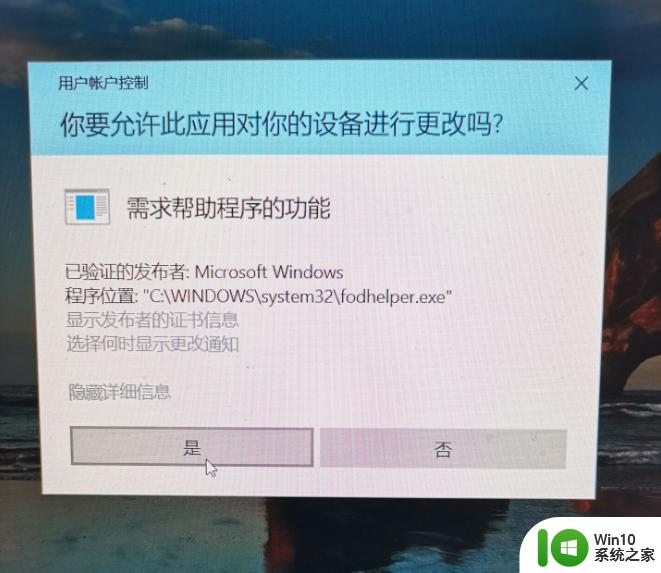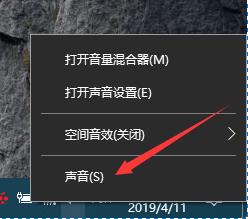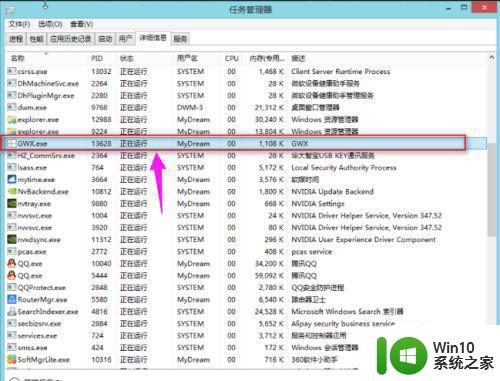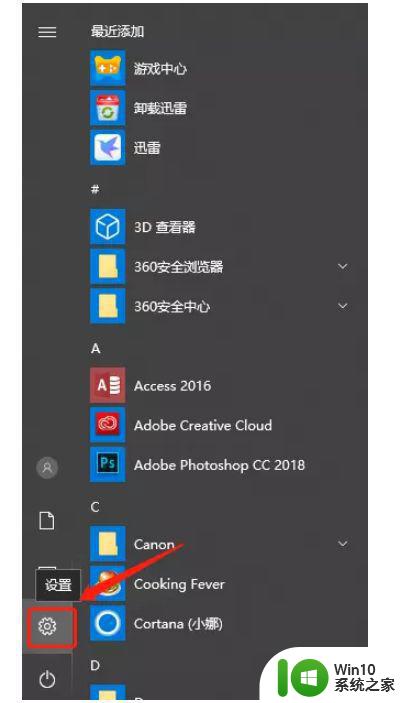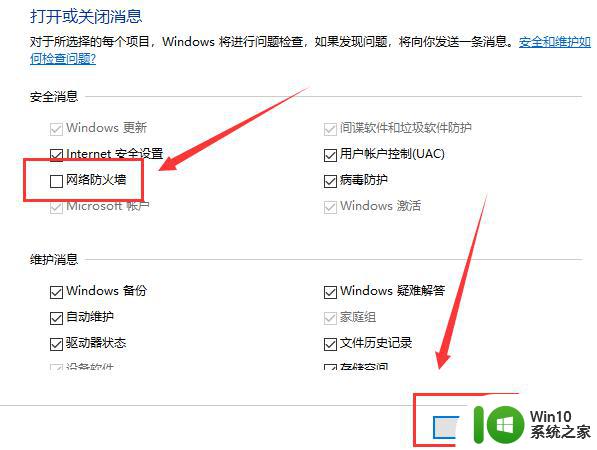怎么关闭windows10消息提示 如何关闭win10系统的消息提示功能
在使用Windows 10系统时,我们经常会收到各种类型的消息提示,有时候这些提示会打断我们的工作或者娱乐体验,给我们带来一定的困扰,了解如何关闭Windows 10系统的消息提示功能变得尤为重要。关闭消息提示不仅可以提高我们的工作效率,还可以减少干扰,让我们更加专注于当前的任务。本文将介绍几种简单的方法,帮助大家轻松关闭Windows 10系统的消息提示功能,让我们能够更加自由地使用这个操作系统。
具体方法:
1,首先需要点击窗口右下角的消息提示图标,单击【打开免打扰时间】。
2,然后右击任务栏,选择【属性】,如图
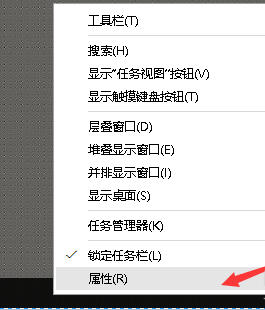
3,在属性窗口中,有个通知区域,点击【自定义】
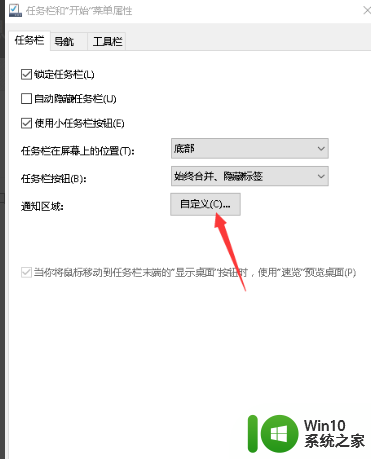
4,这时候会弹出设置窗口,点击【启动或关闭系统图标】,如图
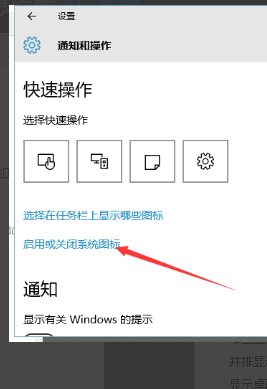
5,然后在弹出的选择窗口中下拉进度条,找到【操作中心】,将开关关闭,如图
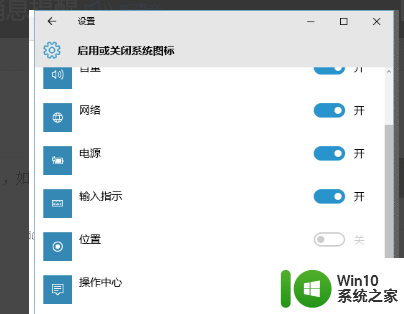
6,返回设置界面将其余提醒一个个关闭,看图
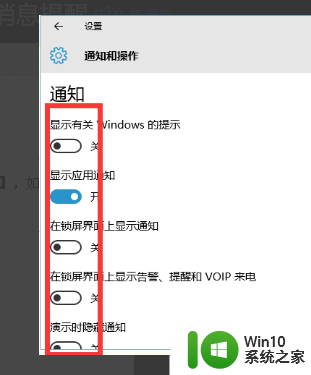
7,最后把【显示来自这些应用的通知关闭】,这样设置后一个提示都没了!
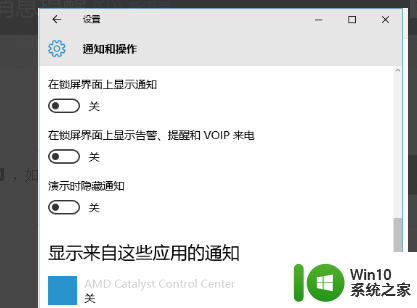
以上就是关于怎么关闭windows10消息提示的全部内容,有出现相同情况的用户就可以按照小编的方法了来解决了。