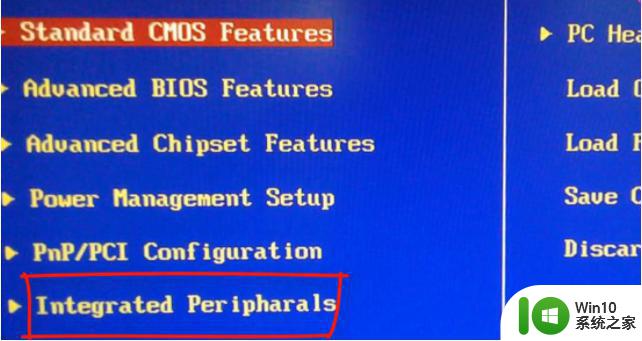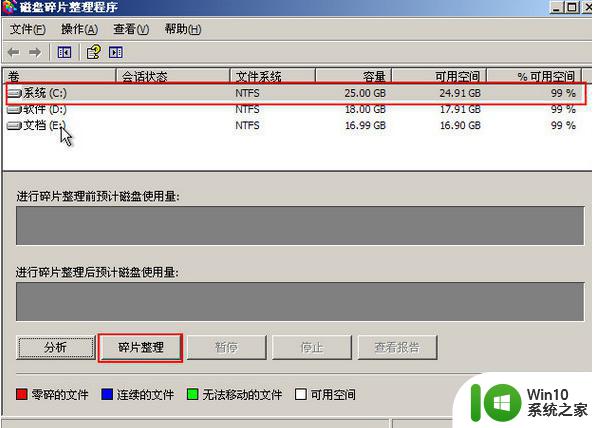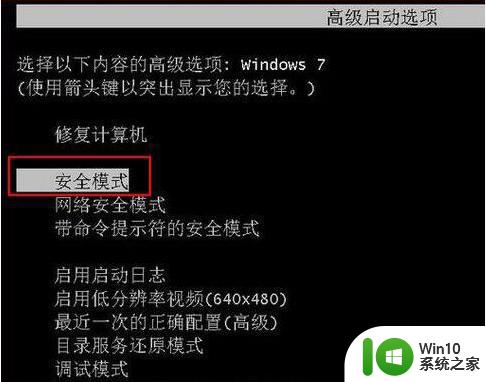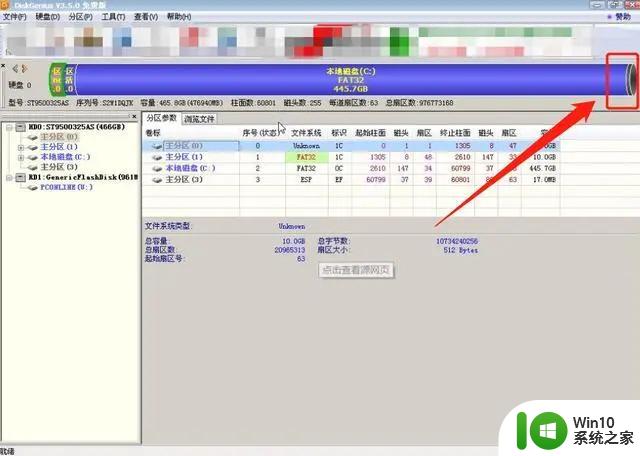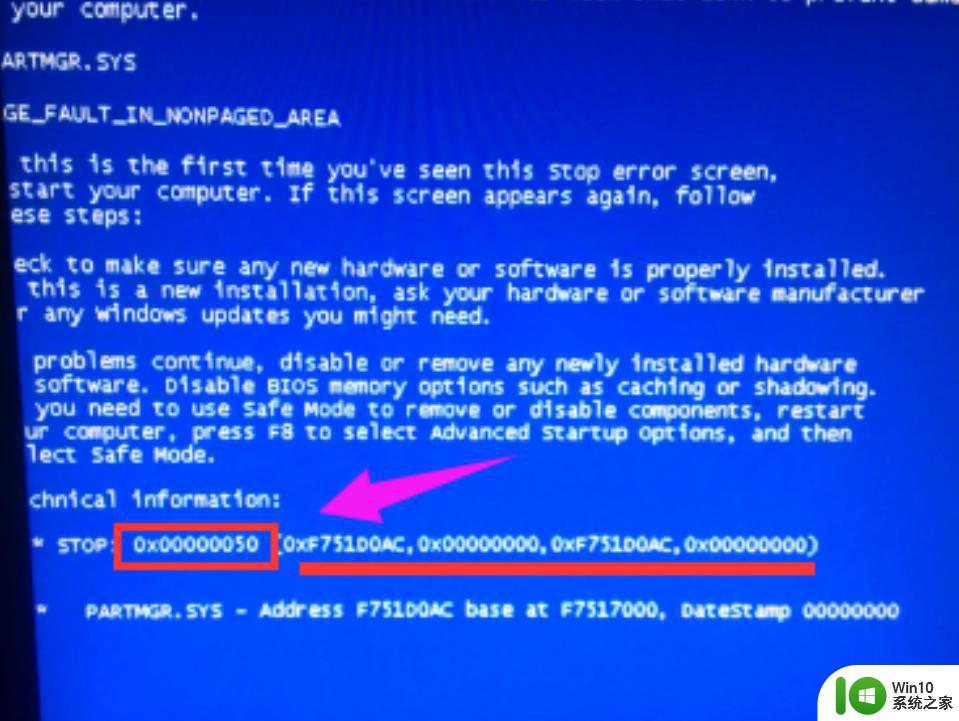电脑一开机就蓝屏怎么解决 电脑开机蓝屏如何解决
电脑一开机就蓝屏怎么解决,当我们打开电脑时,如果出现了蓝屏的情况,很容易让人感到困惑和焦虑,电脑开机蓝屏问题是许多用户都会遇到的一个常见故障,但它并非无解。面对这种情况,我们需要迅速采取措施来解决问题,以保证电脑的正常运行。本文将探讨电脑开机蓝屏问题的解决方法,帮助大家更好地应对这一困扰。
解决方法:
1、开机后重复按键盘“Del”键,进入BIOS设置。如果能用鼠标设置的,用鼠标就比较方便。不能用鼠标的,只能用键盘的上下左右方向键进行操作了。

2、选择“SETTINGS”。

3、在右边双击“Advanced”。
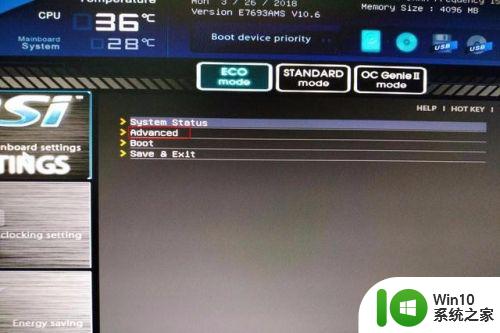
4、点击“Integrated per ipherals” 。

5、这时可以看到,在“SATA Mode”一项里的模式是“IDE Mode”
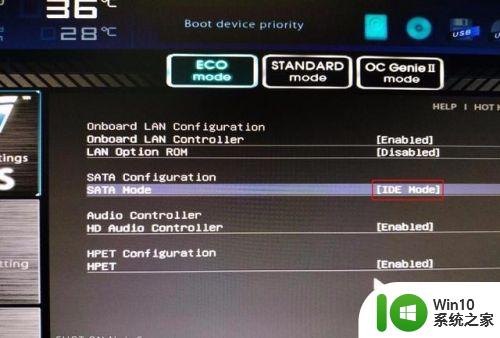
6、双击“IDE Mode”,在弹出的窗口选“AHCI”。

7、已经改为”AHCI“模式了。
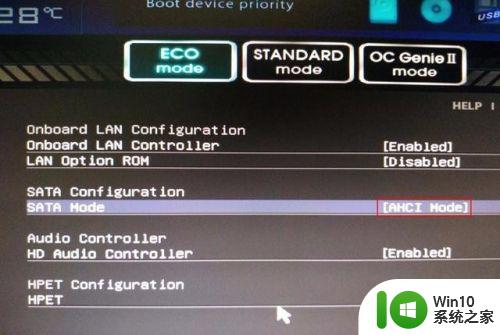
8、按键盘退出键,退出到刚进入的状态。

9、按键盘“F10”键保存。

10、在弹出的对话框中点击“Yes”。

11、电脑重新启动,正常进入系统桌面。

以上就是电脑一开机就蓝屏的全部解决方法,需要的用户可以按照以上步骤进行操作,希望对大家有所帮助。