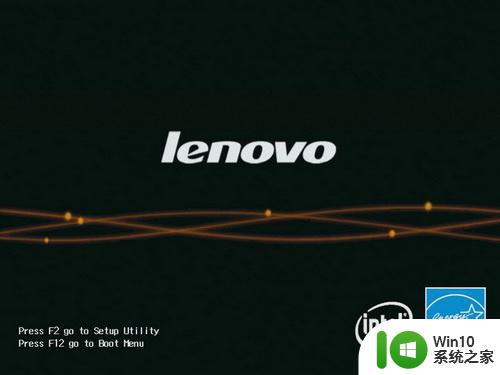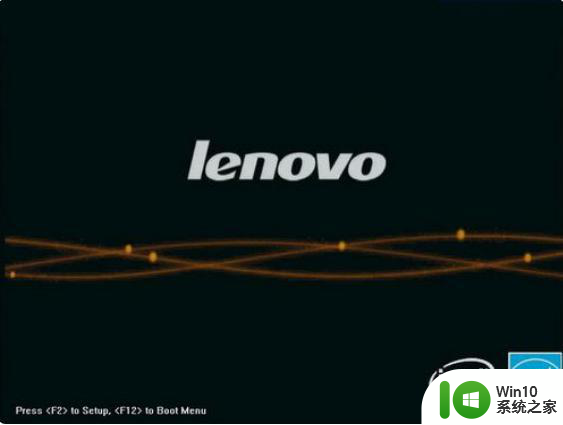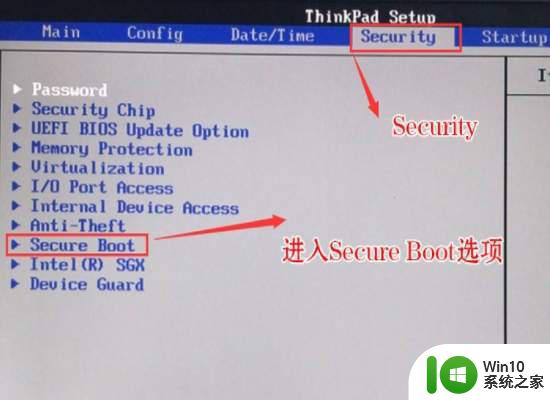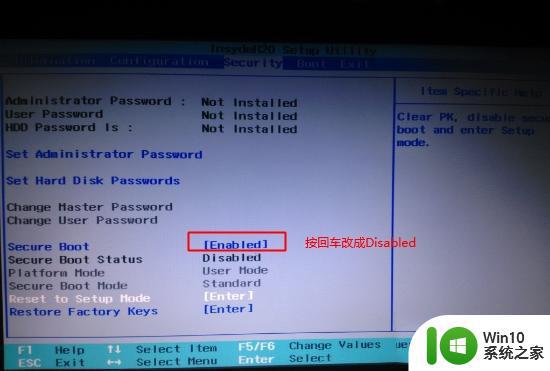联想台式如何设置BIOS进入U盘启动模式 联想台式电脑如何设置U盘启动提高系统启动速度
更新时间:2023-05-16 18:11:11作者:yang
联想台式如何设置BIOS进入U盘启动模式,如果您的联想台式电脑系统启动速度变得缓慢,或想安装一个新的操作系统,那么将系统从U盘启动是一种好的选择。要启动U盘,需要在电脑BIOS中进行一些设置。设置BIOS对于许多人来说可能会感到有些困难,但只需跟随以下步骤,就能很容易地启动U盘并提高您的联想台式电脑系统启动速度。
现在装机人员普遍采用u盘装系统,因为u盘的功能实在强大,要用u盘给电脑装系统,就要设置U盘启动,那么联想台式电脑如何设置U盘启动提高系统启动速度呢?联想台式电脑有两种方法进入u盘启动,一个是按启动快捷键,另一个就是bios设置,这边就和小编一起来学习下联想台式如何设置BIOS进入U盘启动模式。一、所需工具
1、联想台式电脑2、启动U盘:
uefi模式U盘启动盘:微pe如何制作系统u盘
legacy模式U盘启动盘:u盘制作成legacy启动盘方法
二、联想台式进入U盘启动快捷键
1、联想新机型默认是uefi主板,如果你用的是uefi启动U盘,那么可以直接快捷键,开机启动后不停按F12快捷键。2、弹出一个小对话框,引导设备选择列表,按上下方向键选择识别到的U盘,按enter键,进入U盘启动。

三、联想台式电脑bios设置u盘启动
1、如果你用的是legacy模式启动u盘,那么需要改bios。插入U盘启动盘之后,启动过程中不停按F1进入BIOS界面。2、按→方向键移动到Exit界面,选择OS Optimized Defaults回车,选择Disabled,回车,弹出警告选择yes回车,然后选择Load Optimal Defaults回车加载默认设置。
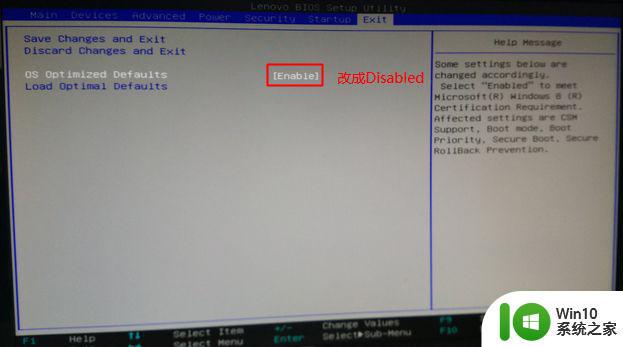
3、转到Startup界面,CSM设置成Enabled,Boot Priority改成Legacy First回车,按F10回车保存,重启电脑。
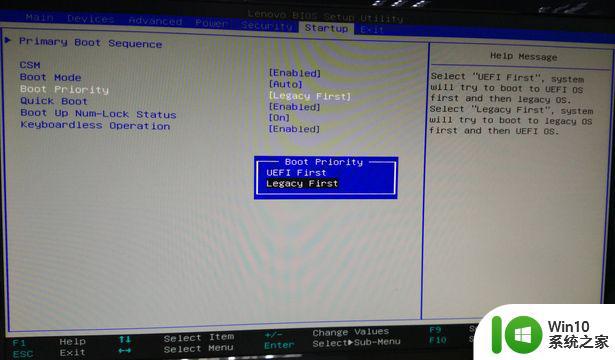
4、插入U盘启动盘,重启过程中不停按F12调出启动菜单,选择USB KEY,按回车键,从U盘启动。
联想台式电脑如何设置U盘启动提高系统启动速度的方法就是这样子,一般按F12热键就可以快速选择u盘启动,无法启动则进bios设置。
总的来说,设置联想台式电脑进入U盘启动模式并提高系统启动速度,操作起来其实并不难。只需要按照正确的步骤进行设置即可,大大方便了用户的操作。希望本文能够帮助大家更好地设置联想台式电脑,并提高系统的运行效率。