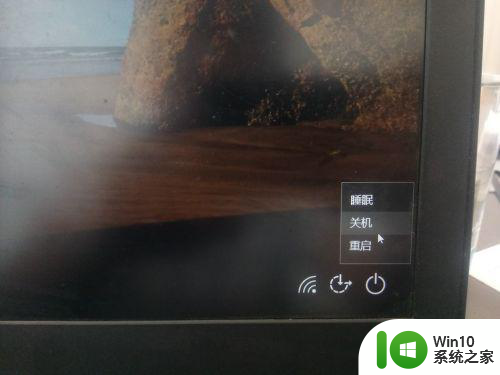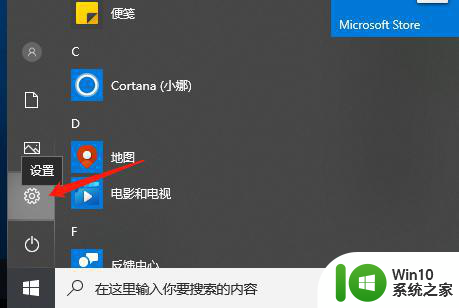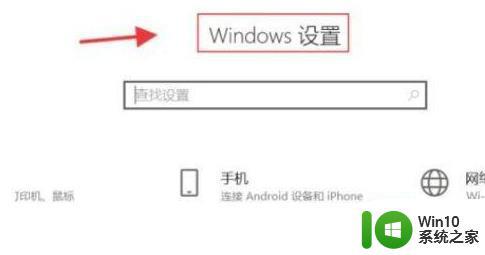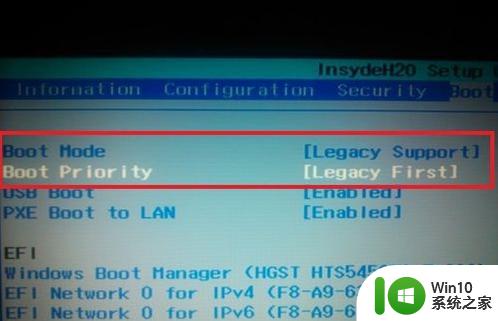联想拯救者y7000p进入bios设置u盘启动的步骤 联想拯救者Y7000如何设置U盘启动
许多人遇到一些严重的电脑故障时,都会重装系统来解决,而U盘装机方式则是最受欢迎的,那么主要的一个步骤就是要设置U盘启动,但是很多小伙伴并不知道联想拯救者y7000p进入bios设置u盘启动的步骤,需要进入bios来设置,现在就跟着小编一起来看看联想拯救者Y7000如何设置U盘启动吧。
具体方法如下:
1、电脑开机后连续按F2或(FN+F2)进入BIOS设置,使用方向键→。切换到Security,选择Secure Boot回车设置成Disabled,如下图所示;
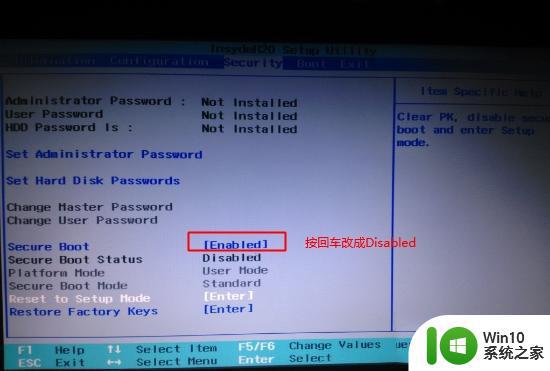
注:按如果Security选项下没有Secure Boot选项,看下是否有"clear intel PTT Key"选项,如果有进入回车选选择“yes”清除ppt key,否则无法安装系统或是无法引导启动,如下图所示。
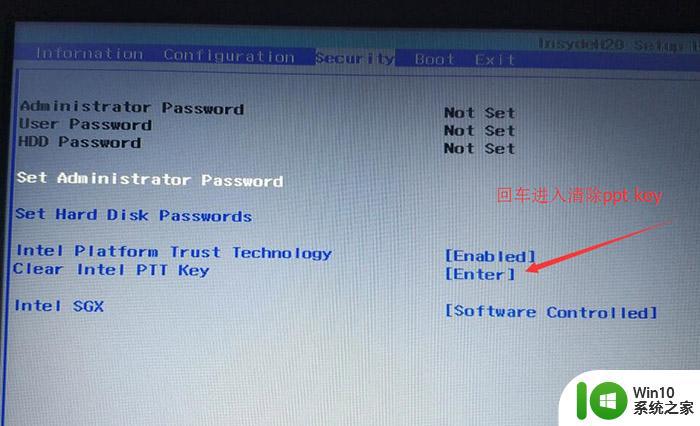
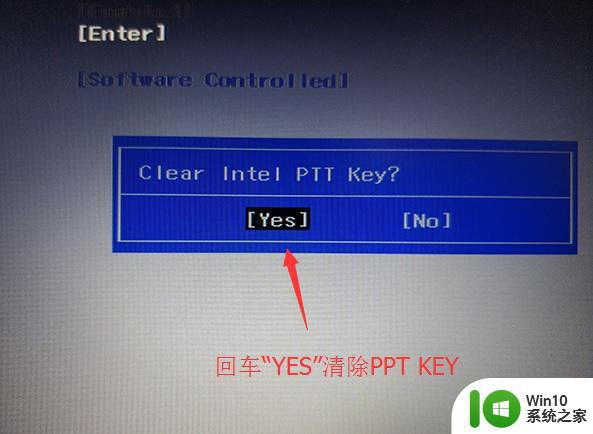
2、转到Exit,把OS Optimized Defaults设置为Disabled或Other OS,如下图所示;
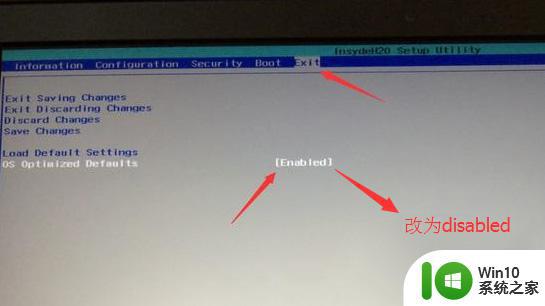
3、选择Load Default Settings回车加载设置,加载默认设置之后。部分机型需要先按F10保存重启再按F2进入BIOS继续下面的设置,如下图所示;
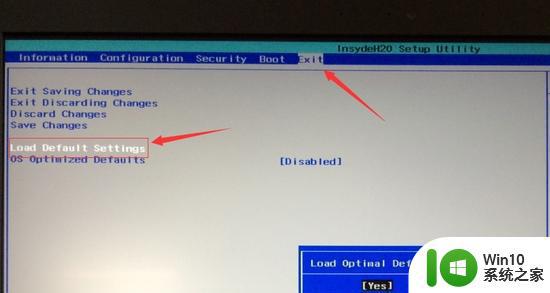
4、切换到Boot,把Boot Mode从UEFI改成Legacy Support;
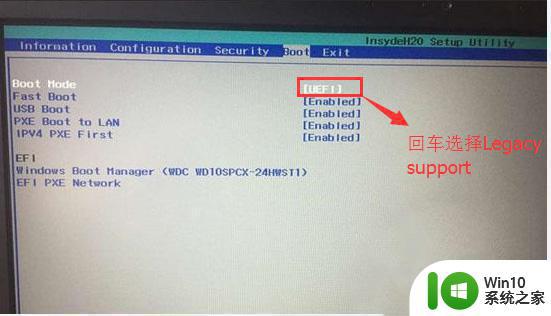
5、再把Boot Priority设置成Legacy First,按F10弹出窗口选择yes回车;
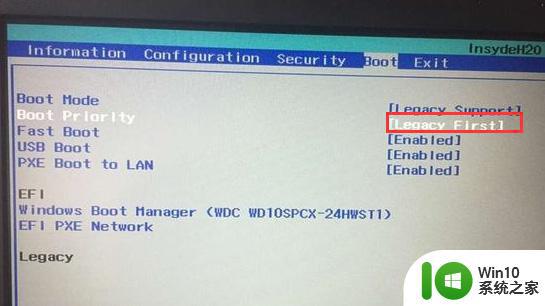
6、插入制作好的U盘启动盘,重启按F12或FN+F12调出启动管理对话框,选择USB HDD识别到U盘启动进入PE,回车;
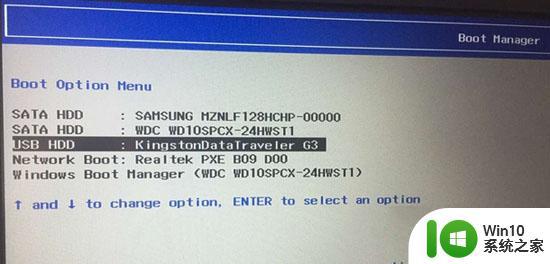
上述给大家讲解的就是联想拯救者y7000p进入bios设置u盘启动的步骤的详细内容,有需要的话,不妨学习上面的方法来进行设置吧。