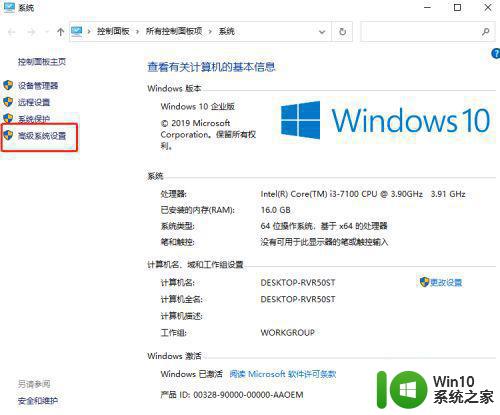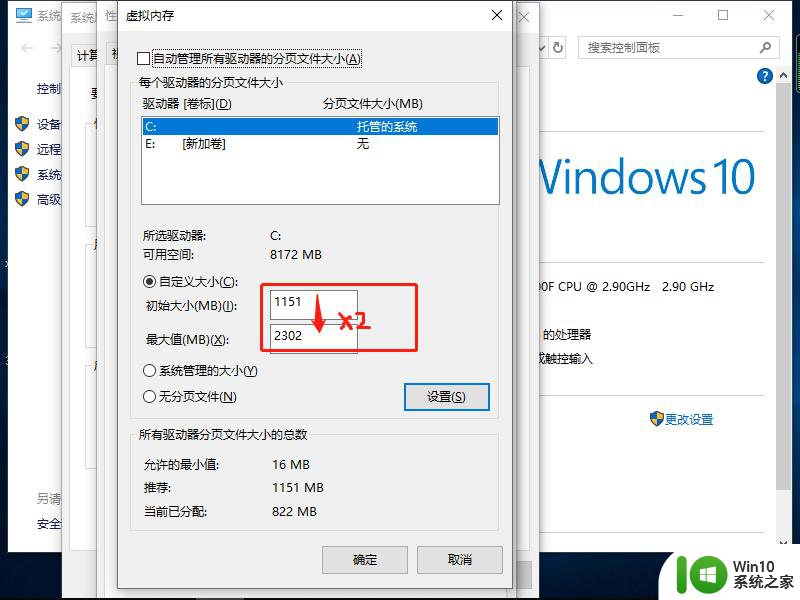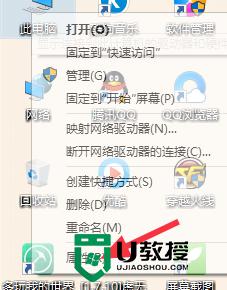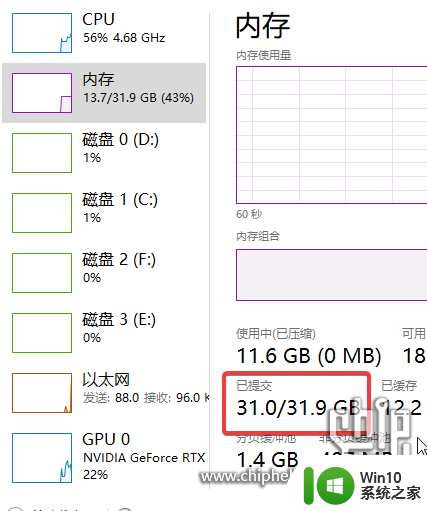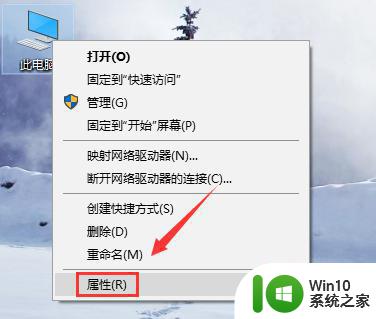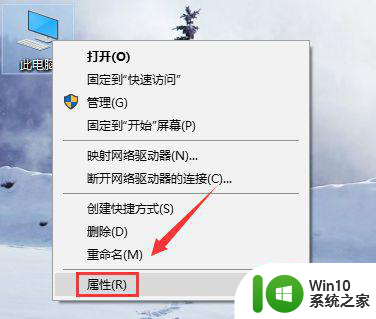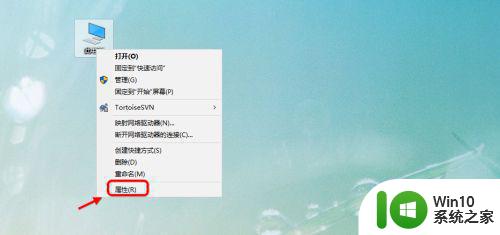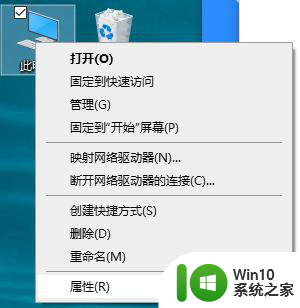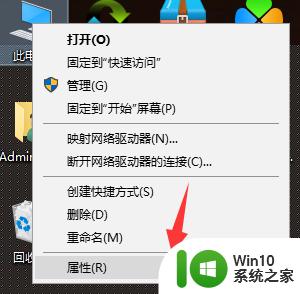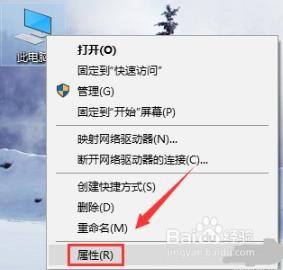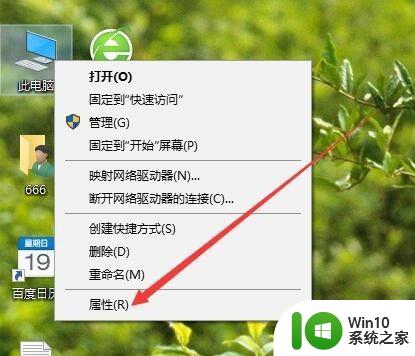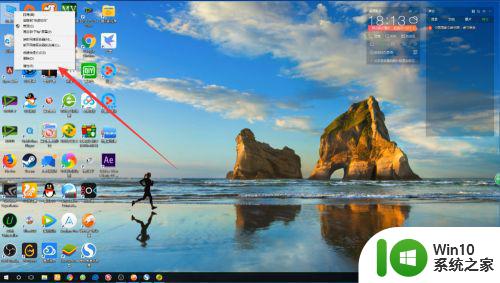win10笔记本虚拟内存设置多少合适 win10笔记本虚拟内存设置方法
在使用Win10笔记本时,虚拟内存的设置是一个重要的考虑因素,虚拟内存作为计算机内存不足时的一种补充,可以在一定程度上提升系统的运行速度和稳定性。如何合理地设置虚拟内存却是一个让人困惑的问题。究竟应该将虚拟内存设置为多少才是合适的呢?在接下来的文章中,我们将探讨Win10笔记本虚拟内存的合理设置方法,以帮助大家更好地优化系统性能,提升工作效率。
具体方法:
1、win10设置虚拟内存打开找到我的电脑,计算机图标。右击“属性”。
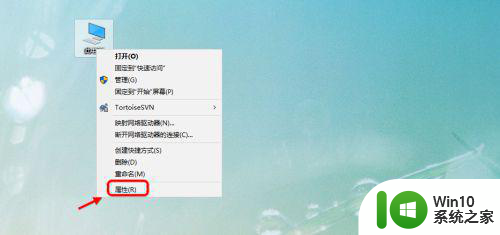
2、进入计算机属性配置页面,点击系统配置属性管理。 注意看下操作系统的内存大小,比如咗嚛本机的内存是8G。
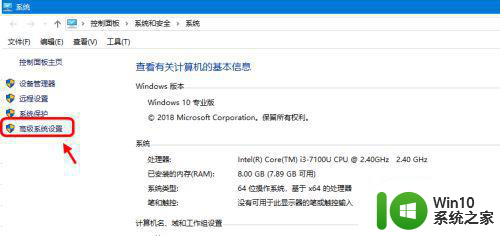
3、接着点击系统属性,高级选项里面的“设置”。
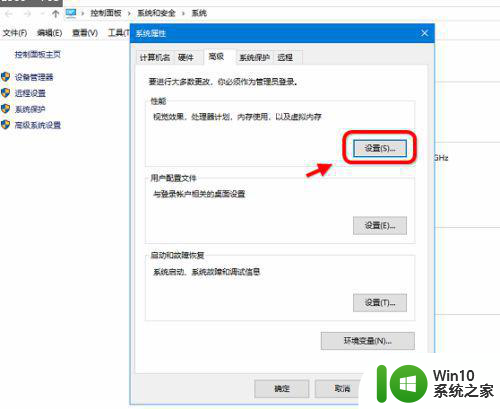
4、依次进入,系统属性高级设置。虚拟内存栏目,点击“更改”。
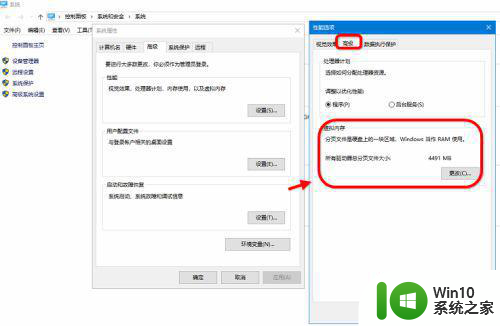
5、系统自动分配如果想让系统自动分配虚拟内存,点击勾选“自动管理所有驱动器的分页大小”。
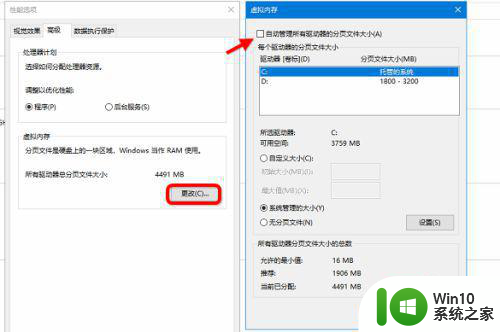
6、手动分配虚拟内存取消自动分配按钮,下面列出的系统分区可以选择一个磁盘比较大的作为虚拟内存的分页驱动器存放位置。
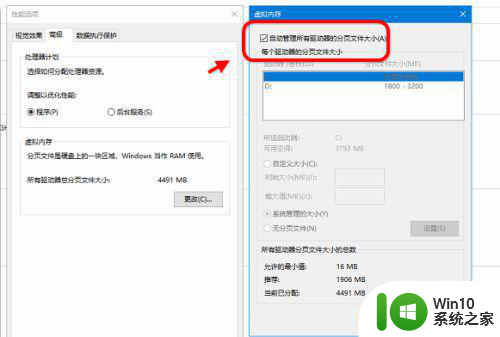
7、虚拟内存配置多少关于虚拟内存配置多少,一般来说如果内存比较大。(8G或以上)虚拟内存分配内存0.25到0.5的大小就可以了。比如8G内存,虚拟内存分配2-4G就可以了
内存4G以下,建议分配0.5--1倍 最大不超过2倍。
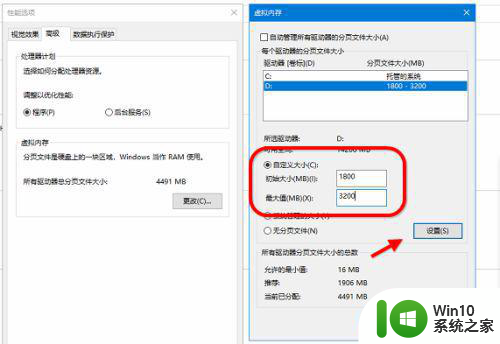
8、选择磁盘分区,设置虚拟内存大小。点击配置,设置好之后,会提示系统要求重启计算机。
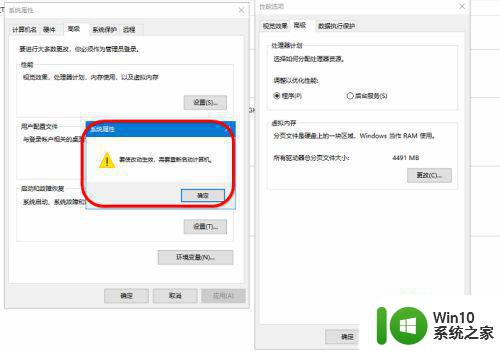
9、如果要马上生效,点击重启计算机即可。或等先不重启等下次重启生效。
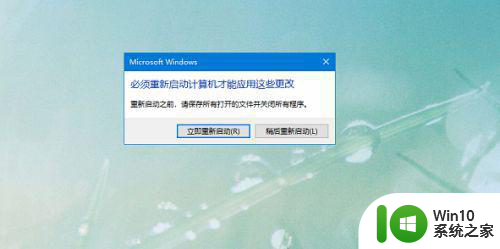
以上就是win10笔记本虚拟内存设置多少合适的全部内容,有需要的用户就可以根据小编的步骤进行操作了,希望能够对大家有所帮助。