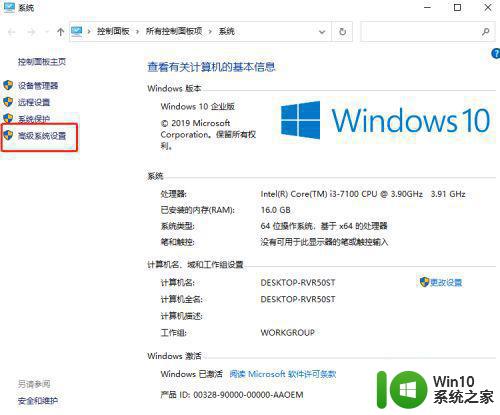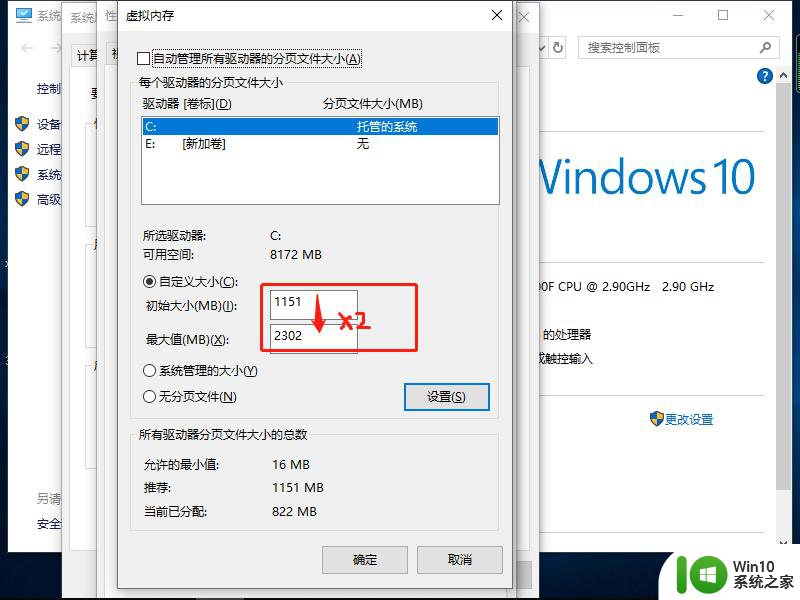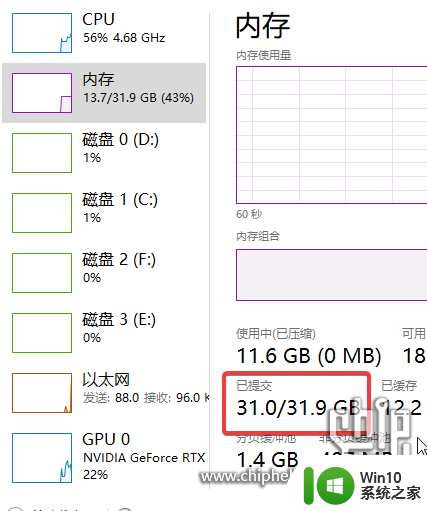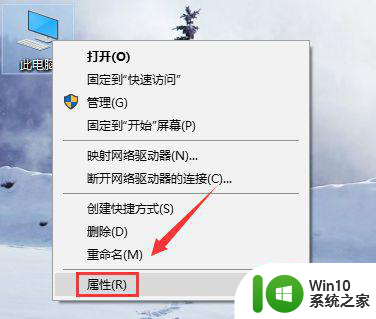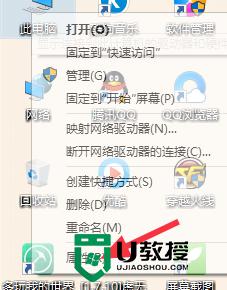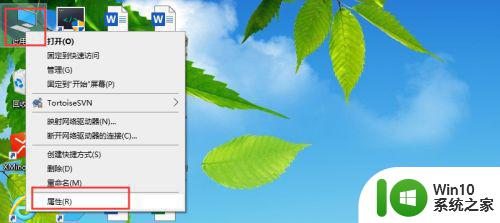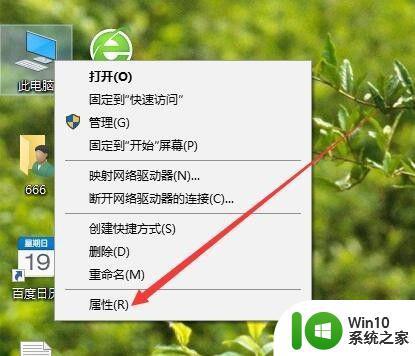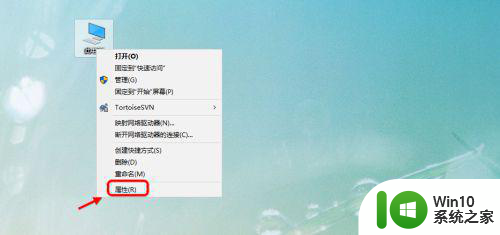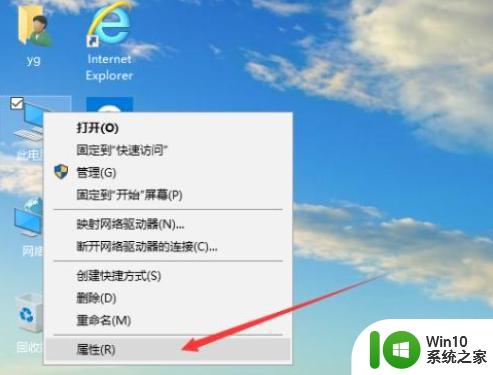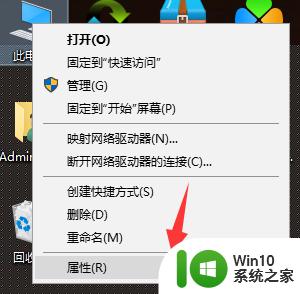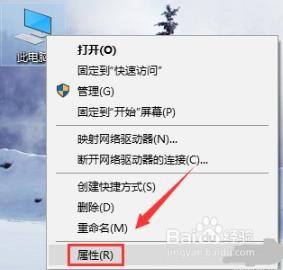win10 8g内存虚拟内存怎么设置最好 win10 8g内存虚拟内存设置多少合适
更新时间:2023-02-27 13:54:38作者:yang
当计算机内存不足时,除了购买内存以增加内存外,还可以通过设置虚拟内存来解决内存不足的问题,那win10 8g内存虚拟内存怎么设置最好呢?有不少使用win10电脑的小伙伴不清楚win10 8g内存虚拟内存设置多少合适,所以今天本文就来为大家分享具体的操作方法。
推荐下载:win10极限精简版64位
操作方法如下:
1、返回桌面,右键单击此电脑--属性。
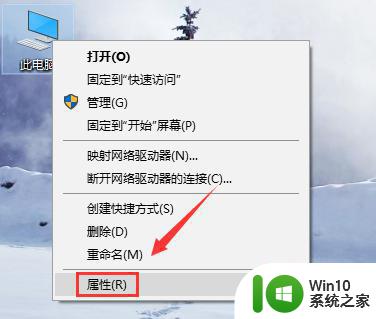
2、进入电脑属性界面,点击高级系统设置。
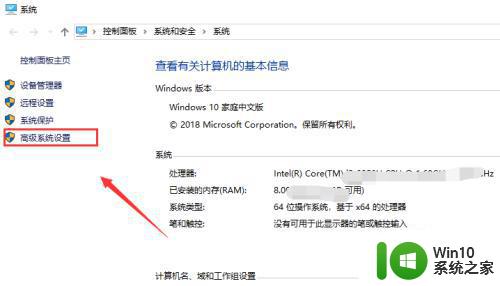
3、在高级选项卡,点击性能下面的设置。
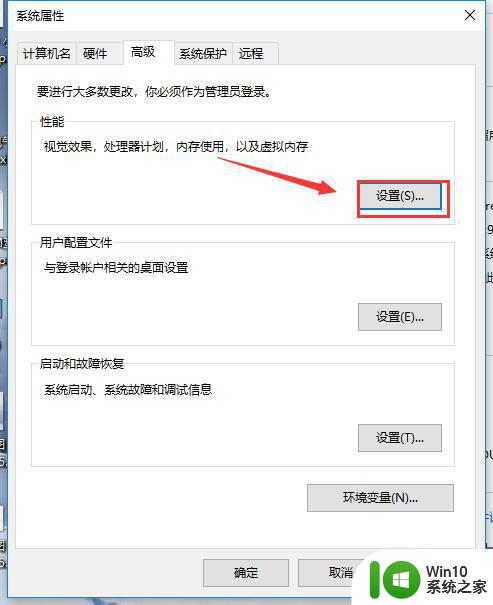
4、进入性能设置,点击高级选项卡。
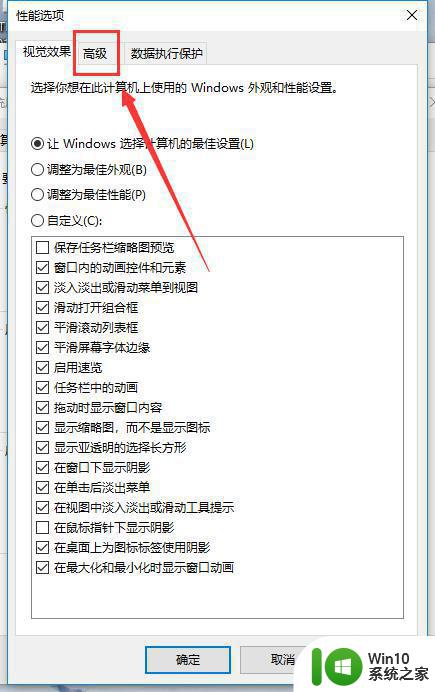
5、进入高级,点击虚拟内存界面,点击修改。
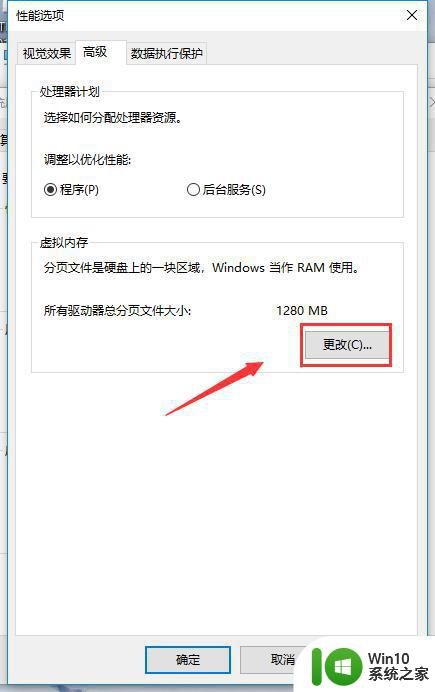
6、在虚拟内存界面,将自动管理所有磁盘分页大小前面的勾去掉。
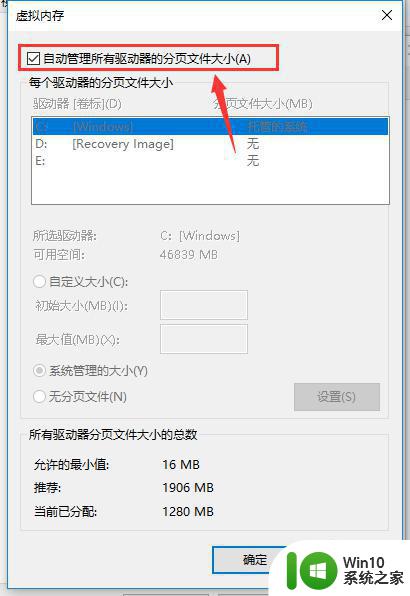
7、点击下方的自定义大小,8g内存我们设置最佳区域为1024-4096MB,点击i确定按钮即可。
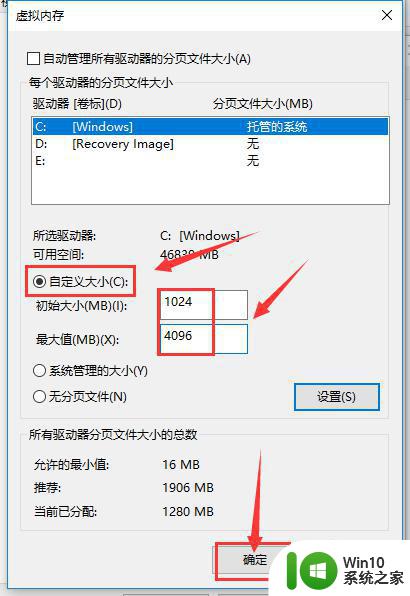
win10 8g内存虚拟内存设置多少合适的具体操作方法就为大家分享到这里啦,有需要的用户可以按照上面的步骤来设置哦。