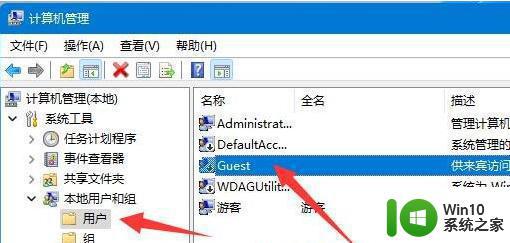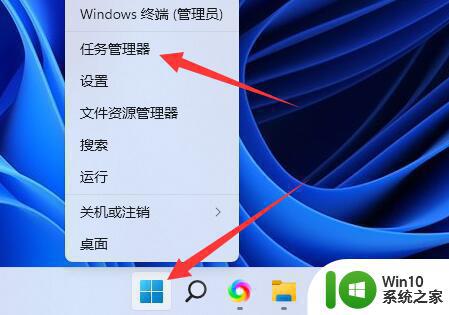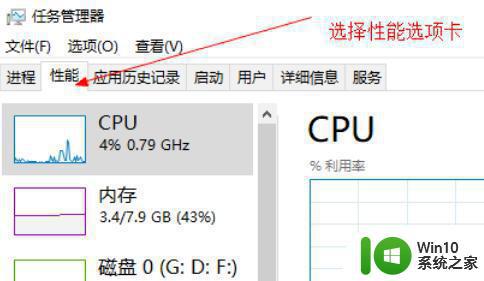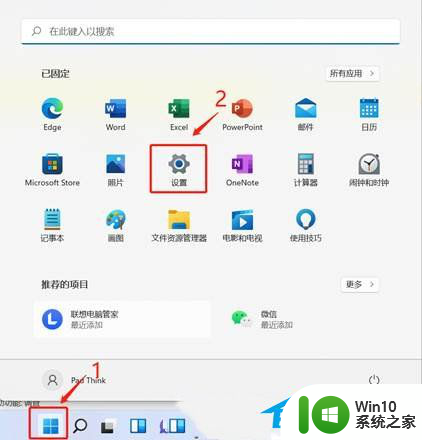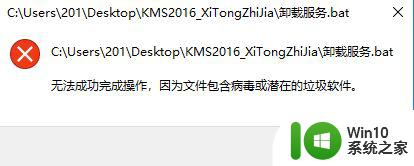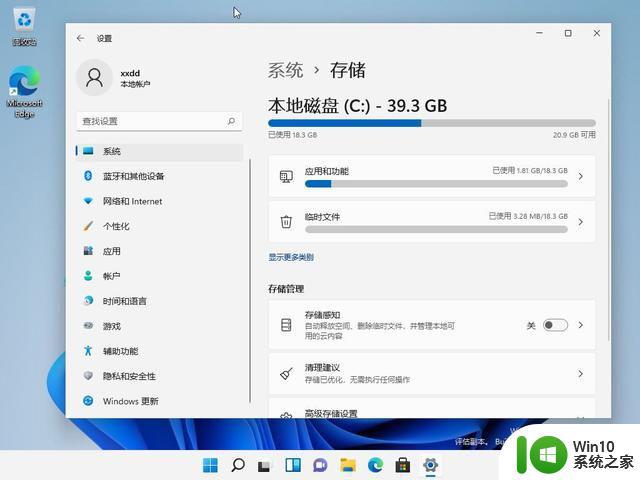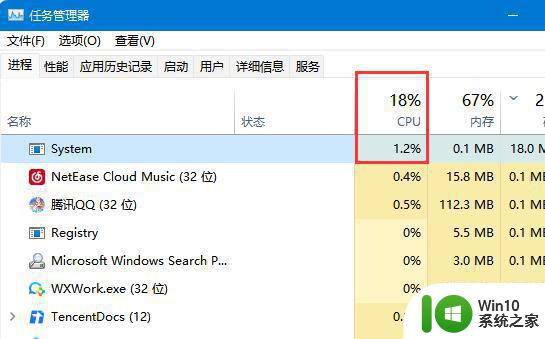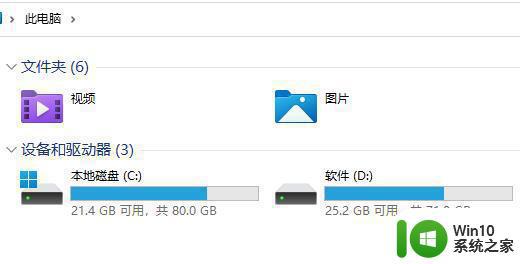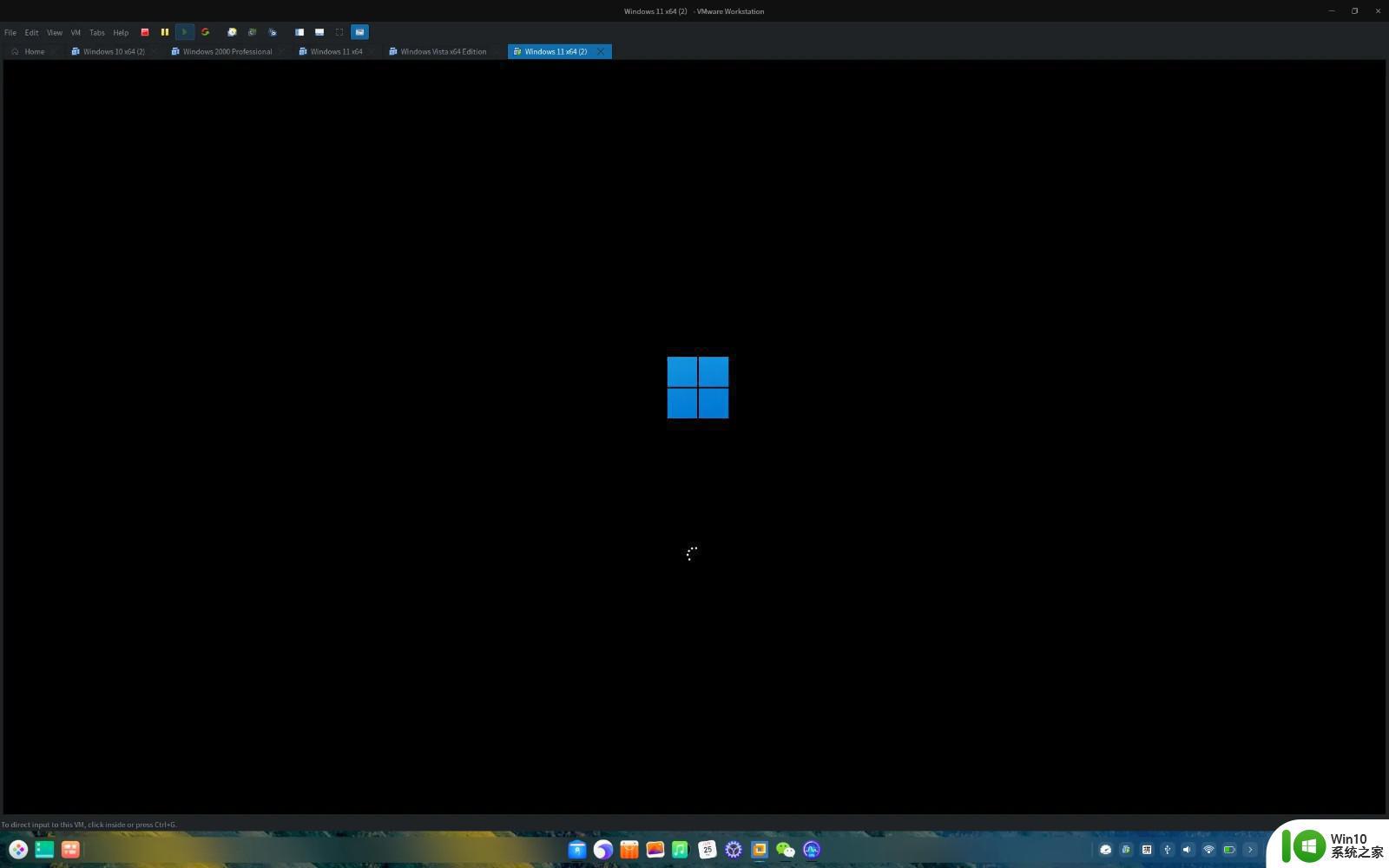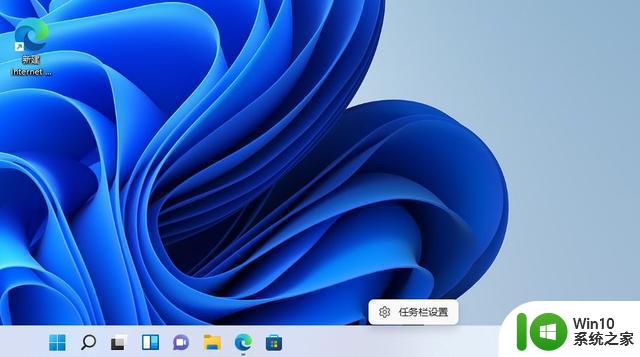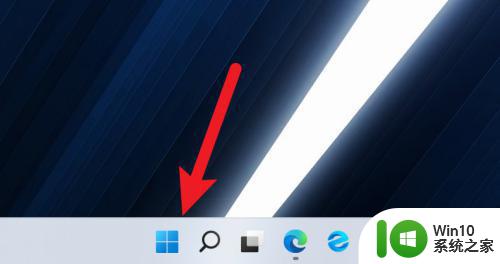给win11系统进行瘦身的两种方法 如何删除Windows 11系统中的无用程序和文件
在现代科技飞速发展的时代,电脑操作系统成为我们生活中不可或缺的一部分,随着时间的推移,操作系统的体积也不断增大,导致电脑性能下降、运行速度变慢。而对于最新推出的Windows 11系统而言,如何进行瘦身成为了许多用户关注的焦点。幸运的是我们有两种有效的方法来删除Windows 11系统中的无用程序和文件,以提高系统性能。接下来我们将一一介绍这两种方法,帮助您轻松优化电脑的运行效果。
方法一:
1、首先点开底部的“开始菜单”。
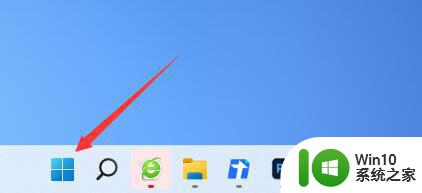
2、接着打开上方的“设置”。
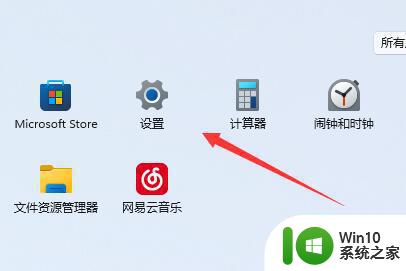
3、然后进入右边“存储”设置。
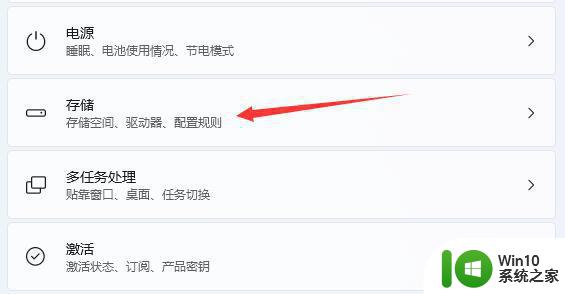
4、再打开下面的“清理建议”
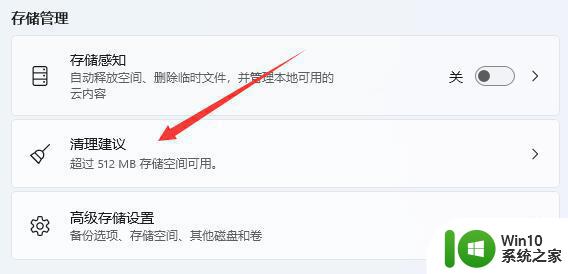
5、随后选中不需要的文件并“清理”即可。
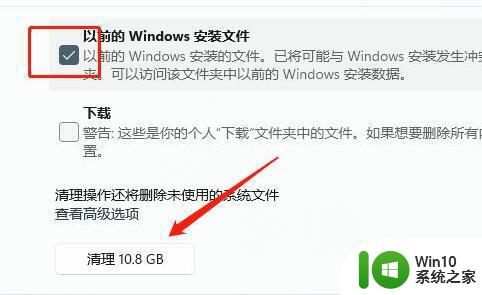
方法二:
1、还可以右键开始菜单,打开“Windows终端(管理员)”
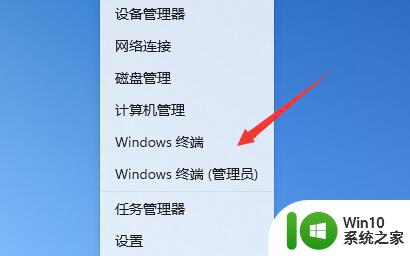
2、打开后,输入“DISM.exe /Online /Get-ReservedStorageState”回车查看保留空间。
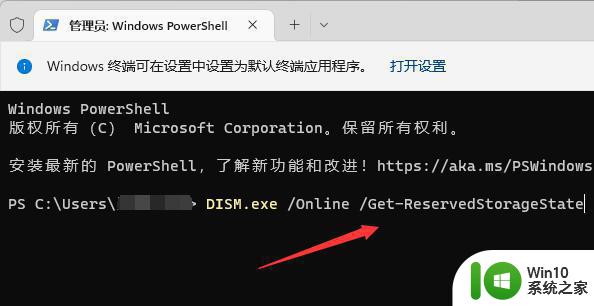
3、如果是已启用,再输入“DISM.exe /Online /Set-ReservedStorageState /State:Disabled”并回车将它禁用掉。
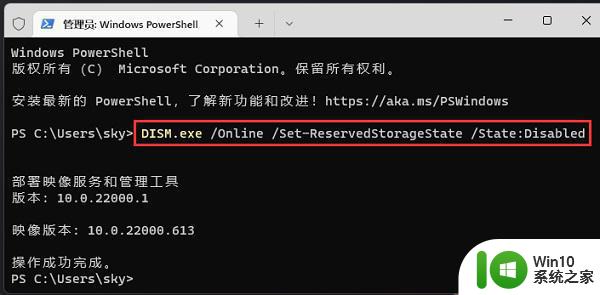
以上就是给win11系统进行优化的两种方法的全部内容,有遇到相同问题的用户可参考本文中介绍的步骤来进行修复,希望能够对大家有所帮助。